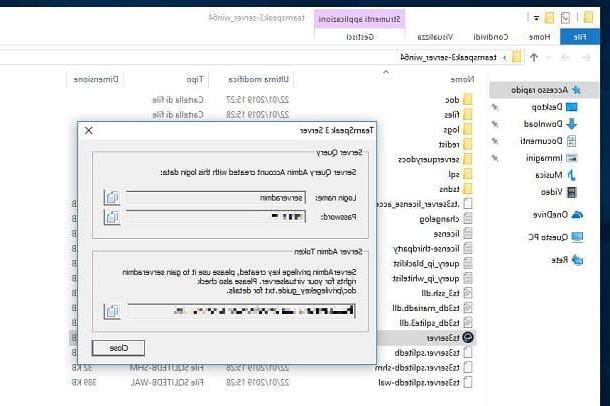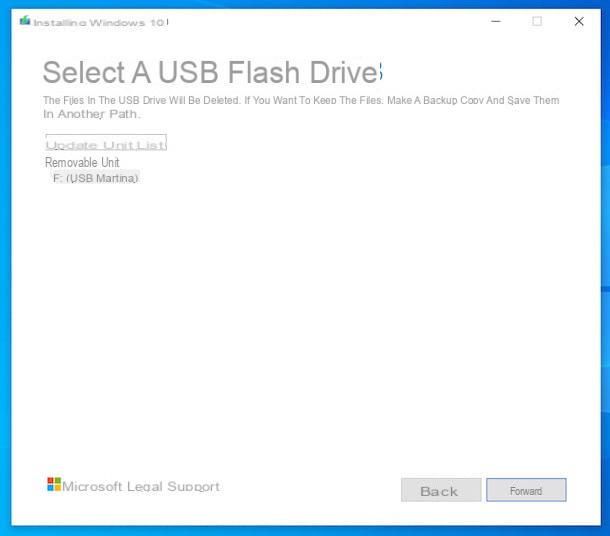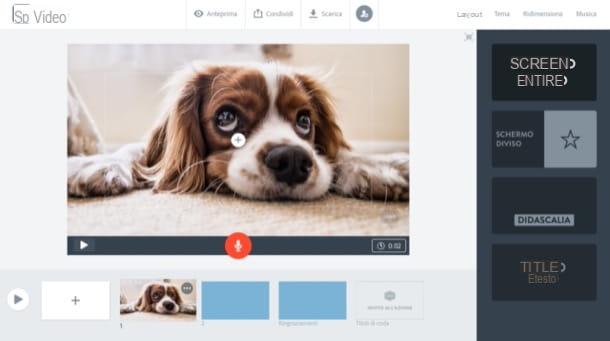Informação preliminar

Antes de explicar em detalhes os procedimentos que permitirão que você baixe, instale e use Estúdio OBS, deixe-me falar sobre este programa e seus principais recursos.
Você precisa saber, antes de tudo, o que é OBS totalmente gratuito, código aberto e sem qualquer limitação. Para usar OBS, no entanto, existem deuses requisitos que o seu computador deve cumprir: você deve ter um computador com Windows 7 ou superior, com macOS 10.13 ou superior ou com uma distribuição Linux entre os compatíveis. No lado do hardware, não há requisitos específicos a serem respeitados; em qualquer caso, é claro que quanto mais poderosos forem os componentes do PC (em particular o processador e a placa gráfica), menor será o risco de atrasos e lentidão nas gravações.
Como já mencionado acima, o OBS Studio é um software com múltiplas funções. Além de permitir a gravação da tela do PC, também permite a transmissão ao vivo em plataformas como YouTube e Twitch.
Também permite que você gerencie muitos fontes de vídeo e áudio, mesmo misturando-os. Se desejar, você pode, por exemplo, mesclar o vídeo da webcam com a gravação da tela ou gravar com o microfone enquanto executa as etapas no PC.
OBS Studio é tão rico em recursos que também é frequentemente usado para fins profissionais, por exemplo, em programas que requerem uma direção de vídeo particularmente elaborada. Além disso, como expliquei a você no capítulo anterior, tudo isso é totalmente gratuito.
Dito isso, vamos agir - explicarei abaixo como baixar, instalar e configurar OBS Studio para permitir que você grave a tela do seu computador no Windows e no macOS. Você verá por si mesmo que, apesar dos muitos recursos avançados disponíveis, fazer isso não é nada difícil.
Como gravar com OBS Studio
Quer você tenha um PC com Windows ou um Mac, o OBS Studio permitirá que você grave sua tela com muita facilidade. Desde o download do software até a configuração, você não deve demorar mais do que alguns minutos. Encontre tudo explicado abaixo.
Baixar OBS

Para baixar o OBS, você deve primeiro ir ao site oficial do programa. Se você estiver usando o Windows, pressione o botão Windows, para baixar o software, enquanto se você for um usuário Mac, pressione o botão MacOS 10.13+.
Assim que o download for concluído, inicie o pacote de instalação OBS-Studio-xxx-Full-Installer-64.exe para a versão Windows ou obs-mac-xxxdmg para a versão Mac.
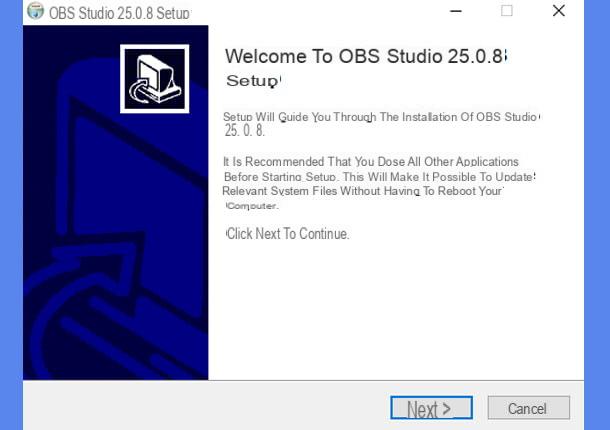
Se você estiver usando Windows, pressione o botão agora Próximo para prosseguir. Pressione o botão mais uma vez Próximo para aceitar as condições de uso do software, pressione o botão Instalar para iniciar o processo de instalação. Quando o processo estiver concluído, pressione o botão Terminar para finalizar a instalação e iniciar o OBS Studio automaticamente.
Se você estiver usando um Mac, tudo que você precisa fazer é arrastar o ícone de Estúdio OBS na pasta Aplicações macOS e inicie o programa clicando duas vezes (respondendo Apri no primeiro aviso de início). Feito isso, você está pronto para gravar a tela do seu computador: vamos ver como.
Como gravar tela com OBS
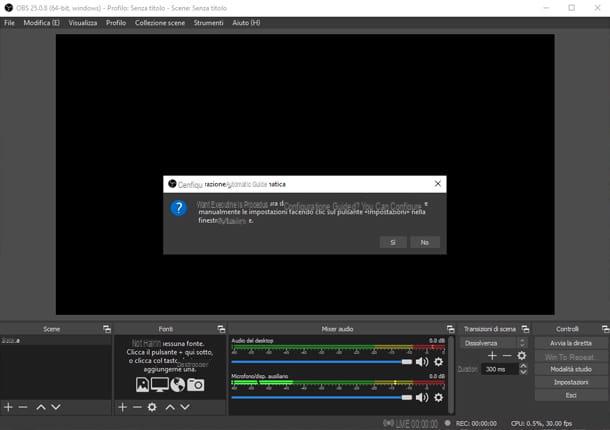
Agora que o OBS está instalado e funcionando, é hora de configurá-lo para permitir a gravação da tela e, se desejar, a gravação do áudio do microfone. Saiba que as instruções que estou prestes a lhe dar são válidas para Windows e macOS, então tenho certeza de que você não terá dificuldade em segui-los.
Como primeira etapa, pressione o botão Si em resposta à mensagem que propõe a configuração guiada, para iniciar o procedimento automático. Agora, selecione a opção Otimize apenas para gravações, eu não dirijo (no exemplo de hoje cuidarei dos vídeos a serem gravados localmente e não dos streams diretos) e pressione o botão para a frente.
Na próxima tela, mantenha as opções propostas, que permitirão gravar a tela inteira, e pressione o botão para a frente. Para finalizar, pressione o botão Aplicar as configurações, para concluir o assistente de configuração.
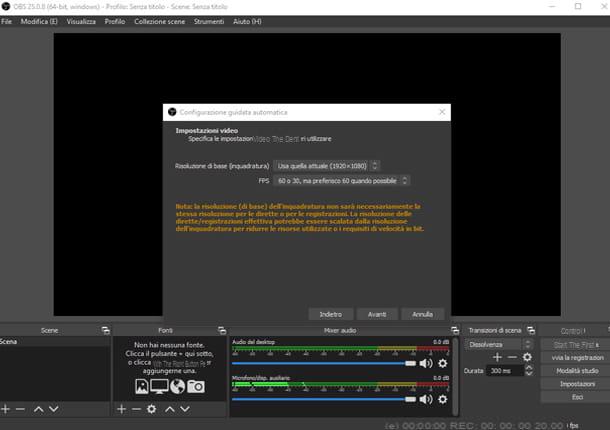
Agora que o OBS está configurado e pronto para uso, aqui está o que você precisa fazer para gravar a tela do seu PC.
Aperte o botão + na janela fontes, inferior esquerdo, para abrir o menu de origem. Neste menu, você pode decidir o que OBS deve registrar. No seu caso, escolha o item do menu Capture a tela, para adicionar sua tela como uma fonte de gravação e pressione o botão OK, confirmar.
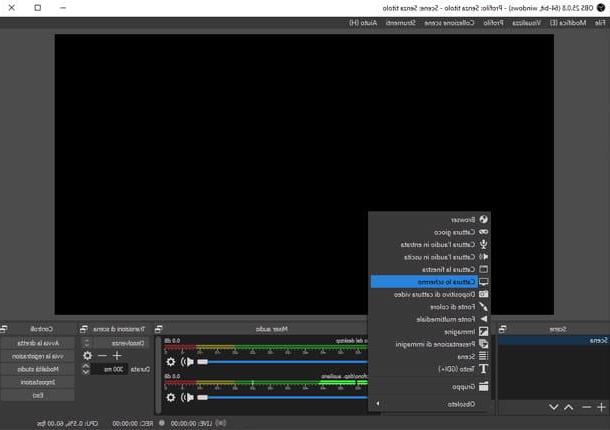
Na tela de visualização que apareceu, você pode decidir excluir o ponteiro do mouse da gravação, desmarcando a caixa Capture o cursor. Além disso, se você tiver mais de uma tela, pode selecionar a tela a ser gravada, por meio do menu suspenso localizado ao lado da escrita Tela. Quando estiver satisfeito com o resultado, pressione novamente OK, para terminar de adicionar a fonte de vídeo.
Você também pode decidir gravar uma única janela, por exemplo, seu programa de apresentação. Para fazer isso, pressione o botão + na janela fontes localizado no canto inferior esquerdo, para abrir o menu de fontes e escolher o item de menu Capture a janela.
Em seguida, pressione o botão OK. Agora você pode escolher a janela para capturar através do menu Janela e você pode decidir se deseja excluir o ponteiro do mouse da gravação, desmarcando a caixa Capture o cursor. Depois de escolher a janela para gravar, pressione o botão OK.
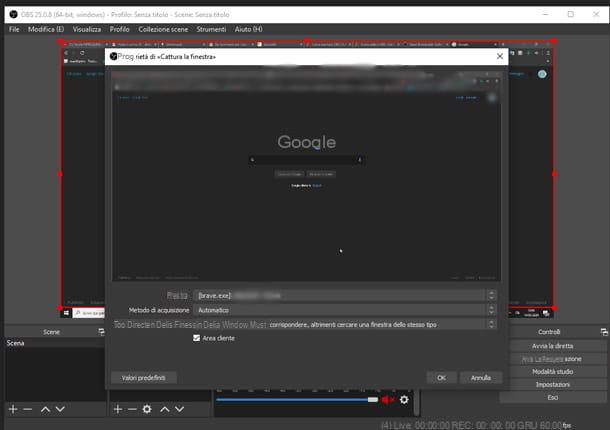
Como você certamente já percebeu, ao capturar a imagem da tela inteira, o OBS também tentará capturar a imagem do próprio software, produzindo um resultado um tanto peculiar. Não se preocupe, entretanto: este efeito desaparecerá assim que você mudar de janela.
OBS Studio, como mencionado antes, ainda permite que você insira uma caixa contendo as suas filmagens na webcam. Para usar este recurso, pressione o botão + na janela fontes, canto inferior esquerdo e escolha o item do menu Dispositivo de captura de vídeo.
Agora aperte o botão OK e, na tela de visualização, selecione no menu Dispositivo a voz correspondente a sua na webcam. Pressione o botão agora OK para adicionar a webcam à sua lista de fontes.
Você pode mover a fonte de vídeo da webcam pressionando e segurando a caixa que contém o vídeo sendo transmitido do dispositivo e arrastando-o para o local desejado. Da mesma forma, você pode redimensionar o vídeo da webcam pressionando quadrados vermelhos na borda do próprio vídeo.
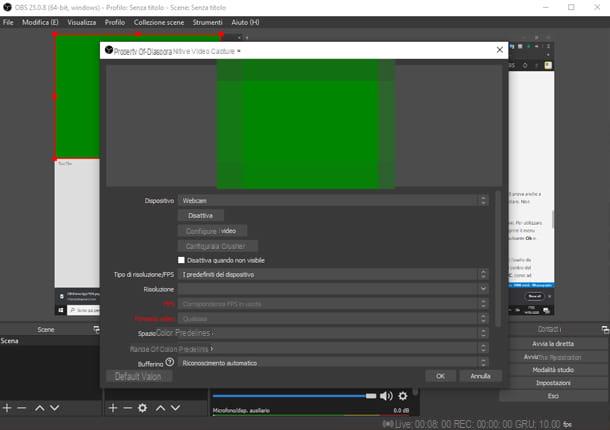
Antes de começarmos a gravar, quero explicar como configurar o áudio a ser gravado. Na seção Mixer de áudio, colocado na parte inferior no centro do software, existem alguns canais.
Esses canais representam oáudio do PC, como a música ou áudio de um vídeo, e osom do microfone (se conectado ao computador).
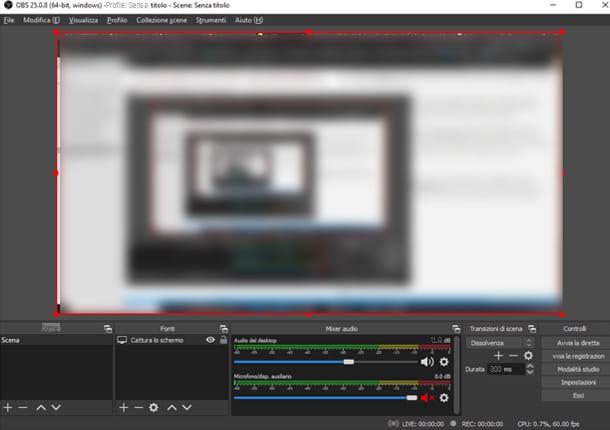
Para desativar ou reativar um ou outro, basta pressionar a imagem com o símbolo do alto-falante colocado sob o canal a ser editado. Através de linha Azul à esquerda do ícone, você também pode ajustar o volume do canal correspondente.
Tudo que você precisa fazer é voltar ao menu fontes e adicione as fontes de áudio que você deseja, por exemplo Capture áudio de entrada para áudio de microfone / webcam o Capture áudio de saída, para capturar áudio de PC. Aviso: se você tiver um Mac, para capturar o áudio do sistema, você precisa instalar um software de terceiros: falei sobre isso em detalhes neste guia. Se você tiver mais problemas com a captura de áudio, especialmente se estiver usando o macOS 11 Big Sur ou posterior, pode ser útil instalar o software eqMac, que permite equalizar o áudio do sistema e torná-lo capturável pelo OBS.
Como última etapa, você precisa definir a qualidade da gravação e decidir onde salvar o arquivo resultante. Em seguida, pressione o botão Configurações presente no canto inferior direito e escolha o item de menu esquerdo saída.
Na secção gravações, você pode escolher o caminho no qual deseja salvar todas as gravações futuras, pressionando o botão Massa folhada. Você também pode definir o Qualidade de gravação através do menu relativo: meu conselho é manter o valor proposto, ou seja Alta qualidade, tamanho de arquivo médio, e apenas diminua em caso de gravações muito longas ou falta de espaço no disco.
Finalmente, você pode escolher o Formato de gravação no menu com o mesmo nome. Nesse caso, aconselho você a escolher o formato mp4, já que é compatível com quase todos os dispositivos, você não terá problemas para enviar e compartilhar sua gravação.
Se você está curioso para saber mais sobre as configurações disponíveis no OBS e suas funções, sugiro que leia meu guia sobre como configurar o OBS, que explica em detalhes os vários tipos de configurações disponíveis neste software.
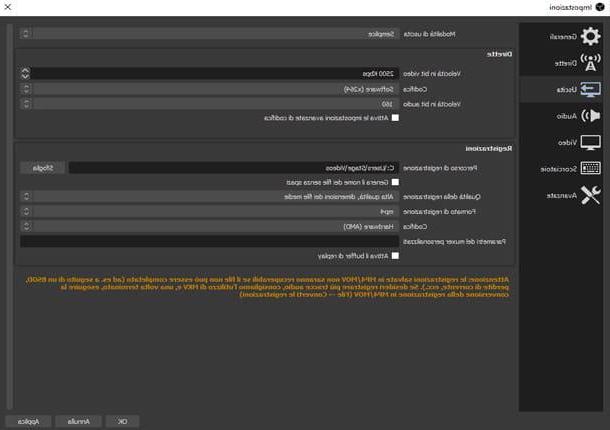
Assim que terminar de fazer as alterações nas configurações, pressione o botão OK, para retornar à tela principal. Agora que tudo está pronto para gravação, pressione o botão Comece a gravar, para iniciar a gravação.
Quando quiser interromper a gravação, basta voltar para a tela OBS e pressionar Finalize o cadastro. Você poderá então encontrar o arquivo que contém o vídeo gravado na pasta que você selecionou anteriormente. Simples, certo?
Como se registrar no OBS