Canva (en ligne)
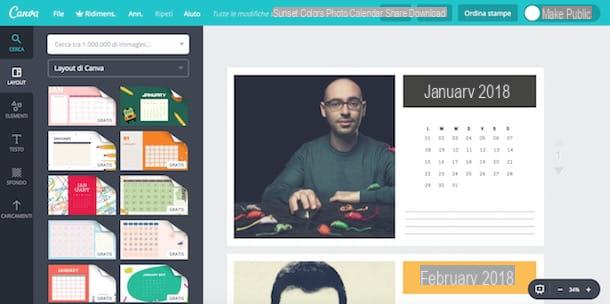
regardez créer des calendriers personnalisés en utilisant des services en ligne, je vous recommande d'essayer canva, une application Web (également disponible en version mobile pour Android et iOS) extrêmement polyvalente et facile à utiliser pour créer plusieurs travaux, y compris des calendriers photo, à partir de modèles bien faits. Le service peut être utilisé gratuitement, mais vous devez vous y inscrire.
Pour créer des calendriers personnalisés avec Canva, connecté d'abord à sa page d'accueil, cliquez sur l'une des options situées dans la boîte Première fois sur Canva ? S'abonner! d'indiquer la raison pour laquelle vous souhaitez utiliser le service puis de procéder à la création effective de votre compte en le faisant via votre adresse e-mail, Votre compte Facebook ou votre compte Google.
Après avoir créé votre compte Canva, cliquez sur le lien Découvrez les modèles placé sur la colonne située à gauche. Sur la page qui s'ouvre, cliquez sur le lien Calendrier et sélectionnez le modèle de calendrier que vous préférez en cliquant sur l'un des prévisualisations affiché à droite. Si vous êtes convaincu d'utiliser l'aperçu du modèle sélectionné, appuyez sur le bouton vert Utilisez ce modèle pour accéder à l'éditeur Canva avec lequel le personnaliser.
Habituellement, dans les modèles Canva, les noms des mois de l'année sont écrits en anglais. Pour les traduire en dans votre langue, cliquez sur nom des mois et des jours présents sur les pages du calendrier choisi et remplacez-les par le texte en dans votre langue (remplacez donc, Janvier avec janvier, Février avec février, etc.). Si vous le souhaitez, vous pouvez également remplacer les images du modèle par des photos importées dans Canva. Pour continuer, appuyez sur le bouton Téléchargements placé à gauche, puis appuie sur le bouton vert Téléchargez vos images pour les charger depuis votre PC puis les importer dans le projet par un simple glisser-déposer.
Si vous souhaitez personnaliser davantage le calendrier en ajoutant des formes, des lignes, des icônes, des dessins et d'autres éléments graphiques (dont la plupart sont gratuits, tandis que d'autres peuvent être achetés à partir de 1 $ chacun), appuyez sur le bouton Elements situé dans la barre latérale à gauche et sélectionnez l'objet que vous souhaitez ajouter au calendrier. Lorsque vous êtes satisfait de votre travail, appuyez sur le bouton décharge situé en haut à droite et sélectionnez l'un des formats de téléchargement parmi ceux proposés (ex. PNG).
PicalCalendar (en ligne)
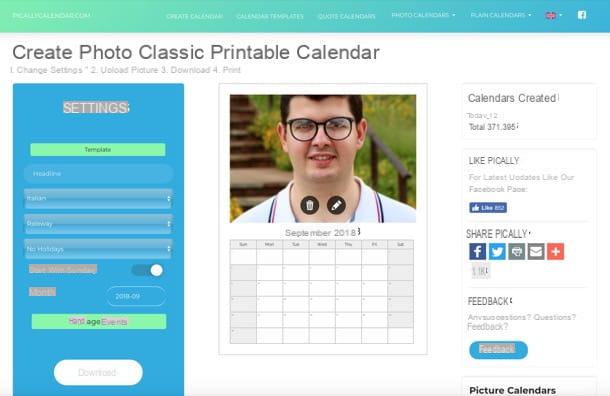
Une autre solution que je vous recommande d'essayer pour créer des calendriers personnalisés est PicalCalendar. Même si son interface n'est pas disponible en dans votre langue, pendant que vous vous préparez à créer le calendrier, vous pouvez sélectionner l'dans votre langue comme langue préférée pour le créer. Laissez-moi vous montrer comment cela fonctionne plus en détail.
Pour créer des calendriers avec PicallyCalenda, connecté à sa page d'accueil, appuyez sur le bouton vert Créer un calendrier photo situé au centre de la page et modifiez les paramètres répertoriés sous l'en-tête Paramètres. Ensuite, appuyez sur le bouton Modèle pour choisir le modèle de calendrier que vous souhaitez télécharger (par ex. Photo classique, Mois ordinaire, etc.); taper dans le champ Headline un texte que vous souhaitez insérer dans le calendrier (ou, si vous préférez, laissez le champ vide) ; ouvrir le menu Choisir la langue pour choisir la langue du calendrier (par ex. ville); ouvrir le menu Sélectionnez la police pour choisir la police que vous préférez, puis ouvrez le menu Sélectionnez Vacances pour sélectionner la période de vacances.
A ce stade, montez ON l'interrupteur situé à côté de l'article Commencer par dimanche, si vous avez l'intention de commencer les semaines calendaires le dimanche au lieu du lundi et, enfin, appuyez sur le bouton Gérer les événements pour ajouter des événements à retenir (par exemple, des dates limites, des anniversaires, etc.), puis ajouter une photo au calendrier en la faisant glisser dans la zone Déposez votre image ici. Pour télécharger le calendrier, appuyez sur le bouton Télécharger situé sur la gauche et attendez la fin du téléchargement. Plus facile que ça ?!
Éditeur (Windows)
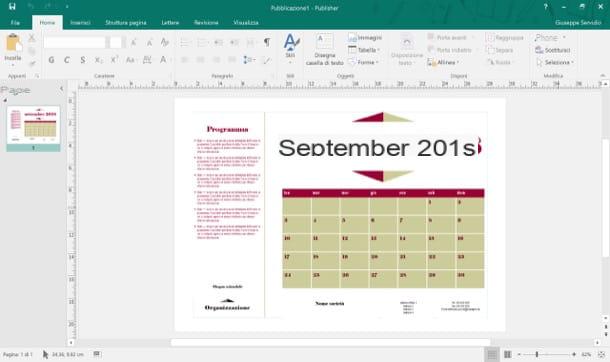
Si les solutions que j'ai proposées dans les lignes précédentes ne vous ont pas pleinement satisfait, je vous suggère de contacter Publisher: le très populaire logiciel de PAO (disponible sur Windows uniquement) qui est inclus dans la suite Microsoft Office. Il vous permet de créer des calendriers à partir d'un large éventail de modèles qui peuvent être facilement obtenus sur le site Web de Microsoft ou, pour les utilisateurs les plus audacieux, de les créer à partir de zéro.
Pour créer un calendrier avec Publisher à partir d'un modèle (ce que je vous recommande de faire si vous n'êtes pas très familier avec ce logiciel), démarrez d'abord le programme sur votre PC, appuyez sur le bouton nouveau du menu Déposez le situé en haut à gauche, cliquez sur le menu Défaut et alors calendriers de choisir l'un des modèles disponibles pour la création de calendriers.
À ce stade, faites défiler la page qui s'ouvre, identifiez le type de calendrier que vous préférez (par ex. Page entière, poche, etc.), puis sélectionnez le modèle qui vous intéresse (ex. Album photo, Coins, Arcs, Les lignes, vitres, etc.) et appuie sur le bouton Créer pour l'ouvrir et le modifier à votre guise. Si vous devez également inclure la planification d'événements dans votre calendrier, n'oubliez pas de cocher la case Inclure le programme en bas à droite. D'ACCORD?
Vous pouvez enfin laisser libre cours à votre imagination et modifier les différents éléments du calendrier à l'aide des menus de l'éditeur : entrer, pour ajouter des formes, des images et des zones de texte ; Structure des pages, pour sélectionner la taille de la page, les couleurs de base des différents éléments, la couleur de fond, les polices préférées, etc. Lorsque vous avez terminé votre travail, cliquez sur le bouton Déposez le situé en haut à gauche et sélectionnez les options d'enregistrement et/ou d'impression que vous préférez.
Imprimer des calendriers en ligne
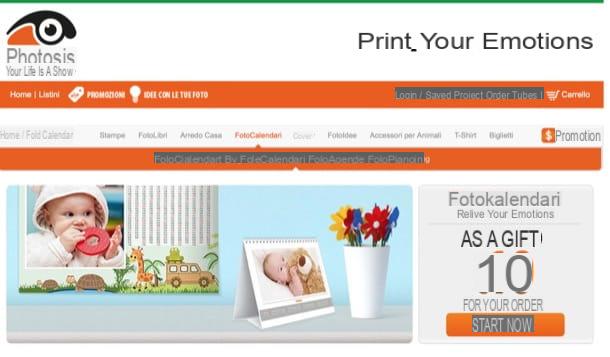
Si vous cherchez des solutions professionnelles pour imprimer des calendriers personnalisés, je vous rappelle que dans mon tutoriel sur comment imprimer des photos en ligne je vous ai montré comment certains Services Web qui vous permettent de commander l'impression de calendriers, photos et autre matériel personnalisé directement via Internet à des coûts plutôt bas : en voici quelques-uns que je vous invite à considérer.
- 12Imprimer - est un portail dédié à l'impression de photos et de calendriers photographiques qui propose des tarifs plutôt abordables : à partir de 6,50 euros pour les calendriers d'une seule page, jusqu'à 19,90 euros pour les calendriers muraux (ceux de 12 pages). Pour plus d'informations sur l'utilisation de 12Print, lisez mon guide des sites d'impression de photos en ligne.
- Photos - est un autre site (également disponible sous forme d'application pour Android et iOS) qui vous permet d'imprimer des calendriers photo dans différents formats. Photosi propose également des tarifs très abordables : à partir de 1,20 € pour les calendriers de poche et jusqu'à 24,90 € pour les calendriers muraux photo. Par ailleurs, je précise que les nouveaux abonnés se voient généralement offrir un bon d'achat de 10 euros lors de leur première commande. Si vous voulez en savoir plus, jetez un œil au tutoriel où j'explique comment imprimer des photos en ligne.



