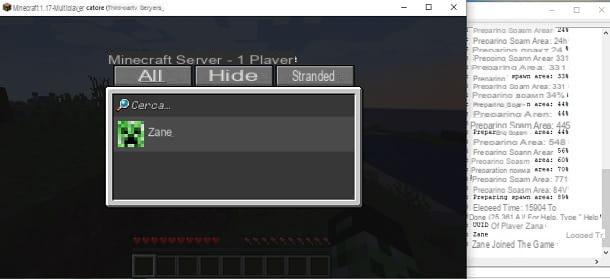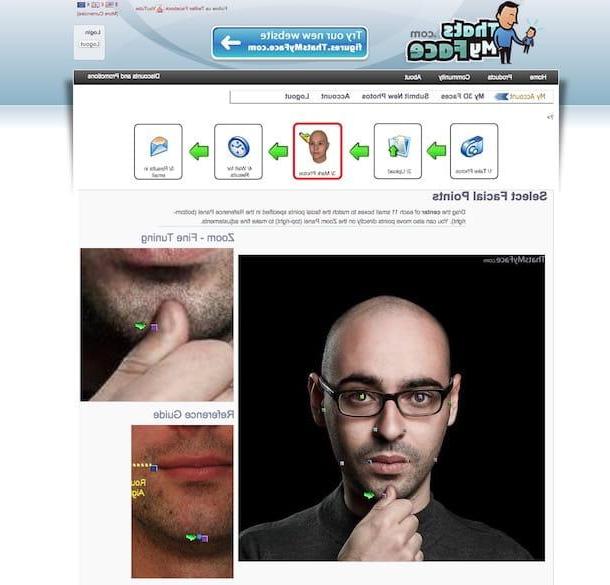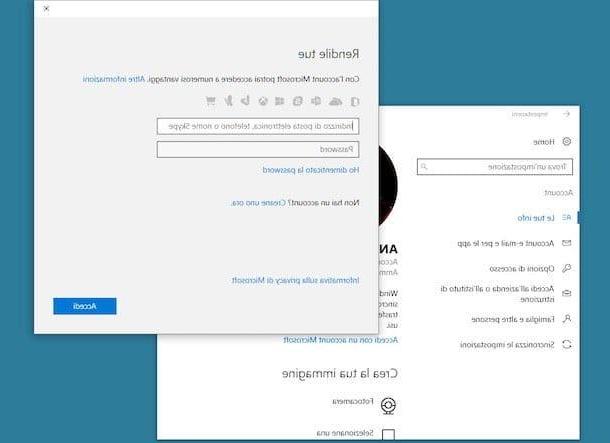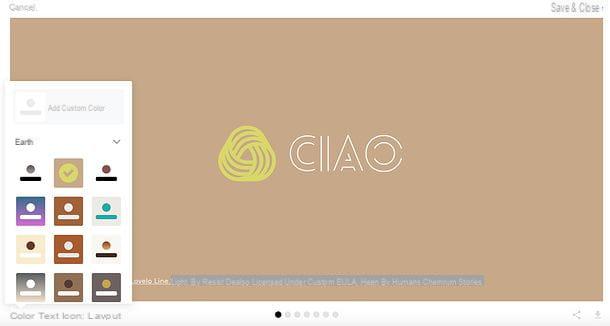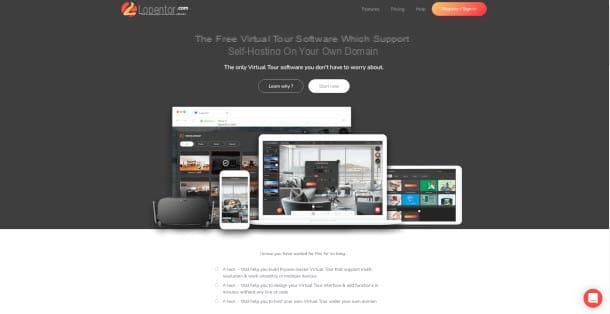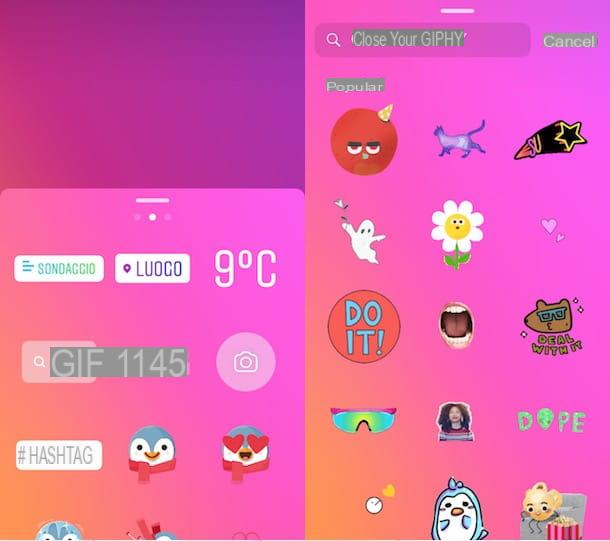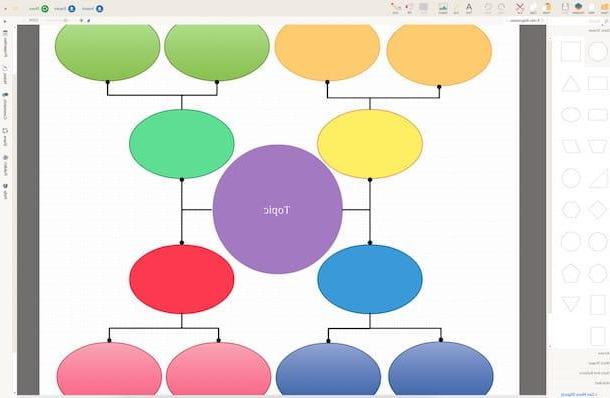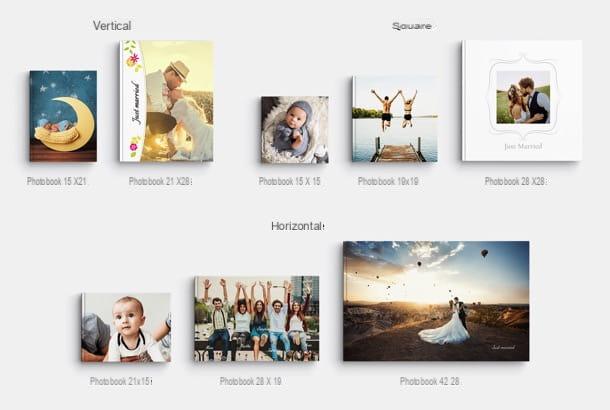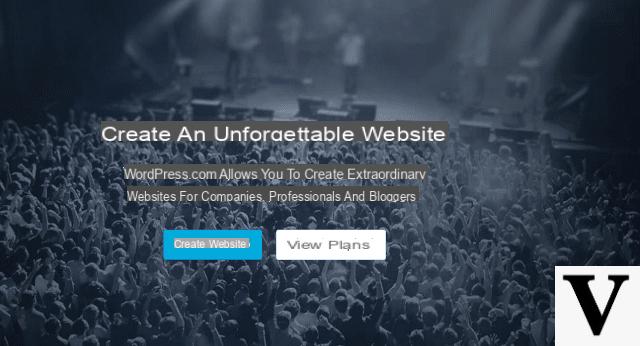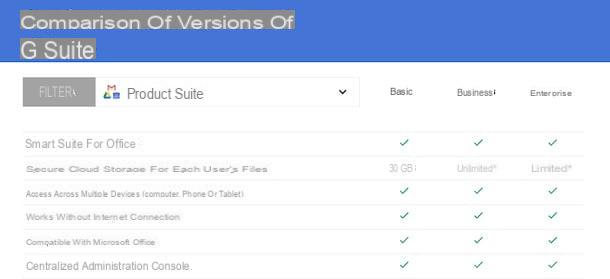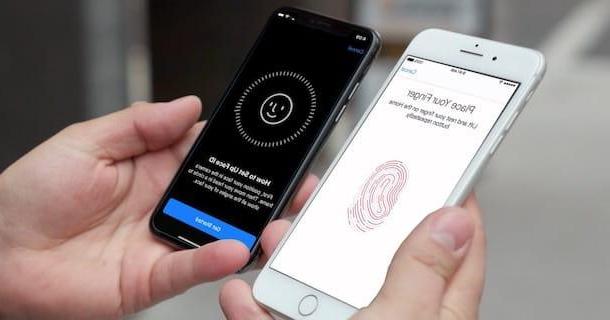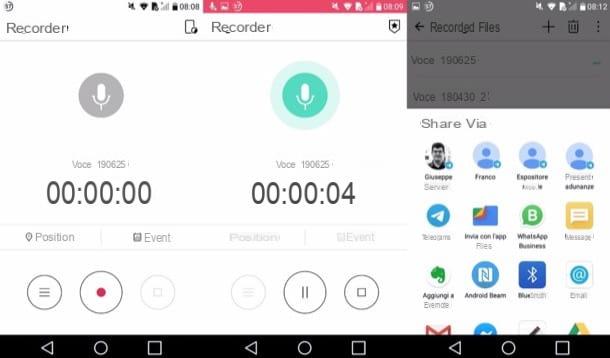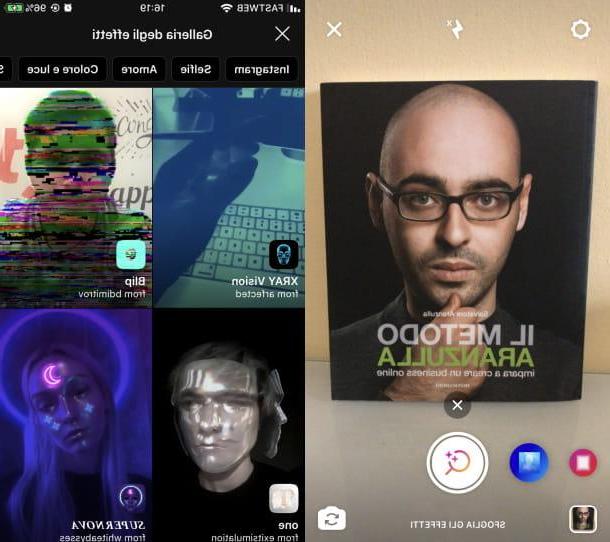Créer des newsletters avec Sendinblue
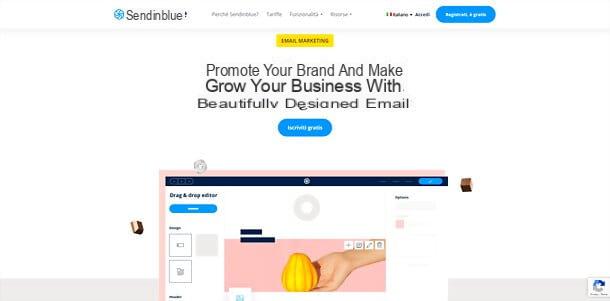
Si vous cherchez une solution complète et flexible pour créer vos newsletters mais qui soit aussi simple d'utilisation, je vous recommande de jeter un œil à Sendinblue.
Avec 70 millions d'e-mails et SMS envoyés chaque jour, 100.000 160 utilisateurs dans plus de XNUMX pays et la possibilité de envoyer jusqu'à 300 e-mails gratuits chaque jour, Sendinblue est l'une des plateformes les plus intéressantes vers laquelle se tourner pour créer et gérer vos campagnes marketing ; aussi parce qu'il a un service de Support client en 6 langues (y compris l'dans votre langue) disponible par e-mail, chat et téléphone et est conforme au RGPD pour le traitement des données personnelles, protégeant ainsi les données des utilisateurs et clients abonnés aux newsletters.
Sendinblue s'adresse à un public transversal : allez professionnels du marketing tout entreprises établies, De Commencez tout agences, Jusqu'à magasins en ligne et ONG. Adoptez un approche modulaire, permettant aux entreprises de créer le moteur marketing dont elles ont besoin et de se développer sur tous les canaux numériques avec un minimum d'effort et à un coût raisonnable. De plus, avec son API et son plug-in, peut être facilement intégré dans n'importe quel outil ou produit.
Parmi les nombreux outils mis à disposition par Sendinblue, je rappelle bien entendu ceux destinés àe-mail marketing, pour créer des emails efficaces en quelques clics simples ; mais aussi ceux pourSMS marketing (idéal pour promouvoir des offres à durée limitée) et le Chat, pour rester en contact avec vos clients lorsqu'ils naviguent sur votre site.
Avec Sendinblue, j'ai aussi apporté un CRM (Customer Relationship Management) pour gérer les relations avec les clients et les clients potentiels, optimiser l'engagement grâce àautomatisation de la segmentation et l'envoi de messages spécifiques pour certains types de public, voir statistiques avancées et diriger test A / B pour améliorer les performances, réaliser e-mails transactionnels simple et efficace pour la confirmation de commande, construire page de destination e formulaires d'inscription captivant, créez des campagnes de reciblage pour reconquérir les visiteurs qui ont quitté votre site, développez votre activité sur Facebook et d'autres canaux sociaux et bien plus encore.
Comme mentionné, Sendinblue peut être utilisé Libre avec son forfait de base qui permet d'envoyer jusqu'à 300 emails par jour (une limite horaire peut être appliquée aux emails transactionnels). Pour profiter pleinement du potentiel du service, vous devez toutefois choisir l'un des plans payants : Lite avec des prix à partir de 19 euros/mois pour l'envoi de 10.000 69 e-mails (sans plafond journalier) et jusqu'à 100.000 euros/mois pour XNUMX XNUMX e-mails qui comprend également l'assistance par e-mail et certaines fonctions payantes en option, comme la suppression du logo SendinBlue des messages et le possibilité de réaliser des tests A/B ; Premium qui a des prix à partir de 49 euros/mois pour 20.000 499 e-mails et jusqu'à 1 euros/mois pour XNUMX million d'e-mails (sans le logo SendinBlue), ajoute des tests A/B, Marketing Automation, Facebook Ads, Landing vers la page des fonctions du plan Lite, accès multi-utilisateurs, rapports avancés et assistance téléphonique ; puis il y a le plan L'entreprise disponible en différentes versions à convenir avec le personnel de service, qui comprend un volume d'e-mails personnalisé, un envoi prioritaire, plus de 20 pages de destination, plus de 10 utilisateurs, SSO (SAML), gestionnaire de compte, support prioritaire et plus encore.
Pour créer votre newsletter avec Sendinblue, connectez-vous à la page principale du service et remplissez le formulaire qui vous est proposé avec les données que vous souhaitez utiliser pour votre compte. Sinon, cliquez sur le bouton pour vous connecter avec Google et connectez-vous avec votre compte Google.
À ce stade, confirmez votre identité via lee-mail de vérification qui vous est parvenu et remplissez le nouveau formulaire qui vous est présenté avec le vôtre les données personnelles et ceux deazienda. Enfin, cochez la case accepter les Conditions Générales et la Politique Antispam et cliquez sur le bouton Fermer mon abonnementpour vérifier votre numéro de portable (en saisissant le code que vous recevrez par SMS) et terminez l'enregistrement.
Vous serez automatiquement redirigé vers le Tableau de bord Sendinblue, à travers lequel vous pouvez gérer toutes vos campagnes. Pour créer votre newsletter, vous devez toutefois au préalable valider votre compte : pour cela, suivez les instructions à l'écran et procédez d'abord à importer vos contacts (via un fichier CSV ou TXT ou copier-coller). Une fois l'import terminé, vous pouvez lancer votre première campagne emailing.
Sélectionnez ensuite l'article Campagne de la barre supérieure et appuyez sur le bouton pour créer une campagne e-mail. Et bien : il ne vous reste plus qu'à suivre l'assistant Sendinblue, remplir le formulaire initial avec nom, objet, aperçu du texte, mail e nom de l'expéditeur de la campagne à réaliser et appuyez sur le bouton pour aller à prochaine étape.
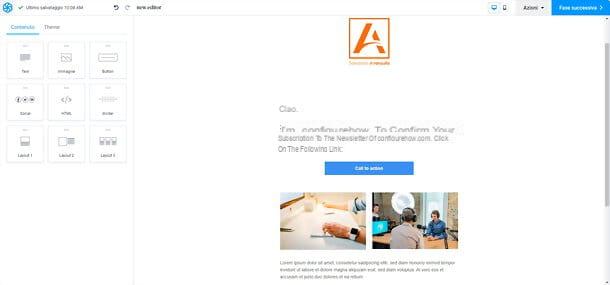
Vous passerez ainsi àcréation de la newsletter, ayant la possibilité de choisir d'utiliser ou non leéditeur glisser-déposer (le choix recommandé pour créer des newsletters captivantes de manière simple), leéditeur de texte avancé ou si coller le code HTML du bulletin. Vous pouvez également sélectionner l'onglet Galerie de modèles et choisissez un modèle prêt à l'emploi ou, encore une fois, sélectionnez la carte Importer un modèle et importer un modèle externe.
Une fois la newsletter terminée, il ne vous reste plus qu'à sélectionner le destinataires (vous pouvez gérer le contacts via l'onglet approprié du tableau de bord Sendinblue) e confirmer l'envoi, en le programmant selon vos besoins.
De toute évidence, ce n'est qu'un petit avant-goût de ce que vous pouvez faire avec Sendinblue. Pour découvrir tout le potentiel du service et l'utiliser au maximum, consultez mon tutoriel dédié et la documentation officielle.
Créer des newsletters avec MailChimp
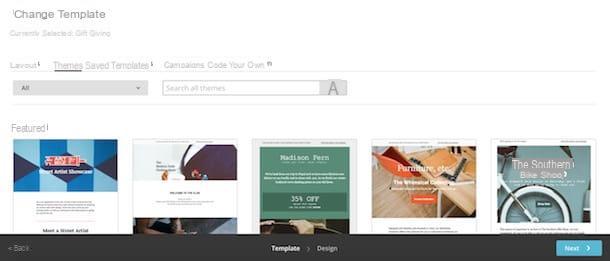
Si vous vous demandez comment créer une newsletter sur votre site internet pour fidéliser vos lecteurs, MailChimp est la solution pour vous. Cette célèbre plateforme d'envoi de newsletters permet, en effet, d'utiliser des modèles gratuits, de gérer les utilisateurs abonnés et de programmer l'envoi de communications.
Il sera utile de savoir que MailChimp est un service gratuit qui, dans sa version de base, permet d'envoyer un nombre maximum de 12.000 emails par mois et de créer des listes jusqu'à 2.000 abonnés. Pour augmenter l'emailing mensuel et le nombre d'abonnés par liste, des forfaits payants sont disponibles à partir de 10$/mois.
Pour créer votre compte sur MailChimp, connecté au site officiel du service, cliquez sur le bouton Inscription gratuite présent en haut à droite, saisissez vos données dans les champs Email, Nom d'utilisateur e Mot de passe et appuie sur le bouton Commencez. Dans quelques instants, vous recevrez un e-mail de confirmation : cliquez sur le bouton Activer le compte pour terminer la création de votre compte.
Dans la nouvelle page ouverte, appuyez sur le bouton je ne suis pas un robot, saisissez vos données personnelles, le nom et l'adresse de votre site internet et les données relatives à votre résidence et appuyez sur le bouton Commencez à utiliser MailChimp pour commencer à créer votre newsletter. Sur l'écran principal de votre compte, cliquez sur les éléments Liste e Créer une liste pour créer une liste d'utilisateurs abonnés à votre newsletter.
Maintenant, entrez les détails de la liste à créer dans les champs Liste de noms (le nom à attribuer à la liste), Par défaut à partir de l'adresse du nom (l'adresse e-mail à afficher lors de l'envoi d'une newsletter) e Par défaut du nom (le nom de l'expéditeur de la newsletter). Après, sur le terrain Rappeler aux gens comment ils se sont inscrits à votre liste, entrez la raison pour laquelle les utilisateurs reçoivent la newsletter et appuyez sur le bouton .
Sur l'écran principal de la liste nouvellement créée, cliquez sur l'option Ajouter des contacts pour ajouter de nouveaux abonnés à la newsletter (manuellement ou via un fichier CSV) ou choisissez l'option Formulaire d'inscription si vous n'avez pas encore d'utilisateurs enregistrés. Dans la nouvelle page ouverte, vous pouvez créer un formulaire d'inscription à insérer ultérieurement sur votre site internet, permettant ainsi à vos lecteurs de s'inscrire à la newsletter.
Une fois la liste et le formulaire d'inscription créés, cliquez sur l'entrée Assistant, présent dans le menu du haut, appuyez sur le bouton Créer une campagne et choisissez l'option Email. Saisissez ensuite le nom à attribuer à la newsletter dans le champ Nom de la campagne et appuie sur le bouton Commencer, puis cliquez sur le bouton Ajouter des destinataires pour choisir la liste des utilisateurs créés à l'instant et appuyez sur le bouton Ajouter à partir de pour saisir les données à afficher en tant qu'expéditeur de la newsletter dans les champs Prénom et Nom e Adresse e-mail .
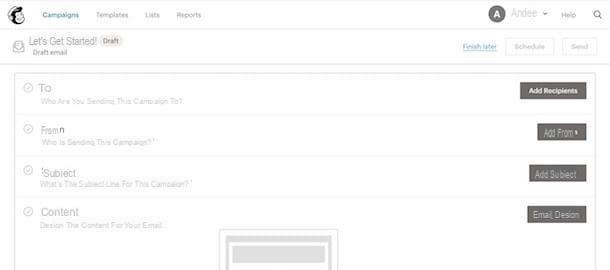
Maintenant, appuyez sur le bouton Titre pour insérer le sujet (dans le champ Titre) et le texte d'aperçu (dans le Aperçu du texte) à afficher dans votre e-mail de newsletter. Enfin, cliquez sur le bouton Conception d'e-mails pour choisir et personnaliser la mise en page à utiliser.
Après avoir saisi toutes les données relatives à votre newsletter et personnalisé le modèle, vous êtes prêt à envoyer. Appuyez donc sur les boutons Envoyez e Envoyer maintenant pour envoyer la newsletter immédiatement, sinon cliquez sur le bouton Horaire pour programmer l'envoi. Entrez ensuite la date et l'heure d'expédition dans les champs Date de livraison e Temps de livraison et appuie sur le bouton Programmer la campagne. Pour en savoir plus sur le fonctionnement du service, vous pouvez lire mon guide sur le fonctionnement de MailChimp.
Créer des newsletters avec Gmail
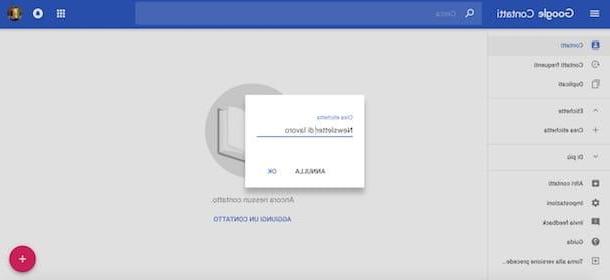
Si vous n'avez pas de site Web et que vous vous demandez comment créer des newsletters avec Gmail, pour envoyer plusieurs e-mails à vos amis et connaissances, il vous suffit de vous connecter à votre compte et de créer un groupe de contacts.
Pour continuer, connectez-vous à la page principale de Google Contacts et, si vous ne l'avez pas déjà fait, connectez-vous à votre compte Google en le sélectionnant à l'écran Choisissez un compte. Maintenant, cochez la case à côté du contacts pour ajouter à votre newsletter, cliquez sur leetichetta présente en haut à droite et choisissez l'option Créer une étiquette dans le menu qui s'affiche. Saisissez ensuite le nom à attribuer au libellé dans le champ Créer une étiquette et appuie sur le bouton OK pour achever sa création.
Si l'adresse email d'une personne que vous souhaitez inclure dans votre newsletter n'est pas disponible dans vos contacts, cliquez sur le bouton + présent en bas à droite, entrez les coordonnées dans les champs Nom, Prénom ed Email (si vous le souhaitez aussi Téléphone, société, Notes etc.) et appuie sur le bouton Sauver pour l'ajouter à votre liste de contacts. Pour en savoir plus, vous pouvez lire mon guide sur la façon d'enregistrer des contacts sur Gmail.
Pour ajouter un contact à une étiquette précédemment créée, cliquez sur l'entrée Contacts présent dans la barre latérale à gauche, cochez la case à côté de contatto de votre intérêt, cliquez sur leetichetta en haut à droite et choisissez le groupe dans lequel vous souhaitez ajouter le contact en question.
Après avoir créé l'étiquette et ajouté les contacts auxquels vous souhaitez envoyer votre newsletter, connecté à la page principale de Gmail, cliquez sur le bouton écrire présentez en haut à gauche et composez votre message. Tapez ensuite le nom de l'étiquette créée précédemment dans le champ A, saisissez l'objet de votre newsletter dans le champ Objet et écrivez votre message dans le champ de texte ci-dessous en utilisant la barre d'outils pour ajouter des personnalisations au texte, aux liens et aux pièces jointes.
Enfin, appuyez sur le bouton ENVOYER pour envoyer le message à tous les contacts qui font partie de votre étiquette. Pour en savoir plus, vous pouvez lire mon guide sur la création de listes de diffusion avec Gmail.
Créer des newsletters avec Outlook
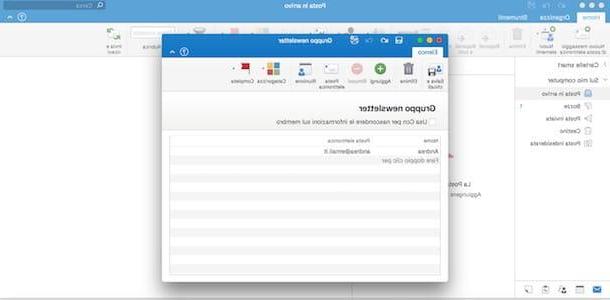
pour créer une newsletter avec Outlook, le logiciel de gestion de messagerie populaire inclus dans la suite Office, cliquez sur le bouton Nouveaux articles présent dans le menu du haut et choisissez l'option Liste de contacts de la boîte qui apparaît.
Dans la nouvelle fenêtre ouverte, entrez le nom du groupe dans le champ Liste sans titre et, si vous ne souhaitez pas afficher les adresses email des différents contacts lors de l'envoi de la newsletter, cochez la case à côté de l'article Utilisez Cci pour masquer les informations sur les membres.
Maintenant, entrez les noms et adresses e-mail des contacts à inclure dans le groupe dans les champs Nom e Email et, lorsque vous avez terminé, appuyez sur le bouton Sauver et fermer. Cliquez ensuite sur le bouton Nouveau message électronique présent en haut à gauche, saisissez le nom du groupe créé précédemment dans le champ A:, précisez l'objet de l'e-mail dans le champ Objet et entrez le contenu dans le champ de texte approprié. Pour envoyer la newsletter, appuyez sur le bouton ENVOYER et vous avez terminé.
Si Outlook n'est pas installé sur votre ordinateur, vous pouvez lire mon guide sur la façon de télécharger Outlook. Alternativement, vous pouvez continuer en utilisant la version Web d'Outlook. Connectez-vous ensuite sur le site du service de messagerie et connectez-vous à votre compte, puis cliquez sur l'icône carrés en haut à gauche et sélectionnez l'option Personnes. Dans la page nouvellement ouverte, cliquez sur l'icône de flèche pointant vers le bas présent à côté de l'article Nouveau contact et choisissez l'option Nouvelle liste de contacts, puis saisissez le nom à donner au groupe dans le champ Nom de la liste de contacts et ajoutez les contacts à inclure dans le groupe en écrivant leur nom ou adresse e-mail dans le champ Ajouter des personnes.
Appuyez sur le bouton maintenant Créer pour créer le groupe de contacts, puis cliquez sur l'icône carrés en haut à gauche, sélectionnez l'option Outlook et cliquez sur l'entrée Nouveau message. Saisissez ensuite le nom du groupe de contacts que vous venez de créer dans le champ A, précisez l'objet de la newsletter dans le champ Ajouter un sujet et saisissez le contenu dans le champ de texte au centre de la page. Pour envoyer la newsletter, cliquez sur le bouton ENVOYER et vous avez terminé.
Créer des newsletters sur WordPress
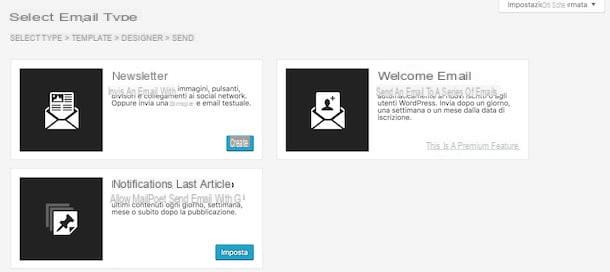
Les utilisateurs qui ont besoin de créer des newsletters sur WordPress, peuvent s'appuyer sur MailChimp et intégrer les formulaires d'abonnement à la newsletter sur leur site internet, comme indiqué dans les paragraphes précédents de ce guide. Alternativement, de nombreux plugins sont disponibles qui permettent d'intégrer et de gérer une newsletter directement depuis le célèbre CMS.
Parmi les meilleurs plugins de newsletter que vous pouvez considérer est MailPoet Newsletter, un outil gratuit qui permet de créer des modèles personnalisés, de gérer des listes d'abonnés et de programmer l'envoi de newsletters.
Après avoir téléchargé et activé le plugin en question, cliquez sur l'entrée MailPoet présent dans la barre latérale à gauche et choisissez les options Listes e modules pour gérer les listes de contacts et créer des formulaires d'abonnement à votre newsletter. Aussi, en sélectionnant l'élément Membres, vous pouvez ajouter de nouveaux abonnés manuellement.
Maintenant, cliquez sur l'option Email et appuie sur les boutons Ajouter e Créer pour commencer à créer votre première newsletter. Dans la page nouvellement ouverte, cliquez sur le bouton sélectionner liés au modèle de votre intérêt et entrez les données de la newsletter dans les champs Objet e Aperçu du texte, puis personnaliser sa structure et son contenu à l'aide des outils visibles dans les rubriques Teneur, Disposition des colonnes e styles.
Une fois la création de votre newsletter terminée, appuyez sur le bouton voisin présent en haut à droite, indique la liste des contacts auxquels vous comptez envoyer la newsletter sur le terrain Listes, indiquez le nom et l'adresse e-mail de l'expéditeur dans les champs Canard moyen e Répondre à et appuie sur le bouton ENVOYER pour envoyer la newsletter. Si, par contre, vous souhaitez planifier l'expédition, cochez la case à côté de l'option programme, indique letemps et la de data envoyer et appuyez sur le bouton programme.
Alternativement, vous pouvez envisager la Plugin WordPress Sendinblue, le service de création de newsletter dont j'ai parlé plus haut dans un chapitre dédié de ce tutoriel.
Grâce au plugin en question, il est possible de créer des formulaires d'inscription à l'image de votre marque et de les intégrer facilement dans vos publications et pages ; concevez, configurez et programmez vos e-mails à l'aide du SMTP de Sendinblue ; gérer facilement les contacts depuis WordPress ; créer et gérer des campagnes de marketing par e-mail ; afficher des statistiques avancées pour améliorer les performances de la campagne et bien plus encore.
Pour installer le plugin, il suffit de vous connecter à votre panneau de configuration WordPress, d'ajouter le plugin Sendinblue en tant qu'extension, de l'activer et de le configurer en entrant vos clés API Sendinblue. Plus d'infos ici.
Programmes pour créer des newsletters
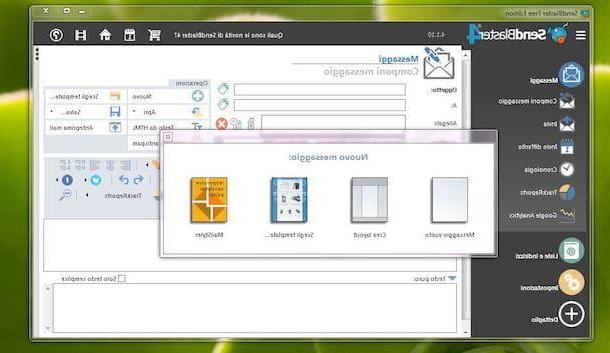
Vous préférez les services en ligne et plugins pour WordPress que j'ai indiqué dans les paragraphes précédents programmes pour créer des newsletters? Pas de problème : voici une liste de ceux qui pourraient vous convenir.
- SendBlaster (Windows): une interface facile à utiliser et entièrement dans votre languene en fait l'un des meilleurs programmes de newsletter. Dans sa version gratuite, il permet de créer deux listes et d'envoyer jusqu'à 100 messages pour chaque liste : pour n'avoir aucune limitation et ajouter des pièces jointes aux newsletters, il faut acheter la version Pro Edition, au prix de 149 euros .
- SmartSerial gratuit (Windows): permet de créer des newsletters à la fois en utilisant des modèles prêts à l'emploi et en créant des mises en page personnalisées à l'aide d'un éditeur HTML. Dans la version gratuite, il permet l'envoi de 400 emails par jour à 200 adresses différentes. La version sans limitations coûte 44,95 euros.
- MaxBulk Mailer (Windows / macOS): c'est un logiciel payant (avec 30 jours d'essai gratuit) qui permet de créer des newsletters personnalisées en créant le modèle manuellement. Il coûte à partir de 49,90 €.
Pour en savoir plus sur le fonctionnement du logiciel mentionné ci-dessus et en savoir plus sur les autres programmes de newsletter, vous pouvez lire mon guide détaillé.
Article réalisé en collaboration avec Sendinblue.
Comment créer des newsletters