Opérations préliminaires
L'opération de création d'un VPN, en elle-même, est très simple : il vous suffit de faire quelques clics ou d'émettre des commandes depuis le Terminal. Cependant, ce qui peut prendre un certain temps, ce sont les étapes à suivre pour préparer votre ordinateur et votre réseau à héberger un VPN.
Vous devez d'abord vous inscrire à un service DNS dynamique, alors vous devez définir un Adresse IP statique sur l'ordinateur qui doit héberger le VPN. Enfin, vous devez ouvrir le NAT ports du routeur, afin de permettre l'accès depuis l'extérieur. Avez-vous déjà peur de vous « perdre » parmi toutes ces subtilités ? Ne vous inquiétez pas, dans les paragraphes ci-dessous, je vais vous fournir toutes les instructions dont vous avez besoin pour réussir dans l'entreprise.
Configurer le DNS dynamique

Avant d'entrer dans le vif du sujet et de configurer votre système d'exploitation pour "héberger" un VPN, je vous recommande de vous inscrire à un service DNS dynamique. Vous n'en avez jamais entendu parler ? Ne vous inquiétez pas, je vais vous expliquer brièvement de quoi il s'agit : comme je vous l'ai déjà expliqué dans mon tutoriel sur comment connaître et visualiser quelle est votre adresse IP, chaque appareil connecté est joignable sur Internet via un séquence numérique et littérale) appelée, précisément, Adresse IP.
Dans la plupart des cas, les FAI donnent à leurs clients un Adresse IP dynamique, c'est-à-dire une IP qui change à chaque fois que le modem se déconnecte et se reconnecte à Internet : cela peut être un "problème", car il n'est pas possible de connaître à l'avance la prochaine IP dynamique attribuée. Par conséquent, si vous souhaitez vous connecter à votre VPN maison, vous devez obtenir à l'avance l'adresse IP de votre routeur, qui peut toutefois changer à tout moment.
Ce problème peut être résolu avec les services de DNS dynamique, c'est-à-dire des plateformes qui offrent la possibilité d'associer une chaîne de caractères (ex. vpn.no-ip.com) à votre adresse IP, qui peut être facilement stockée, et qui peut être automatiquement "mise à jour" au fil du temps : de cette façon, Pour accéder à votre VPN, vous devrez simplement mémoriser son adresse littérale, sans vous soucier de l'IP numérique à la place.
L'un des meilleurs services DNS dynamiques est certainement pas d'IP.com qui, en plus d'être entièrement gratuit, propose des programmes pour les plateformes Windows, macOS et Linux qui peuvent réassocier l'adresse IP de l'ordinateur à l'adresse « littérale » de manière complètement automatique. Pour vous inscrire sur no-ip.com, connectez-vous sur cette page Internet et saisissez votre adresse dans les champs prévus mailune Mot de passe et nom d'hôte o nom d'hôte: ce dernier, en particulier, est celui que vous devez mémoriser pour vous connecter à votre VPN (ex. configurehow.ddns.com). Si vous souhaitez modifier la partie "finale" du nom d'hôte, vous pouvez modifier le menu déroulant juste à côté de la zone de saisie.
Une fois que vous avez rempli tous les champs obligatoires, décochez la case de la case Envoyez-moi des newsletters et des offres spéciales, appuie sur le bouton Inscription Gratuite et cliquez sur le bouton confirmer l'adresse présent dans l'e-mail de confirmation qui est automatiquement envoyé dans votre boîte de réception.
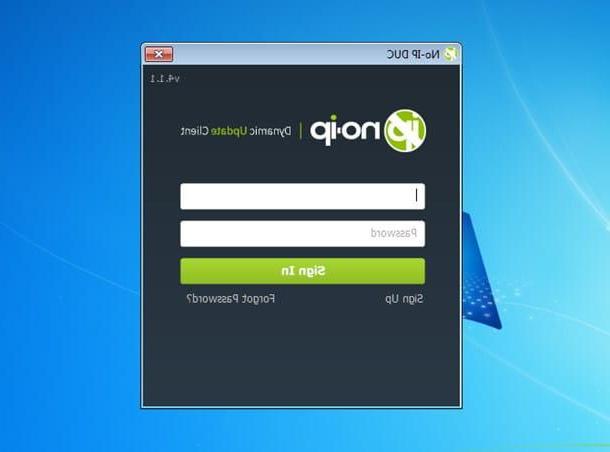
Une fois inscrit au service, vous devez télécharger le programme qui vous permet « d'associer » votre adresse IP au nom d'hôte choisi : pour cela, connecté à cette page Web, appuyez sur le bouton Télécharger maintenant et attendez que le fichier soit téléchargé sur votre ordinateur.
Ces poisons sont Windows, lancez le fichier ci-dessus, puis appuyez sur les boutons Je suis d'accord, Installer et terminer, entrez le vôtre dans l'écran du programme nom d'utilisateur e la tua Mot de passe et cliquez sur le bouton Connexion. Si nécessaire, cochez la case du nom d'hôte nouvellement créé, situé dans le nouveau panneau, cliquez sur le bouton et attendez que les trois coches vertes apparaissent dans la fenêtre principale du programme. Si vous le souhaitez, vous pouvez minimiser le programme en cliquant sur X situé en haut à droite.
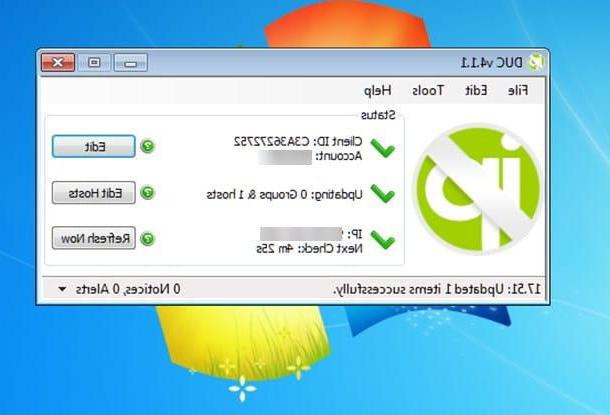
Si, en revanche, vous comptez configurer votre VPN sur Linux, vous devrez agir presque entièrement depuis la ligne de commande. Ouvrez le terminal le rappelant de menu principal de votre distribution ou de Vue d'activité, tapez la commande cd ~ / Téléchargé et appuyez sur Envoi, répétez l'opération pour les commandes tar -xfvz noip-duc-linux.tar.gz puis tapez cd noip-2.1.9-1 /, puis tapez la commande sudo apt installer make gcc, Suivi par Envoi.
Ceci fait, lancez la procédure de compilation et de configuration en lançant la commande Fabriquer && sudo faire installer: lorsque vous y êtes invité, tapez le Mot de passe administrateur Linux c'est fermé Envoi, puis tapez lemail connexion à no-ip toujours suivi de Envoi, puis tapez le relatif Mot de passe c'est fermé cinq fois Entrerjusqu'à ce que le texte apparaisse mv /tmp/no-ip2.conf /usr/local/etc/no-ip2.conf.
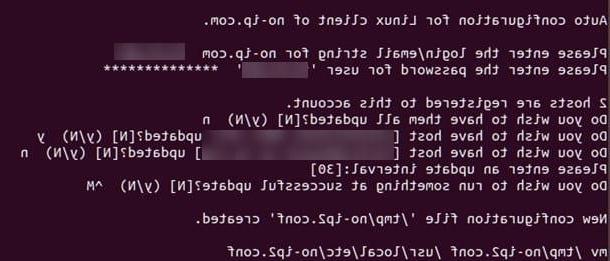
Bien que l'opération précédente ne doive être effectuée qu'une seule fois, vous devez démarrer manuellement le client no-ip à chaque fois que vous comptez utiliser votre VPN : vous pouvez le faire très facilement, toujours depuis le terminal, en tapant la commande sudo noip2 suivi par Envoi.
Attribuer une IP locale statique
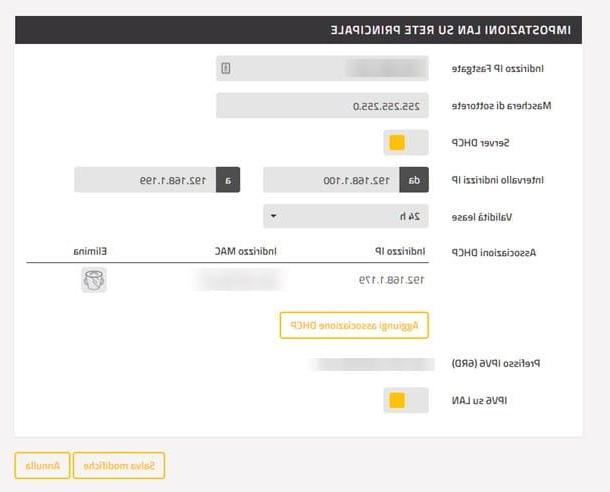
Une fois que le nom d'hôte est associé à l'adresse IP, il est nécessaire de attribuer une adresse IP locale statique à l'ordinateur sur lequel vous avez l'intention de créer votre VPN. La façon la plus simple de le faire est de passer par le routeur: en général, ce que vous devez faire est d'abord connecter l'ordinateur au réseau, puis entrez dans le routeur, accédez à la section Paramètres lan o Appareils, sélectionnez l'option pour Adresses de réservation ou àassociation DHCP ajoutée (alternativement, vous pouvez cocher la rubrique relative à l'attribution d'une IP fixe), tapez l'adresse à attribuer à l'ordinateur (ex. 192.168.1.25) et enregistrez les modifications.
Malheureusement, je ne peux pas être plus précis sur l'attribution d'adresses IP statiques, car chaque routeur a des options légèrement différentes. En général, cependant, vous devriez pouvoir y parvenir en utilisant les instructions que je vous ai déjà données : dans le cas malheureux où vous n'y parvenez pas, je vous suggère de vous référer à mon guide sur la façon d'attribuer une IP statique pour obtenir plus d'informations à ce sujet.
Ouvrez le NAT dans le routeur
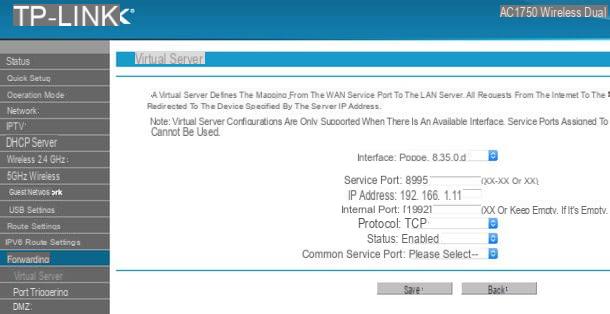
La dernière chose à faire, avant de passer à la configuration proprement dite du VPN sur votre ordinateur, est de ouvrir le NAT dans le routeur, c'est-à-dire rendre les ports d'écoute associés au service VPN accessibles de l'extérieur.
Pour cela, connectez-vous à votre routeur (vous pouvez suivre mon guide dédié pour savoir comment procéder), rendez-vous dans la rubrique relative à Port Forwarding o Virtual Server, entrer leadresse IP locale serveur (l'adresse IP locale statique de l'ordinateur que vous avez défini dans la section précédente), le porte à ouvrir et le protocole. Quant au VPN, il faut ouvrir les ports 47 e 1723 avec des protocoles TCP e UDP.
Si les instructions que je vous ai données n'étaient pas suffisantes et que vous ne pouviez pas trouver la section qui vous permet d'ouvrir les ports sur votre routeur, je vous invite à consulter mon guide sur la façon d'ouvrir le NAT pour obtenir la séquence exacte des étapes à appliquer pour atteindre l'objectif.
Comment vais-je créer un VPN sur Windows
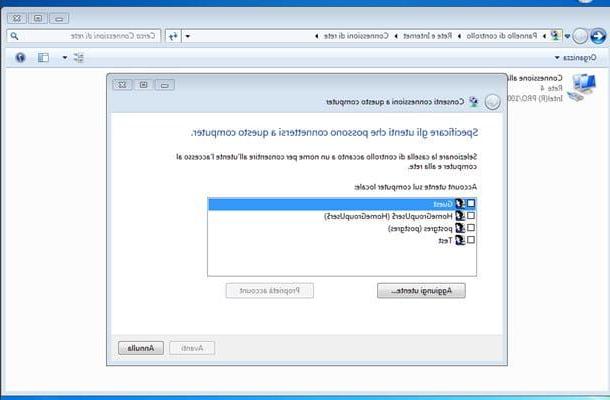
Maintenant que vous avez enfin configuré tout ce dont vous avez besoin, il est temps d'agir et je vais créer un VPN sur Windows. Comme je vous l'ai déjà mentionné, le Protocole PPTP: bien qu'il ne soit pas facile d'exploiter les vulnérabilités, je vous rappelle encore une fois que c'est tout un protocole obsolète, donc je vous conseille d'utiliser le VPN ainsi créé conscient des risques possibles. Gardez également à l'esprit qu'un tel serveur VPN peut accepter au plus un client à la fois.
Ces prémisses nécessaires étant faites, il est temps de passer à l'action : lancez le Panneau de configuration le chercher dans le menu Démarrer (accessible via le bouton en forme de fanion situé dans le coin inférieur gauche de l'écran), cliquez sur l'élément Réseau et Internet, puis sur la voix centre de réseau et partage et, à partir du côté gauche de la fenêtre, sélectionnez à nouveau l'élément Changer les paramètres d'adaptation.
Une fois cela fait, appuyez sur le bouton autre sur le clavier pour afficher la barre de menu, sélectionnez le menu Fichier> Nouvelle connexion entrante..., sélectionnez le utilisateurs d'ordinateurs autorisé à y accéder, en cochant les cases correspondantes, et en appuyant sur le bouton Avanti. Si nécessaire, vous pouvez en créer de nouveaux en appuyant sur le bouton Ajouter un utilisateur... et en remplissant le formulaire proposé.
Sur le panneau suivant, cochez la case À travers l'Internet, cliquez sur le bouton Avanti, Cochez les cases Protocole Internet version 4, Partage de fichiers et d'imprimantes pour les réseaux Microsoft e Planificateur de paquets QoS, puis sélectionnez l'élément Protocole Internet version 4 et appuie sur le bouton propriété.
À ce stade, cochez la case Spécifier les adresses IP et entrez dans les champs appropriés l'adresse IP de départ et l'adresse IP finale à attribuer aux appareils qui se connecteront au VPN. Par exemple, si vous avez l'intention de réserver plus de 50 adresses IP (bien sachez que, comme je l'ai expliqué précédemment, vous ne pouvez en utiliser que deux à la fois), vous pouvez utiliser 192.168.1.150 comme adresse de départ e 192.168.1.199 comme adresse IP finale.

Maintenant, cliquez sur le bouton OK et, une fois de retour dans la fenêtre principale, sur le bouton Permettre l'accès. Attendez ensuite le message que le VPN a été créé et cliquez sur le bouton Fermer .
Vous pouvez vérifier le nombre d'appareils connectés à votre VPN à l'aide de l'icône Connexions entrantes, également situé dans Panneau de configuration> Réseau et Internet> Centre de partage de réseau et de connexion> Modifier les paramètres de l'adaptateur. Pour supprimer le VPN, faites plutôt un clic droit sur l'icône Connexions entrantes, sélectionnez la voix effacer du menu proposé et appuie sur le bouton Oui.
Comment créer un VPN sur Linux
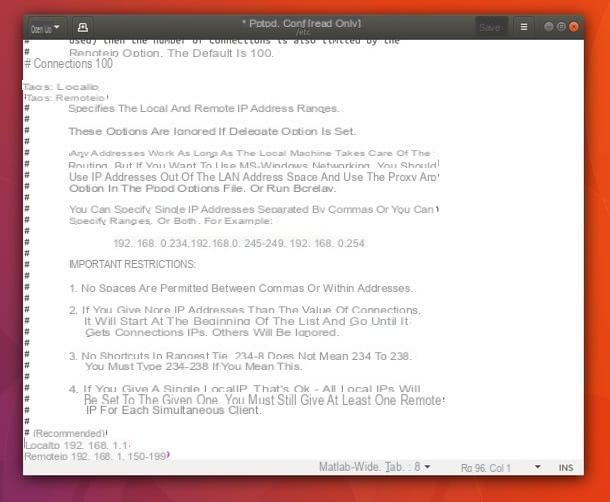
Aussi en ce qui concerne Linux, la procédure que je vais vous expliquer consiste à créer un VPN basé sur un protocole PPTP: Je tiens à vous rappeler, encore une fois, qu'il s'agit d'un protocole assez ancien. bien que pas très facile à violer.
Conscient de ce détail, le moment est venu d'agir : commencez par terminal, puis tapez la commande sudo apt installer pptpd suivi par Envoi et, lorsque vous y êtes invité, entrez votre mot de passe administratif suivi à nouveau de Enter ; si nécessaire, appuyez à nouveau sur la touche Entrée pour lancer l'installation.
Une fois le processus terminé, il ne vous reste plus qu'à déclarer au serveur VPN l'adresse IP de l'ordinateur (celui auquel vous allez vous connecter) et l'espace d'adressage IP à attribuer aux appareils « invités ». Pour continuer, tapez la commande depuis le terminal sudo gedit /etc/pptpd.conf, faites défiler jusqu'à la fin du texte, allez en haut en appuyant sur Entrée et insérez ce qui suit dans le fichier.
localip 192.168.1.25
ip distant 192.168.1.150-199
De toute évidence, vous devez remplacer l'adresse IP à localip celui que vous avez attribué à l'ordinateur faisant office de serveur VPN, et à l'ensemble d'adresses correspondant à ip à distance ceux que votre ordinateur doit attribuer aux "invités" du VPN. Une fois les modifications terminées, appuyez sur le bouton Sauver situé en haut à droite et fermer Gedit.
A ce stade, vous devez indiquer au serveur VPN quelle adresse utiliser pour "convertir" les adresses littérales en IP (généralement le routeur s'occupe de cette tâche) : pour continuer, toujours à partir du terminal, tapez la commande sudo gedit / etc / ppp / pptpd-options suivi de Entrée, si nécessaire entrer le mot de passe administrateur, aller en bas du fichier, aller en haut de la ligne en appuyant sur la touche Envoi et tapez ce qui suit.
ms-dns 192.168.1.1
nobsdcomp
noipx
homme 1490
mru 1490
Remplacez l'adresse IP de votre routeur par l'adresse IP correspondant à ms-dns: si vous ne le connaissez pas, vous pouvez le récupérer en suivant les instructions que je vous ai données dans ce guide. Après avoir effectué les modifications nécessaires, appuyez sur le bouton Sauver pour les confirmer, puis fermez Gedit.
La dernière étape nécessaire est de configurer l'utilisateur qui peut accéder au VPN, en "déclarant" le nom d'utilisateur et le mot de passe qui lui seront dédiés : pour continuer, tapez la commande depuis le terminal sudo gedit / etc / ppp / chap-secrets suivi par Envoi et entrez votre mot de passe administrateur si nécessaire.
Assurez-vous que vous êtes seul (car les mots de passe sont affichés en texte clair), puis tapez l'identifiant pour accéder au VPN, appuyez sur le bouton TAB sur le clavier (celui habituellement placé sur la touche Shift), entrez un * (astérisque), appuyez à nouveau sur la touche TAB, tapez le Mot de passe, appuyez à nouveau sur le bouton TAB et entrez un autre *. Une fois cette procédure terminée, appuyez sur le bouton Sauver, Fermer gedit, tapez la commande depuis le terminal redémarrage de sudo systemctl pptpd et enfin, la commande sudo sysctl -p: votre VPN est enfin prêt ! Vous pouvez le désactiver à tout moment en tapant la commande sudo systemctl pptpd stop.
Comment se connecter à un VPN
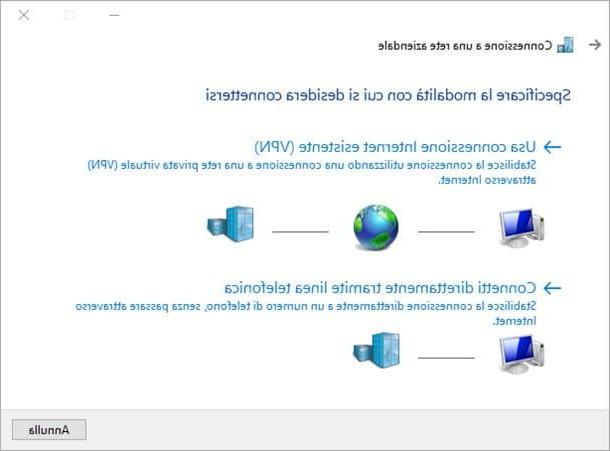
Le moment est venu de profiter du résultat de tant d'efforts et de vous connecter au VPN que vous venez de créer ! Ne vous inquiétez pas, la procédure est absolument simple : tout ce dont vous avez besoin pour effectuer la connexion est lenom d'hôte de votre serveur (celui créé via le service pas d'IP), Le nom d'utilisateur et la Mot de passe pour accéder au VPN. Une fois que vous avez noté les informations, vous pouvez vous connecter à votre ordinateur en utilisant l'une des procédures que je vous indique ci-dessous.
- fenêtres 10 - accéder à la zone de notification en cliquant sur le bouton en forme de dessin animé placé en bas à droite, appuie sur l'interrupteur VPN et puis sur la voix Ajouter une connexion VPN placé dans le nouveau panneau qui apparaît à l'écran. Sélectionnez l'article Windows dans le menu déroulant VPN fournisseur, saisissez le nom de la connexion dans le champ approprié, saisissez lenom d'hôte de votre serveur sur le terrain Nom ou adresse du serveur, sélectionnez la voix PPTP (Protocole de tunneling point à point) dans le menu déroulant Type de VPN, choisissez l'option Nom d'utilisateur et mot de passe du menu Type d'informations de connexion et, enfin, entrez les informations d'identification pour accéder au VPN dans les champs appropriés et appuyez sur le bouton Sauver. Une fois de retour dans le panneau réglages, cliquez sur l'icône VPN que vous venez de créer puis sur le bouton relier.
- Fenêtres 7, 8.1 - Ouvrez le Panneau de configuration du menu Démarrer, cliquez sur les éléments Réseau et Internet, Centre Réseau et Partage e Mettre en place une nouvelle connexion ou un réseau. Dans le panneau qui s'ouvre, sélectionnez l'élément Se connecter à un réseau d'entreprise, puis cliquez sur l'élément Utiliser la connexion Internet existante (VPN), entrez dans le champ Adresse web lo nom d'hôte de votre serveur, appuie sur le bouton Avanti, saisissez le nom d'utilisateur et le mot de passe si nécessaire, puis appuyez sur le bouton relier.
- MacOS - le gestionnaire de préférences système, pour des raisons de sécurité, ne prend pas en charge la connectivité via le protocole PPTP. Si vous souhaitez le faire malgré tout, vous pouvez utiliser un programme tiers, tel que Shimo: connectez-vous à sa page Internet principale pour le télécharger, lancez le fichier d'installation, faites glisser l'icône Shimo dans le dossier applications de votre macOS et ouvrez le programme à partir du dossier susmentionné, faites un clic droit sur son icône, sélectionnez l'élément Avri depuis le panneau proposé et en cliquant à nouveau sur le bouton Avri. À ce stade, cliquez sur la nouvelle icône apparue dans le panneau système, sélectionnez l'élément Préférences dans le menu proposé, puis cliquez sur le bouton Comptes situé en haut, puis sur le bouton (+) situé en bas, cochez la case PPTP / L2TP, cliquez sur le bouton Créer, entrez le nom d'hôte, le nom d'utilisateur et le mot de passe de votre serveur VPN si demandé et appuyez à nouveau sur le bouton Créer. Vous pouvez vous connecter et vous déconnecter du VPN à l'aide de l'icône dans le panneau système.
- Android - cliquez sur l'icone réglages placé dans la liste des applications de votre appareil, puis sur l'élément Autre présent dans la boite Sans fil et réseaux et enfin sur l'option VPN. À ce stade, appuyez sur le bouton (+) situé en haut à droite, tapez un nom pour votre connexion, sélectionnez l'élément PPTP dans le menu déroulant Type et tapez dans le champ Adresse du serveur votre nom d'hôte VPN. Si nécessaire, vous pouvez être invité à configurer un code PIN, un mot de passe, une empreinte digitale ou un schéma de déverrouillage pour stocker les informations d'identification. Vous pouvez vous connecter en appuyant simplement sur le nom de votre VPN et en saisissant, sur demande, les identifiants d'accès ; vous pouvez vous déconnecter du VPN en utilisant la zone de notification du système.
- iOS - malheureusement, comme déjà vu pour macOS, les systèmes d'exploitation pour iPhone et iPad ne prennent plus en charge la configuration de VPN avec le protocole PPTP, en raison de l'obsolescence de ce dernier : par conséquent, il n'est pas possible de se connecter à un tel VPN.
Meilleurs VPN
Si vous êtes arrivé jusqu'ici, je suis sûr que vous maîtrisez tout sur la construction d'un VPN. Attendez, êtes-vous en train de me dire que vous trouvez tout cela trop complexe et que, alternativement, avez-vous pensé à vous appuyer sur un service VPN « externe » ? Ensuite, je vous suggère d'essayer ceux donnés ci-dessous.
NordVPN
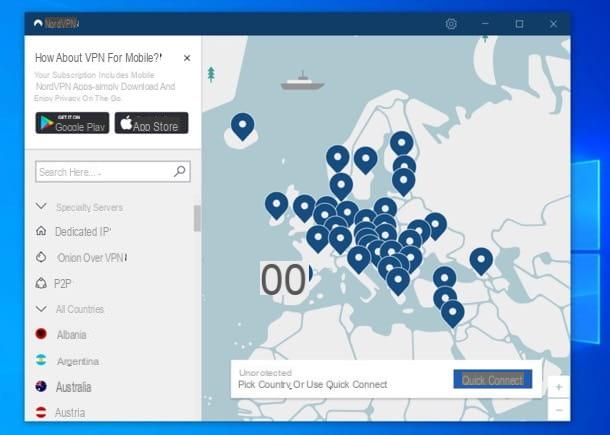
Le premier service dont je veux vous parler est NordVPN. Grâce à son système de cryptage avancé, qui cache les activités liées à la navigation en ligne à l'extérieur (que ce soit le fournisseur d'accès Internet, un attaquant potentiel ou les opérateurs NordVPN eux-mêmes, qui n'enregistrent rien de ce que les utilisateurs ont fait) et sa facilité d'utilisation , NordVPN est l'un des services VPN les plus utilisés au monde.
Il peut compter sur une large gamme de serveurs situés aux quatre coins du globe et est disponible sur toutes les plateformes matérielles et logicielles les plus populaires. Les nombreux serveurs disponibles dont certains dédiés à l'échange de fichiers sur les réseaux P2P (par exemple BitTorrent) et surfer sur le net Tor (protocole Onion), permettent de s'affranchir des restrictions régionales de tous les pays et d'accéder à des catalogues étrangers de services de streaming. Il y en a aussi qui peuvent fournir une IP statique.
Un autre point en faveur de NordVPN est sa compatibilité avec toutes les principales plateformes matérielles et logicielles : NordVPN est en effet disponible sur ordinateur (Windows, MacOS e Linux), les appareils mobiles (Android et iPhone/iPad), Téléviseur intelligent Android, NAS, Raspberry Pi, routeur et plus.
Côté tarifs, le service propose plusieurs formules : la plus pratique permet d'utiliser NordVPN pour 2 ou 3 ans selon promotions en cours moins de 3 euros/mois (facturé annuellement) ; vous pouvez également utiliser le service pour 2 ans à 2,97 euros/mois (facturé annuellement), pour 1 année à 3,93 € / mois (facturation annuelle) ou pour 1 mois à 9,56 euros. Pendant les périodes promotionnelles, des extras peuvent également être inclus dans le prix (ex. Col Nord, d'une valeur de 194.61 $). Il convient de noter que tous les plans permettent l'utilisation de NordVPN sur jusqu'à 6 appareils en même temps et sont assortis d'une garantie de remboursement de 30 jours.
Cela dit, passons à l'action. Pour commencer à utiliser NordVPN, connectez-vous sur le site officiel du service, choisissez le forfait pour vous abonner et créez votre compte en suivant les instructions à l'écran (les modes de paiement les plus variés acceptés sont : carte, PayPal, Apple Pay, Google Pay, Crypto-monnaies, Alipay, etc.).
Une fois inscrit et connecté, si vous souhaitez utiliser NordVPN sur votre PC, téléchargez le client officiel du service et installez-le. En haut Windows, puis ouvrez le fichier .exe vous avez obtenu, cliquez sur le bouton Oui, attendez que tous les fichiers nécessaires au bon fonctionnement du programme soient téléchargés sur Internet et cliquez sur Suivant, installer e finition. Sur Macà la place, accédez directement au Mac App Store.
Pour installer NordVPN sur un smartphone ou une tablette, la procédure est encore plus simple : ouvrez le store de votre appareil (par exemple Play Store sur Android ou App Store sur iPhone/iPad), recherchez NordVPN à l'intérieur de ce dernier et appuyez d'abord suricône d'application (dans les résultats de la recherche) puis sur le bouton Installer / Obtenir. Sur iPhone / iPad, vous pouvez être invité à vérifier votre identité via Face ID, Touch ID ou le mot de passe Apple ID.
Maintenant tu n'as plus qu'à commencer NordVPN sur votre appareil préféré, faites le Se connecter avec les détails de votre compte et sélectionnez le serveur VPN auquel vous connecter - vous pouvez en choisir un nationalité, une Serveur spécialisé (c'est-à-dire l'un des serveurs optimisés pour P2P, navigation via protocole d'oignon ou avec navigation à travers IP dédié) ou vous pouvez profiter de la fonction de recherche, pour trouver rapidement un serveur VPN.
Une fois la connexion établie, vous pouvez normalement utiliser vos émissions préférées pour naviguer en ligne, en profitant de la protection de NordVPN. En fin de session, pour vous déconnecter du VPN, ouvrez NordVPN et cliquez sur le bouton couper. Pour plus d'informations, lisez ma critique NordVPN - je suis sûr que cela vous sera utile.
Surfshark
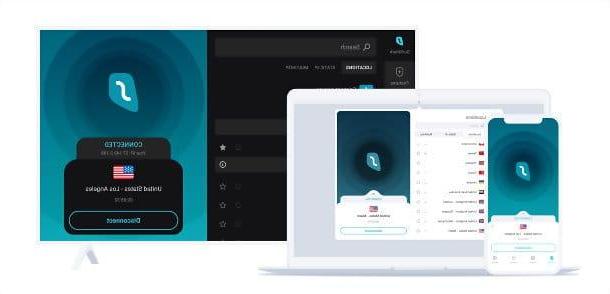
Surfshark est un autre service VPN qui parvient à combiner sécurité, facilité d'utilisation et flexibilité à des prix extrêmement bas. Grâce à son cryptage avancé 256 bits et aux nombreux serveurs qu'il propose (dispersés aux quatre coins du monde), Surfshark vous permet de naviguer sans limites, en protégeant votre identité et en protégeant votre vie privée au maximum.
Cela signifie que ni les attaquants ni les FAI, ni même les gestionnaires de Surfshark eux-mêmes, ne pourront contrôler vos activités en ligne. Vous pouvez également vous protéger efficacement contre le piratage des réseaux Wi-Fi publics, les activités de phishing (avec le CleanWeb, qui vous permet de vous protéger contre les logiciels malveillants, le phishing et autres contenus nuisibles/ennuyeux sur Internet) et vous pouvez à la fois contourner la censure et les restrictions régionales, par exemple en accédant à des catalogues étrangers de services de streaming. Vous pouvez même créer une liste de programmes et de sites qui ne devraient pas utiliser le VPN (fonction Liste blanche) et définissez un Antidémarrage pour désactiver automatiquement votre connexion Internet si vous vous déconnectez du VPN.
Surfshark est très simple d'utilisation et est disponible sur la grande majorité des appareils et systèmes d'exploitation : PC Windows, ordinateur Mac et Linux (il existe également une extension Surfshark pour Chrome et Firefox), appareils Android, iPhone/iPad) et Fire TV Stick (via l'application officielle Surfshark). De plus, grâce à son DNS intelligent, Surfshark est également disponible sur des appareils qui ne permettraient normalement pas l'utilisation d'un VPN, tels que smart TV, apple TV, PlayStation e Xbox.
Les prix sont extrêmement bas : le plan le plus pratique est celui de Mois 36 qui coûte 1,69 euros/mois (facturé tous les 36 mois) ; comme alternative il y a le plan de Mois 12 qui coûte 3,49 euros/mois (avec facturation annuelle) et le forfait de 1 mois qui coûte 9,89 euros.
Pour commencer à utiliser Surfshark sur votre PC, il vous suffit de visiter le site officiel du service et de cliquer sur le bouton Découvrir. Ensuite, choisissez le piano vous préférez et fournissez-nous un moyen de paiement valide entre carte de crédit, PayPal, Google Pay, Amazon Pay, crypto-monnaie etc. puis terminer la transaction en suivant les instructions à l'écran.
Une fois le service activé, il vous suffit d'installer le client Surfshark pour Windows ou macOS et/ou les applications Surfshark pour Android ou iOS/iPadOS et d'appuyer sur le bouton pour lancer le essai gratuit ou entrez je données de connexion pour vous connecter avec votre compte.
Le jeu est terminé ! Pour protéger votre connexion, il vous suffit de démarrer Surfshark sur l'appareil qui vous intéresse et d'appuyer sur le bouton relier, pour se connecter au serveur VPN le plus rapide et/ou le plus proche. Sinon, rendez-vous dans la rubrique Positions et choisissez l'un des nombreux serveurs disponibles (en fonction de l'emplacement géographique ou des caractéristiques, par ex. IP statique).
En quelques secondes, votre connexion sera sécurisée et vous pourrez naviguer en ligne de manière sécurisée et anonyme. Plus d'infos ici.
Article réalisé en collaboration avec NordVPN.
Comment créer un VPN




