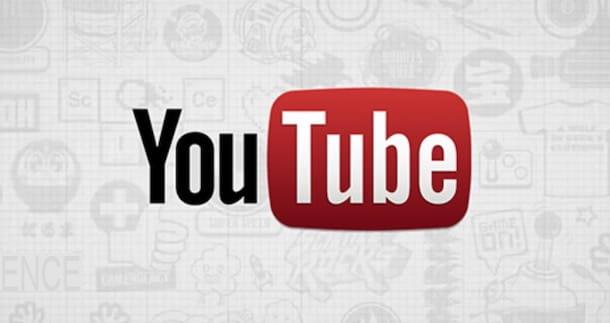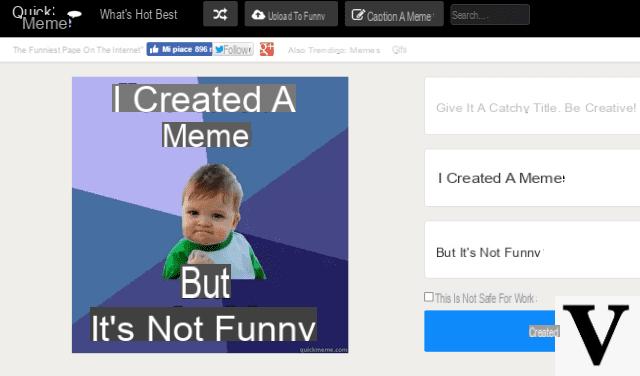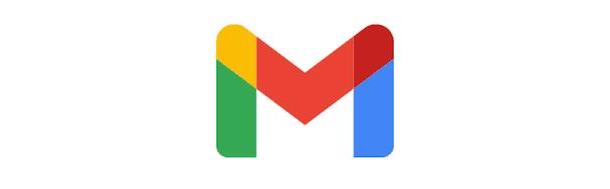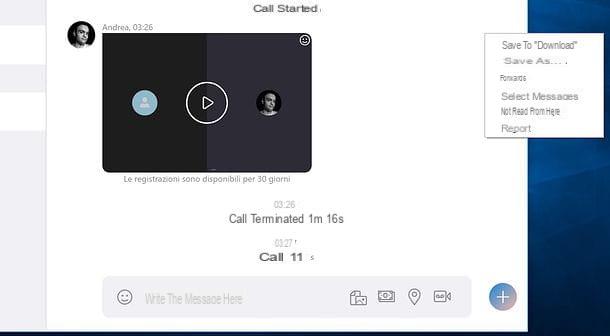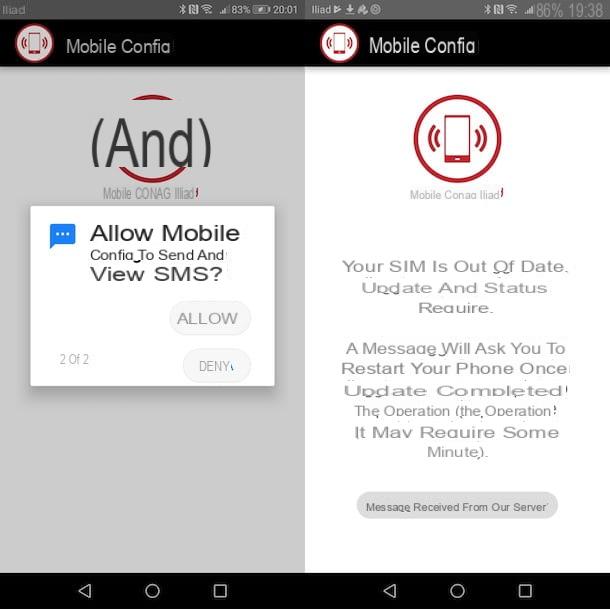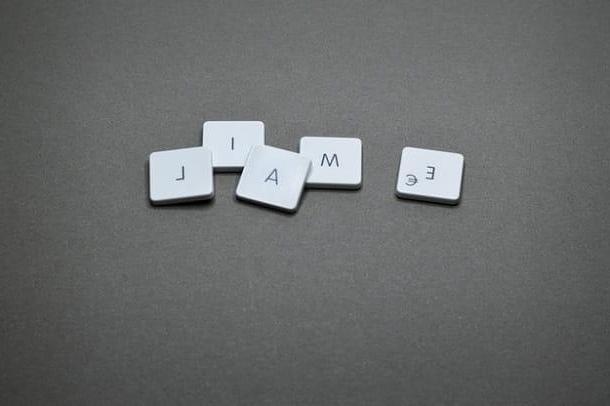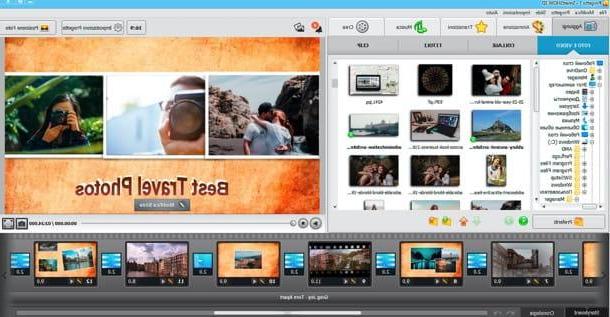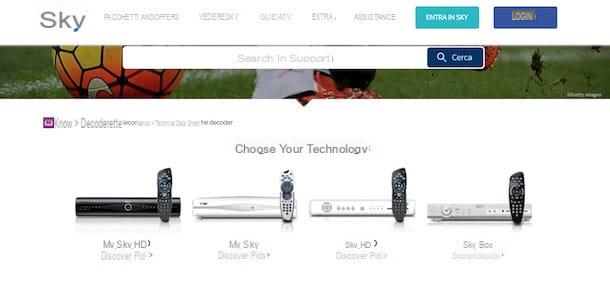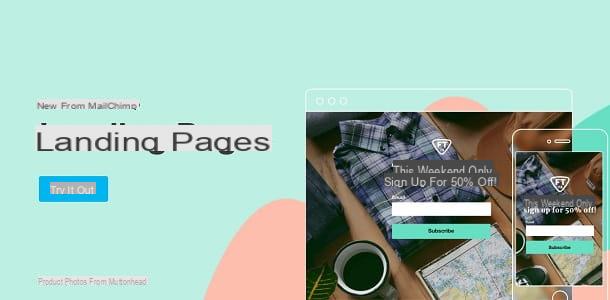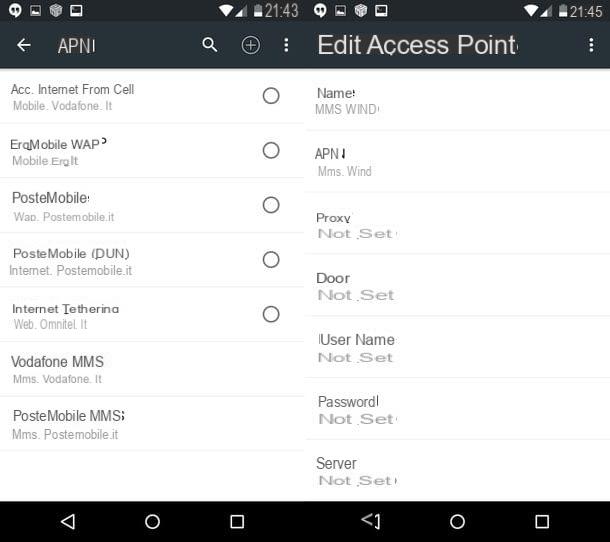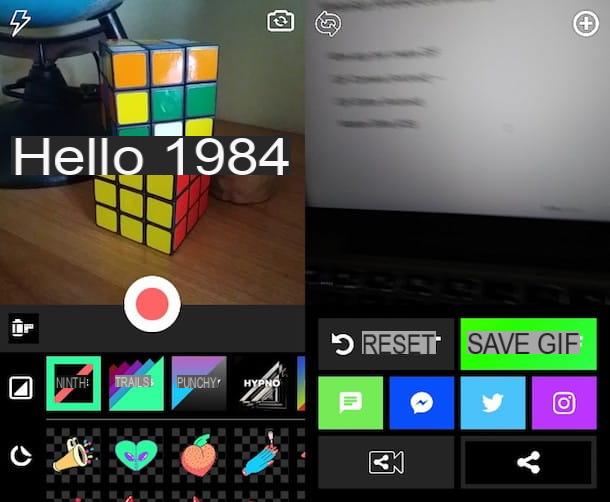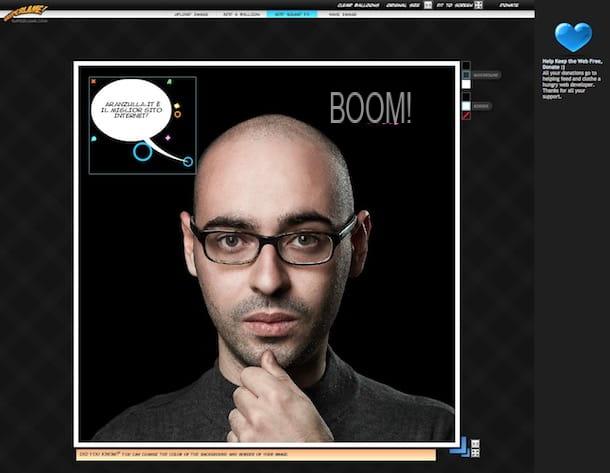Operações preliminares
O funcionamento da criação de uma VPN, por si só, é muito simples: basta dar alguns cliques ou emitir alguns comandos desde o Terminal. O que pode levar algum tempo, no entanto, são as etapas que você precisa seguir para preparar seu computador e sua rede para hospedar uma VPN.
Primeiro você precisa se inscrever para um serviço DNS dinâmico, Então você tem que definir um endereço IP estático no computador que hospedará a VPN. Finalmente, você tem que abra o NAT portas do roteador, a fim de permitir o acesso de fora. Você já tem medo de se "perder" entre todos esses detalhes técnicos? Não se preocupe, nos parágrafos abaixo fornecerei todas as instruções de que você precisa para ter sucesso no empreendimento.
Configurar DNS dinâmico

Antes de chegar ao cerne da questão e configurar seu sistema operacional para "hospedar" uma VPN, sugiro que você se inscreva para um serviço DNS dinâmico. Você nunca ouviu falar disso? Não se preocupe, vou explicar resumidamente o que é: como já expliquei a você em meu tutorial sobre como descobrir e ver qual é o seu endereço IP, cada dispositivo conectado pode ser acessado na Internet por meio de um teclado numérico (ou sequência numérica e literal) chamada, precisamente, Endereço IP.
Na maioria dos casos, os ISPs oferecem aos seus clientes um Endereço de IP dinamico, ou seja, um IP que muda toda vez que o modem se desconecta e se reconecta à Internet: isso pode ser um "problema", pois não é possível saber com antecedência o próximo IP dinâmico atribuído. Conseqüentemente, caso você queira se conectar à sua VPN caseira, você precisa obter o endereço IP do seu roteador com antecedência, que no entanto pode mudar a qualquer momento.
Este problema pode ser resolvido com os serviços de DNS dinâmico, ou seja, plataformas que oferecem a possibilidade de associar uma sequência de caracteres (por exemplo, vpn.no-ip.com) ao seu endereço IP, que pode ser facilmente armazenado e que pode ser "atualizado" automaticamente ao longo do tempo: desta forma, para acessar sua VPN, você simplesmente terá que memorizar seu endereço literal, sem se preocupar com o IP numérico.
Um dos melhores serviços de DNS dinâmico é definitivamente no-ip.com que, além de ser totalmente gratuito, oferece programas para plataformas Windows, macOS e Linux que podem reassociar o endereço IP do computador ao endereço “literal” de forma totalmente automática. Para se registrar em no-ip.com, conecte-se a esta página da Internet e digite seu endereço nos campos fornecidos email, uma senha e um nome de anfitrião o hostname: este último, em particular, é o que você precisa memorizar para se conectar à VPN (por exemplo, configurehow.ddns.com) Se você deseja alterar a parte "final" do nome do host, pode alterar o menu suspenso localizado imediatamente ao lado da caixa de entrada.
Depois de preencher todos os campos obrigatórios, remova a marca de seleção da caixa Envie-me boletins informativos e ofertas especiais, pressiona o botão Registre-se Grátis e clique no botão Confirme o endereço presente no e-mail de confirmação que é enviado automaticamente para sua caixa de entrada.
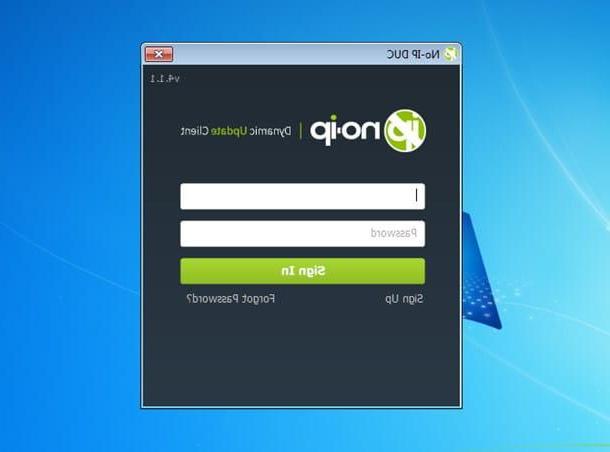
Uma vez cadastrado no serviço, você deve baixar o programa que permite "associar" o seu endereço IP ao nome do host escolhido: para isso, conectado a esta página da Web, pressione o botão Baixe Agora e aguarde o download do arquivo para o seu computador.
Esses venenos são Windows, inicie o arquivo mencionado acima e pressione os botões Concordo, Instalar e Concluir, digite o seu na tela do programa username e a tua senha e clique no botão Entrar. Se necessário, marque a caixa relativa ao nome do host recém-criado, localizado dentro do novo painel, clique no botão Salvar e aguarde até que as três marcas de seleção verdes apareçam na janela principal do programa. Se desejar, você pode minimizar o programa clicando em X localizado no canto superior direito.
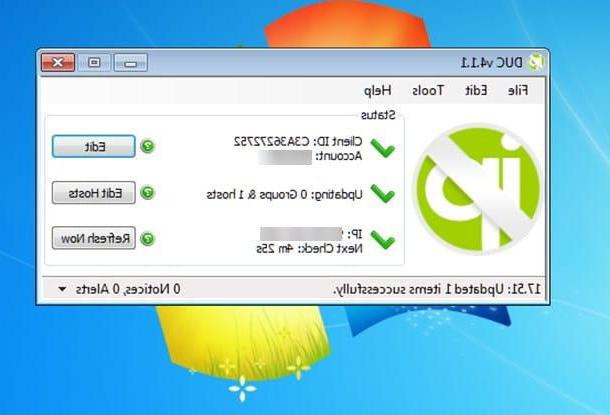
Se, por outro lado, você pretende configurar sua VPN no Linux, terá que agir quase que totalmente a partir da linha de comando. Abra o Terminal relembrando de menu principal de sua distribuição ou de Vista de atividade, digite o comando cd ~ / baixado e pressione Transmissão, repita a operação para os comandos tar -xfvz noip-duc-linux.tar.gz e, posteriormente, digite cd noip-2.1.9-1 /, então digite o comando sudo apt install make gcc, Seguido por Transmissão.
Feito isso, inicie o procedimento de compilação e configuração emitindo o comando faço && sudo make install: quando solicitado, digite o Senha administrativa Linux está fechado Transmissão, então digite oemail Acesso ao no-ip sempre seguido por Transmissão, em seguida, digite o relativo senha está fechado cinco vezes Enteraté que o texto apareça mv /tmp/no-ip2.conf /usr/local/etc/no-ip2.conf.
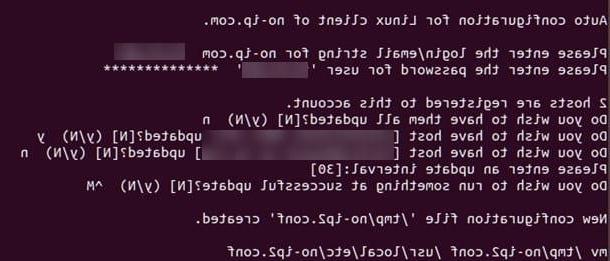
Embora a operação anterior deva ser realizada apenas uma vez, você deve iniciar manualmente o cliente no-ip toda vez que quiser usar sua VPN: você pode fazer isso muito facilmente, sempre do terminal, digitando o comando sudo noip2 seguido por Transmissão.
Atribuir um IP local estático
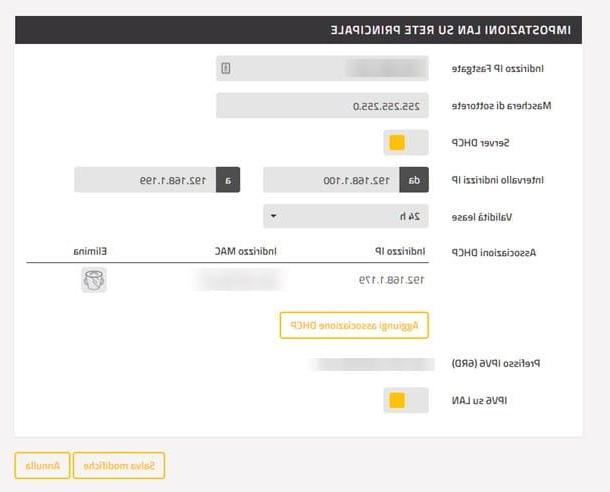
Uma vez que o nome do host é associado ao endereço IP, é necessário atribuir um endereço IP local estático para o computador no qual você pretende criar sua VPN. A maneira mais fácil de fazer isso é por meio do roteador: em geral, o que você precisa fazer é primeiro conectar o computador à rede, depois entrar no roteador, acessar a seção Configurações de lan o Devices, selecione a opção para Endereços de reserva ou paraadição de associação DHCP (como alternativa, você pode colocar uma marca de seleção no item relacionado à atribuição de um IP fixo), digite o endereço a ser atribuído ao computador (por exemplo, 192.168.1.25) e salve as alterações.
Infelizmente, não posso ser mais específico sobre a atribuição de endereços IP estáticos, pois cada roteador tem opções ligeiramente diferentes. Em geral, no entanto, você deve conseguir fazer isso usando as instruções que já dei: no caso infeliz de você não conseguir, sugiro que consulte meu guia sobre como atribuir IP estático para obter mais informações sobre isso.
Abra o NAT no roteador
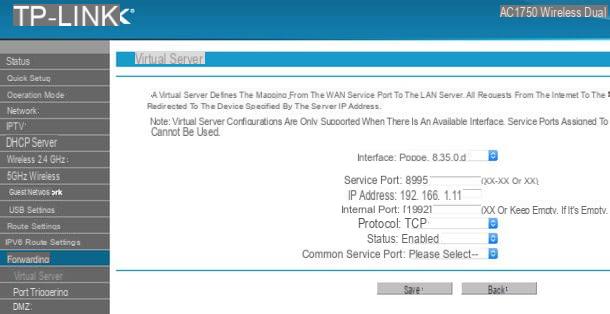
A última coisa a fazer, antes de passar para a configuração real da VPN em seu computador, é abra o NAT no roteador, ou seja, para tornar as portas de escuta associadas ao serviço VPN acessíveis de fora.
Para fazer isso, faça login em seu roteador (você pode seguir meu guia dedicado para saber como proceder), vá para a seção relacionada a Port Forwarding o Servidor Virtual, insira onde necessário oendereço IP local servidor (o endereço IP local estático do computador que você definiu na seção anterior), o porta para abrir e protocolo. Quanto à VPN, você tem que abrir as portas 47 e 1723 com protocolos TCP e UDP.
Se as instruções que dei não foram suficientes e você não conseguiu encontrar a seção que permite abrir as portas do seu roteador, convido você a consultar meu guia de como abrir o NAT para obter a sequência exata de etapas a serem aplicadas para atingir o objetivo.
Como vou criar uma VPN no Windows
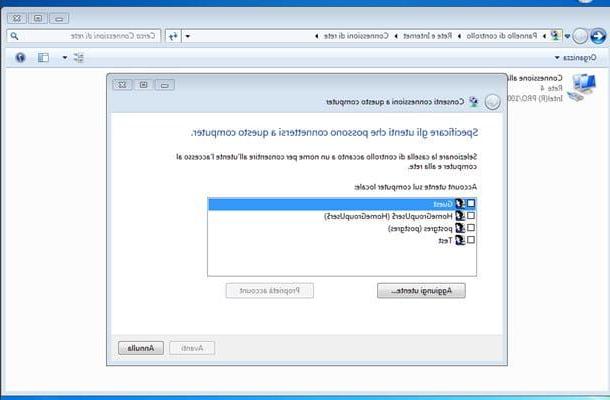
Agora que você finalmente configurou tudo de que precisa, é hora de agir e criar uma VPN no Windows. Como já mencionei para você, o Protocolo PPTP: embora não seja fácil explorar as vulnerabilidades, lembro-vos mais uma vez que é um protocolo e tanto obsoleto, portanto, aconselho a utilizar a VPN assim criada ciente dos possíveis riscos. Além disso, lembre-se de que esse servidor VPN pode aceitar no máximo um cliente de cada vez.
Tendo feito essas premissas necessárias, é hora de agir: iniciar o Painel de comando procurando no menu Iniciar (acessível através do botão em forma de bandeira localizado no canto inferior esquerdo da tela), clique no item Rede e Internet, então na voz rede e centro de compartilhamento e, do lado esquerdo da janela, selecione o item novamente Alterar as configurações do adaptador.
Feito isso, pressione o botão outro no teclado para exibir a barra de menu, selecione o menu Arquivo> Nova conexão de entrada ..., selecione os usuários de computador autorizado a acessá-lo, colocando a marca de seleção nas caixas correspondentes, e pressiona o botão para a frente. Se necessário, você pode criar novos pressionando o botão Adicionar usuário ... e preenchendo o formulário proposto.
No próximo painel, marque a caixa Através da internet, Clique no botão para a frente, assinalar as caixas Protocolo de Internet versão 4, Compartilhamento de arquivos e impressoras para redes Microsoft e Agendador de pacotes QoSe selecione o item Protocolo de Internet versão 4 e aperta o botão Propriedade.
Neste ponto, marque a caixa Especifique endereços IP e insira nos campos apropriados o endereço IP inicial e o endereço IP final a ser atribuído aos dispositivos que se conectarão à VPN. Por exemplo, se você pretende reservar mais de 50 endereços IP (bem ciente de que, como expliquei anteriormente, você só pode usar dois ao mesmo tempo), você pode usar 192.168.1.150 como endereço inicial e 192.168.1.199 como o endereço IP final.

Agora, clique no botão OK e, uma vez de volta na janela principal, no botão Permitir acesso. Em seguida, aguarde a mensagem de que a VPN foi criada e clique no botão perto.
Você pode verificar o número de dispositivos conectados à sua VPN usando o ícone Conexões de entrada, também localizado em Painel de controle> Rede e Internet> Centro de compartilhamento de rede e conexão> Alterar configurações do adaptador. Para excluir a VPN, em vez disso, clique com o botão direito no ícone Conexões de entrada, selecione o item excluir do menu proposto e pressiona o botão Sim.
Como criar uma VPN no Linux
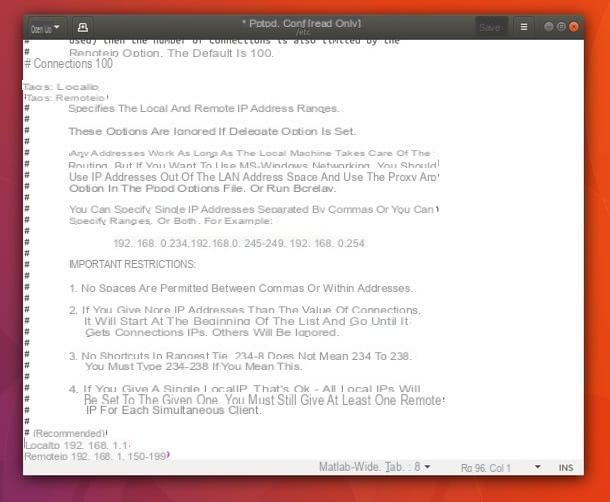
Também sobre Linux, o procedimento que estou prestes a explicar é sobre como criar uma VPN baseada em protocolo PPTP: Quero lembrar a você, mais uma vez, que este é um protocolo bastante antigo. embora não seja muito fácil de quebrar.
Ciente desse detalhe, chegou a hora de agir: primeiro, inicie o Terminal, então digite o comando sudo apt install pptpd seguido por Transmissão e, quando solicitado, digite sua senha administrativa seguida mais uma vez por Enter; se necessário, pressione a tecla Enter novamente para iniciar a instalação.
Assim que o processo estiver concluído, o que você deve fazer é declarar ao servidor VPN o endereço IP do computador (aquele ao qual você se conectará) e o espaço de endereço IP a ser atribuído aos dispositivos "convidados". Para continuar, digite o comando do terminal sudo gedit /etc/pptpd.conf, vá até o final do texto, vá para o topo pressionando Enter e insira o seguinte no arquivo.
localip 192.168.1.25
remoteip 192.168.1.150-199
Obviamente, você deve substituir o endereço IP em localip aquele que você atribuiu ao computador que atua como servidor VPN e ao conjunto de endereços correspondente a remoteip aqueles que o seu computador deve atribuir aos "convidados" da VPN. Assim que as alterações forem concluídas, pressione o botão ressalva localizado no canto superior direito e feche o Gedit.
Neste ponto, você precisa dizer ao servidor VPN qual endereço usar para "converter" os endereços literais em IP (geralmente o roteador se encarrega dessa tarefa): para continuar, novamente a partir do terminal, digite o comando sudo gedit / etc / ppp / pptpd-options seguido de Enter, se necessário, digite a senha administrativa, vá para o final do arquivo, vá para o topo da linha pressionando a tecla Transmissão e digite o seguinte.
ms-dns 192.168.1.1
nobsdcomp
noipx
homem 1490
mru 1490
Substitua o IP do seu roteador pelo endereço IP correspondente a ms-dns: se você não sabe, pode recuperá-lo usando as instruções que dei a você neste guia. Após concluir as alterações necessárias, pressione o botão ressalva para confirmá-los, feche o Gedit.
A última etapa necessária é configurar o usuário que pode acessar a VPN, "declarando" o nome de usuário e a senha a serem dedicados a ela: para prosseguir, digite o comando do terminal sudo gedit / etc / ppp / chap-secrets seguido por Transmissão e digite sua senha administrativa, se necessário.
Certifique-se de que está sozinho (pois as senhas são mostradas em texto não criptografado) e digite o nome de usuário para acessar a VPN, pressione o botão ABA no teclado (aquele geralmente colocado na tecla Shift), digite um * (asterisco), pressione a tecla novamente ABA, digite o senha, pressione o botão novamente ABA e entre em outro *. Assim que este procedimento for concluído, pressione o botão ressalva, perto gedit, digite o comando do terminal sudo systemctl pptpd restart e finalmente o comando sudo sysctl -p: sua VPN está finalmente pronta! Você pode desligá-lo a qualquer momento digitando o comando sudo systemctl pptpd stop.
Como se conectar a uma VPN
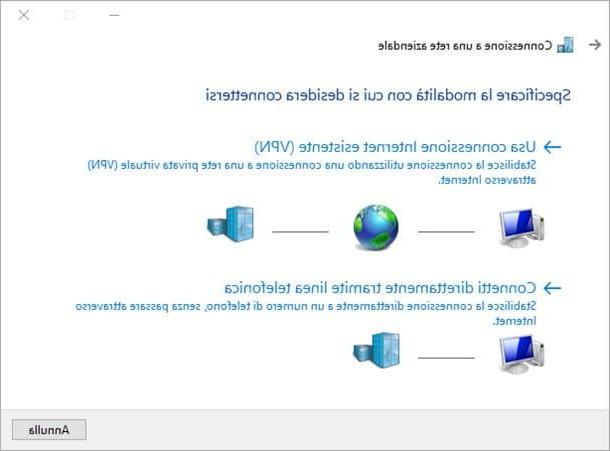
Chegou a hora de aproveitar o resultado de tanto esforço e se conectar à VPN que você acabou de criar! Não se preocupe, o procedimento é absolutamente simples: tudo o que você precisa ter em mãos para fazer a conexão é ohostname do seu servidor (aquele criado através do serviço no-ip), The username e senha para acessar a VPN. Depois de ter anotado as informações, você pode se conectar ao seu computador usando um dos procedimentos que indico a seguir.
- janelas 10 - acesse a área de notificação clicando no botão em forma de história em quadrinhos colocado no canto inferior direito, pressiona o botão VPN e então na voz Adicionar conexão VPN colocado no novo painel que aparece na tela. Selecione o item Windows no menu suspenso Provedor VPN, digite o nome da conexão no campo apropriado, digite ohostname do seu servidor no campo Nome ou endereço do servidor, selecione o item PPTP (protocolo de túnel ponto a ponto) no menu suspenso Tipo de VPN, escolha a opção Nome utente e senha do menu Tipo de informação de login e, finalmente, insira as credenciais para acessar a VPN nos campos apropriados e pressione o botão ressalva. De volta ao painel ConfiguraçõesClique no ícone VPN que você acabou de criar e, em seguida, no botão conectar.
- Janelas 7, 8.1 - Abra o Painel de comando do menu Iniciar, clique nos itens Rede e Internet, Centro de Rede e Compartilhamento e Configure uma nova conexão ou rede. No painel que se abre, selecione o item Conecte-se a uma rede corporativae clique no item Use a conexão de internet existente (VPN), entre no campo Endereço da web lo hostname do seu servidor, pressiona o botão para a frente, digite o nome de usuário e a senha quando necessário e pressione o botão conectar.
- MacOS - o gerenciador de preferências do sistema, por razões de segurança, não suporta conectividade via protocolo PPTP. Se você quiser fazer isso mesmo assim, pode usar um programa de terceiros, como Shimo: conecte-se à sua página principal da Internet para baixá-lo, inicie o arquivo de configuração, arraste o ícone do Shimo para a pasta Aplicações do seu macOS e abra o programa a partir da pasta mencionada, clicando com o botão direito do mouse em seu ícone, selecionando o item Apri do painel proposto e clicando no botão novamente Apri. Neste ponto, clique no novo ícone que apareceu no painel do sistema, selecione o item Preferencias no menu proposto e, em seguida, clique no botão Contas localizado na parte superior e, a seguir, no botão (+) localizado na parte inferior, defina a marca de seleção na caixa PPTP / L2TP, Clique no botão Create, digite o nome do host, nome de usuário e senha do seu servidor VPN onde solicitado e pressione o botão novamente Create. Você pode conectar e desconectar da VPN usando o ícone no painel do sistema.
- Android - clique no ícone Configurações colocado na lista de aplicativos do seu dispositivo e, em seguida, no item Mais presente na caixa Wireless e redes e finalmente na opção VPN. Neste ponto, toque no botão (+) localizado no canto superior direito, digite um nome para sua conexão, selecione o item PPTP no menu suspenso tipo e digite no campo Endereço do servidor seu nome de host VPN. Se necessário, você pode ser solicitado a configurar um PIN, senha, impressão digital ou padrão de desbloqueio para armazenar credenciais. Você pode se conectar simplesmente tocando no nome da sua VPN e digitando, quando solicitado, as credenciais de acesso; você pode se desconectar da VPN usando a área de notificação do sistema.
- iOS - infelizmente, como já visto para o macOS, os sistemas operacionais para iPhone e iPad não possuem mais suporte para configuração de VPN com protocolo PPTP, devido à obsolescência deste: conseqüentemente, não é possível conectar-se a tal VPN.
Melhores VPNs
Se você chegou até aqui, tenho certeza de que já domina tudo sobre a construção de uma VPN. Espere, você está me dizendo que acha tudo muito complexo e que, alternativamente, já pensou em contar com um serviço VPN "externo"? Então eu sugiro que você experimente os dados abaixo.
NordVPN
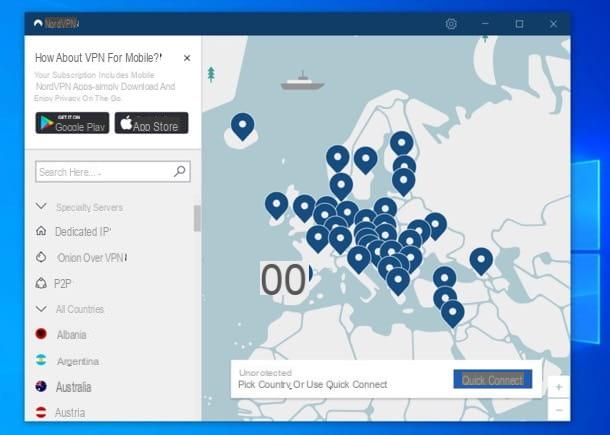
O primeiro serviço que quero falar é NordVPN. Graças ao seu avançado sistema de criptografia, que esconde as atividades relacionadas à navegação online de quem está fora (seja o provedor de Internet, um atacante potencial ou os próprios operadores NordVPN, que não registram nada do que os usuários fizeram) e sua facilidade de uso , NordVPN é um dos serviços VPN mais usados no mundo.
Pode contar com uma ampla gama de servidores localizados em vários cantos do globo e está disponível em todas as plataformas de hardware e software mais populares. Os muitos servidores disponíveis, alguns dos quais dedicados à troca de arquivos em redes P2P (por exemplo, BitTorrent) e navegar na Internet Portão (Protocolo Onion), permitem superar as restrições regionais de todos os países e acessar catálogos estrangeiros de serviços de streaming. Existem também alguns que podem fornecer um IP estático.
Outro ponto a favor do NordVPN é sua compatibilidade com todas as principais plataformas de hardware e software: NordVPN está de fato disponível em computador (Windows, MacOS e Linux), dispositivos móveis (Android e iPhone / iPad), Smart TV Android TV, NAS, Raspberry Pi, roteador e mais
Quanto aos preços, o serviço oferece vários planos: o mais conveniente permite que você use NordVPN para 2 ou 3 anos de acordo com as promoções atuais menos de 3 euros / mês (faturado anualmente); alternativamente, você pode usar o serviço para anos 2 a 2,97 euros / mês (faturado anualmente), para Ano 1 a € 3,93 / mês (faturado anualmente) ou por 1 mês a 9,56 euros. Durante os períodos promocionais, extras também podem ser incluídos no preço (por exemplo, gerenciador de senhas North Pass, no valor de $ 194.61). Deve-se observar que todos os planos permitem o uso do NordVPN em até 6 dispositivos ao mesmo tempo e vêm com garantia de 30 dias de devolução do dinheiro.
Dito isso, vamos agir. Para começar a usar NordVPN, conectado ao site oficial do serviço, escolha o plano de assinatura e crie sua conta seguindo as instruções na tela (os mais diversos métodos de pagamento aceitos são: cartão, PayPal, Apple Pay, Google Pay, Criptomoedas, Alipay etc.).
Uma vez cadastrado e logado, se desejar usar NordVPN em seu PC, baixe o cliente oficial do serviço e instale-o. Pra cima Windows, em seguida, abra o arquivo .exe você obteve, clique no botão Sim, aguarde que todos os arquivos necessários para o funcionamento correto do programa sejam baixados da Internet e clique em Próximo, Instalar e Terminar. Em Macem vez disso, vá diretamente para a Mac App Store.
Para instalar NordVPN em um smartphone ou tablet, o procedimento é ainda mais simples: abra a loja do seu dispositivo (por exemplo, Play Store no Android ou App Store no iPhone / iPad), pesquise NordVPN dentro deste último e primeiro toque noícone do aplicativo (nos resultados da pesquisa) e, em seguida, no botão Instalar / obter. No iPhone / iPad, você pode ser solicitado a verificar sua identidade via Face ID, Touch ID ou senha da Apple ID.
Agora você só precisa começar NordVPN no seu dispositivo favorito, faça o Entrar com os detalhes da sua conta e selecione o servidor VPN para se conectar - você pode escolher um nacionalidade, Um Servidor especializado (ou seja, um dos servidores otimizados para P2P, navegando via protocolo Cebola ou com navegação por IP dedicado) ou você pode aproveitar a função de pesquisaPara encontrar um servidor VPN mais rápido.
Assim que a conexão for estabelecida, você pode usar seus programas favoritos normalmente para navegar online, aproveitando a proteção do NordVPN. No final da sessão, para se desconectar da VPN, abra NordVPN e clique no botão desligar. Para obter mais informações, leia minha análise do NordVPN - tenho certeza de que será útil.
Surfshark
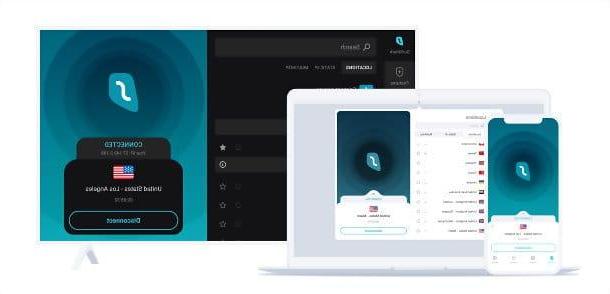
Surfshark é mais um serviço VPN que consegue aliar segurança, facilidade de uso e flexibilidade a preços extremamente baixos. Graças à sua criptografia avançada de 256 bits e aos muitos servidores que oferece (espalhados por todos os cantos do mundo), Surfshark permite navegar sem limites, protegendo sua identidade e protegendo sua privacidade ao máximo.
Isso significa que nem os invasores, nem os ISPs, nem mesmo os próprios gerentes do Surfshark, serão capazes de controlar suas atividades online. Você também pode se proteger efetivamente contra hackers em redes Wi-Fi públicas, atividades de phishing (com o CleanWeb, que permite que você se proteja de malware, phishing e outros conteúdos prejudiciais / irritantes na Internet) e você pode contornar a censura e as restrições regionais, por exemplo, acessando catálogos estrangeiros de serviços de streaming. Você pode até criar uma lista de programas e sites que não devem usar a VPN (função Whitelister) e definir um Kill Switch para desativar automaticamente sua conexão com a Internet se você se desconectar da VPN.
Surfshark é muito fácil de usar e está disponível na grande maioria dos dispositivos e sistemas operacionais: Windows PC, Mac e Linux (também há uma extensão Surfshark para Chrome e Firefox), dispositivos Android, iPhone / iPad) e Fire TV Stick (através do aplicativo oficial Surfshark). Além disso, graças ao seu DNS inteligente, o Surfshark também está disponível nos dispositivos que normalmente não permitiriam o uso de uma VPN, como Smart TV, apple TV, PlayStation e Xbox.
Os preços são baixíssimos: o plano mais conveniente é o de 36 meses que custa 1,69 euros / mês (faturação a cada 36 meses); como alternativa, existe o plano de 12 meses que custa 3,49 euros / mês (com faturação anual) e o plano de 1 mês que custa 9,89 euros.
Para começar a usar o Surfshark no seu PC, basta visitar o site oficial do serviço e clicar no botão Compre já. Em seguida, escolha o piano você preferir e nos forneça um método de pagamento válido entre cartão de crédito, PayPal, Google Pay, Amazon Pay, criptomoeda etc. em seguida, conclua a transação usando as instruções na tela.
Assim que o serviço estiver ativado, tudo o que você precisa fazer é instalar o cliente Surfshark para Windows ou macOS e / ou os aplicativos Surfshark para Android ou iOS / iPadOS e pressionar o botão para iniciar o teste grátis ou digite i dados de login para fazer login com sua conta.
O jogo acabou! Para proteger sua conexão, tudo que você precisa fazer é iniciar o Surfshark no dispositivo de seu interesse e pressionar o botão conectar, para se conectar ao servidor VPN mais rápido e / ou mais próximo. Alternativamente, vá para a seção Posições e escolha um dos muitos servidores disponíveis (com base na localização geográfica ou características, por exemplo. IP Estático).
Em segundos, sua conexão estará segura e você poderá navegar com segurança e anonimamente online. Mais informações aqui.
Artigo produzido em colaboração com NordVPN.
Como criar uma VPN