Créez des photos panoramiques gratuites sur votre PC
Comme je l'évoquais à l'ouverture du post, il existe de nombreuses solutions qui permettent de créer des photos panoramiques gratuitement via PC : maintenant je vais lister quelques-uns des plus intéressants et je vais expliquer comment ils fonctionnent.
AutoStitch (Windows / macOS)
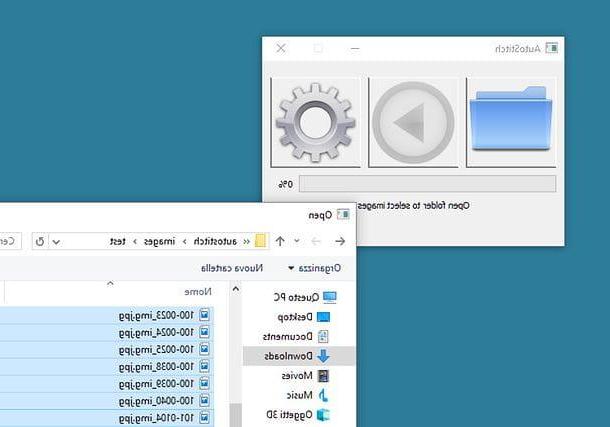
Autostitch est une application gratuite pour Windows et macOS qui permet de fusionner automatiquement une série de photos, afin d'obtenir une image panoramique. Utilisez la technique de projection sphérique pour créer des panoramas à 360 x 180 degrés. D'autres techniques, telles que celles de la projection cylindrique et plane, ne sont disponibles que dans les variantes commerciales du programme, qui peuvent être obtenues moyennant des frais (par exemple Autopano Pro pour Windows, macOS et Linux).
Pour télécharger la version Windows d'AutoStitch, connecté au site officiel du programme et cliquez sur le lien Windows placé à côté de l'article Téléchargez la version démo gratuite. Si vous utilisez un ordinateur encore équipé d'une version 32 bits du système d'exploitation Microsoft, cliquez sur le lien Pour les utilisateurs de Windows 32 bits, voici l'ancienne version de démonstration de Win32. Si vous utilisez un Macà la place, cliquez sur le lien Mac OSX.
Une fois le téléchargement terminé, si vous utilisez un PC Windows, ouvrez learchive zip qui contient AutoStitch, extrayez le contenu dans un dossier de votre choix et exécutez l'exécutable autostitch.exe. Si vous utilisez un MacAu lieu de cela, ouvrez le Paquet dmg AutoStitch, copiez le programme dans le dossier applications et lancez ce dernier en faisant un clic droit sur son icône et en sélectionnant l'élément Avri dans le menu contextuel (cela n'est nécessaire qu'au premier démarrage, pour contourner les restrictions macOS sur les applications de développeurs non certifiés).
Désormais, les étapes à suivre sont les mêmes sous Windows et macOS. Cliquez ensuite sur l'icône de dossier, sélectionnez les images qui composent votre panorama et appuyez sur le bouton Ouvrir/OK. En quelques secondes, l'image panoramique sera enregistrée sur votre bureau et affichée dans le logiciel par défaut utilisé pour visualiser les images sur votre ordinateur.
Si vous le souhaitez, vous pouvez ajuster les paramètres AutoStitch en cliquant sur le boutonicône d'engrenage et en agissant sur les champs de la fenêtre qui s'ouvre : Taille de sortie de préciser les dimensions (en largeur, hauteur ou pourcentage) de l'image à obtenir, Options de fusion choisir la technique que le programme doit utiliser pour fusionner les photos ou Options avancées pour définir la quantité maximale de mémoire à utiliser et la qualité des fichiers JPG à obtenir.
Observation: si vous utilisez une version 32 bits de Windows, vous devez suivre une procédure légèrement différente pour fusionner les photos avec AutoStitch : vous devez aller dans le menu Fichier> Ouvrir situé en haut, sélectionnez les images qui composent le panorama et appuyez sur le bouton OK
Hugin (Windows / macOS / Linux)
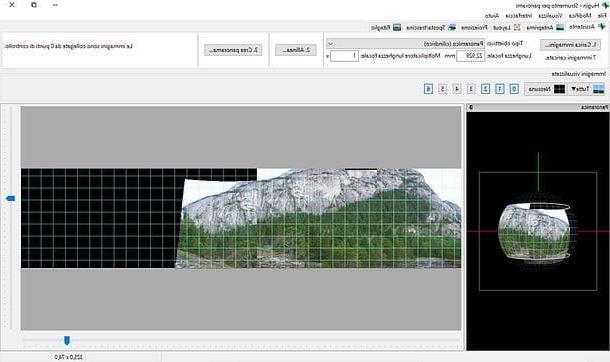
Hugin est un logiciel gratuit, open source et multiplateforme (compatible Windows, macOS et Linux) qui permet de créer des photos panoramiques d'une manière peut-être pas trop intuitive au début, mais certainement efficace. Il optimise automatiquement les images impliquées dans le processus et utilise trois techniques de mélange différentes : qui droit, idéal pour les paysages architecturaux, car il permet de garder les toits et les murs des bâtiments alignés (même s'il a tendance à étirer les photographies plus périphériques par rapport à la photo centrale) ; ce cylindrique, ce qui permet d'éviter l'étirement des images (puisque chaque image source est projetée sur une surface de sorte que la zone occupée soit la plus proche possible de la zone d'origine) ou que équirectangulaire dans laquelle chaque image source est calculée pour représenter une certaine fenêtre de visualisation dans l'espace (lorsque cela est possible, certaines photos sont également fusionnées en haut et en bas pour obtenir un panorama sphérique).
Pour télécharger Hugin sur votre ordinateur, connectez-vous au site officiel du programme et cliquez sur l'élément Obtenez Hugin maintenant situé dans la boîte orange centrale. Une fois le téléchargement terminé, si vous utilisez un PC sous Windows, lancez l'exécutable Hugin-2018.0-win64.msi et, dans la fenêtre qui s'ouvre, cliquez sur le bouton Suivant. Ensuite, mettez la coche à côté de l'élément J'accepte les termes du contrat de licence et terminer la configuration en cliquant d'abord sur Suivant deux fois de suite et ensuite installer, Oui e finition.
Si vous utilisez un MacAu lieu de cela, ouvrez le paquet dmg qui contient Hugin, copiez le programme dans le dossier applications macOS et lancez ce dernier en faisant un clic droit sur son icône (contenue dans le dossier Hugin) et en sélectionnant l'élément Avri dans le menu contextuel (cela n'est nécessaire qu'au premier démarrage, pour contourner les restrictions macOS sur les applications de développeurs non certifiés).

Maintenant, démarrez Hugin (si sous Windows vous ne voyez pas l'icône du programme sur votre bureau ou dans le menu Démarrer, allez à C : Fichiers de programmeHuginbin et lancer l'exécutable hugin.exe) et cliquez sur le bouton Fermer pour accéder à sa fenêtre principale. Cliquez ensuite sur le bouton Importer des images situé en haut à gauche et sélectionnez les photos qui doivent composer votre panorama.
Une fois que vous avez sélectionné vos photos, sélectionnez le type de but utilisé pour les prendre (par ex. Normal / Droit o Panoramique / Cylindrique) dans le menu déroulant approprié, indique le champ de vision horizontal (HFOV), distance focale ou facteur de recadrage dans le champ de texte approprié et cliquez sur le bouton OK. Si vous ne savez pas comment ajuster ces paramètres, essayez de les modifier ultérieurement en utilisant les menus et les champs de texte appropriés situés en haut de la fenêtre principale du programme (dans la assistant).
Maintenant, allez dans l'onglet Déplacer / Glisser et utilisez la souris pour réarranger/déplacer les images qui composent votre panorama, puis retournez dans l'onglet assistant, cliquez sur le bouton Aligner et attendez quelques secondes que le programme traite l'image.
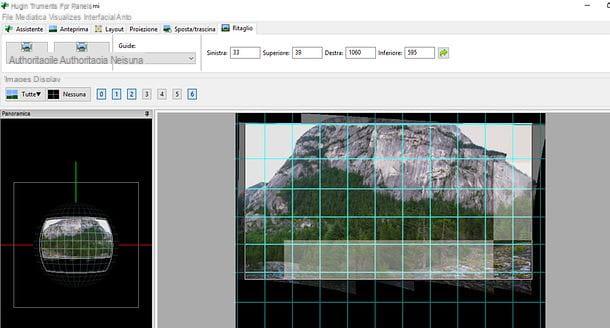
Lorsque l'opération est terminée, si vous le jugez opportun, allez dans l'onglet Déplacer / Glisser par Hugin pour centrer / redresser l'image ou l'onglet Recadrage pour le recadrer et enregistrer le résultat final en cliquant sur le bouton Créer un panorama de la carte assistant. Vous pourrez choisir largeur e altezza de l'image de sortie, en les saisissant dans les champs de texte appropriés, et vous pouvez activer ou désactiver des options telles que Exposition correcte / Plage dynamique faible, Fusion de l'affichage des piles e Affichage fusionné à partir de n'importe quel format (mettre ou retirer le chèque de ce dernier).
Si une étape n'est pas claire pour vous et/ou que vous souhaitez en savoir plus sur le fonctionnement de Hugin, consultez cette page du site officiel du programme, qui contient de nombreux tutoriels utiles.
Éditeur d'images composites (Windows)
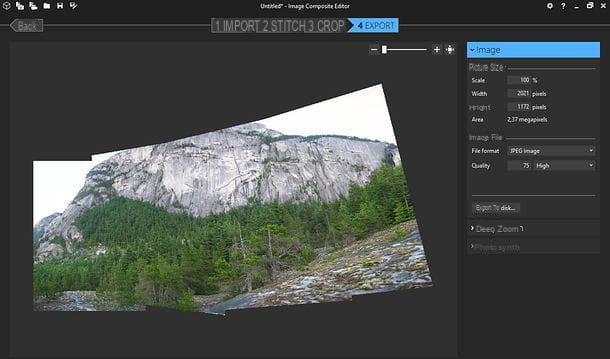
Si le programme ci-dessus semble un peu trop difficile à utiliser, essayez-le Éditeur composite d'images: un logiciel gratuit, développé par Microsoft exclusivement pour les PC Windows, qui permet de combiner des photos panoramiques de manière très simple. Pour l'obtenir, connecté à son site officiel, faites défiler la page vers le bas et cliquez sur l'icône globe situé sous la rubrique Éditeur d'images composites (ICE) 64 bits si vous utilisez un système d'exploitation 64 bits ou sous la rubrique Éditeur d'images composites (ICE) 32 bits si vous utilisez un système d'exploitation 32 bits. Sur la page qui s'ouvre, appuyez sur le bouton Télécharger pour démarrer le téléchargement.
Une fois le téléchargement terminé, lancez l'exécutable ICE-xx-pour-64-bit-Windows.msi et, dans la fenêtre qui s'ouvre, cliquez sur le bouton Suivant. Ensuite, mettez la coche à côté de l'élément Je suis d'accord et terminer la configuration en cliquant d'abord sur Suivant trois fois consécutives, puis Oui e Fermer.
Maintenant, pour créer des photos panoramiques avec Image Composite Editor, cliquez sur le bouton Nouveau panorama à partir d'images situé en haut à gauche de la fenêtre principale du programme, sélectionnez les photos que vous souhaitez fusionner et cliquez sur le bouton Avri.
Une fois cela fait, si vous essayez de fusionner un panorama simple (c'est-à-dire formé d'un tracé rectiligne), utilisez la souris pour déplacer les vignettes des images qui le composent (afin qu'elles aient le bon ordre) et cliquez sur le bouton Suivant. Si, par contre, vous avez besoin de combiner un panorama structuré (qui a peut-être aussi des images ci-dessus et ci-dessous), cliquez sur l'élément Panorama structuré présent dans la barre latérale droite et utilisez le tableau situé sous l'article Disposition, plus les champs Colonnes e rangées, pour spécifier le nombre de colonnes et de lignes qui composent le panorama et la position des images qu'il contient. Utilisez ensuite la souris pour modifier l'ordre des vignettes et cliquez sur le bouton Suivant aller de l'avant.
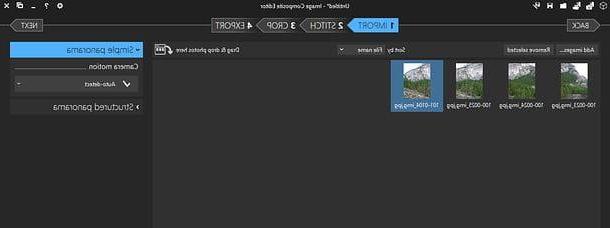
A ce stade, attendez que l'image soit fusionnée, faites-la pivoter (si vous le jugez nécessaire) à l'aide des outils qui vous sont proposés par Image Composite Editor, recadrez-la (si vous le jugez nécessaire) et enregistrez le résultat final en cliquant sur sur le bouton Exporter vers le disque présent dans la barre latérale droite.
Si vous le souhaitez, vous pouvez ajuster la taille et le format du fichier de sortie à l'aide des champs du menu de droite.
Photoshop (Windows/macOS)
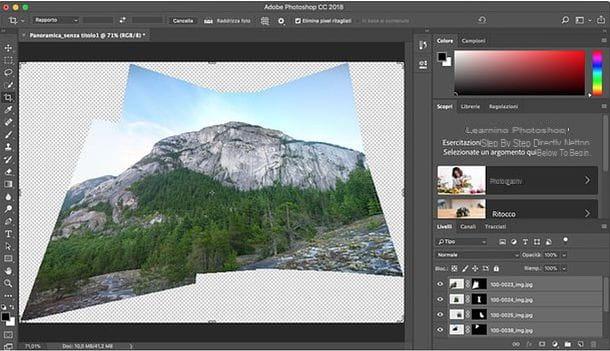
Aucune des solutions citées ci-dessus n'a pu vous satisfaire à 100% ? Alors je pense que tu ferais mieux d'essayer Photoshop, le célèbre programme de retouche photo d'Adobe qui pourtant, comme on le comprend aisément, après une première période d'essai gratuite (d'une durée de 7 jours), est payant.
Je vous ai expliqué comment vous pouvez utiliser Photoshop pour fusionner des photos et créer des images panoramiques dans mon tutoriel sur la façon de faire des photos panoramiques avec Photoshop.
Créez des photos panoramiques gratuites sur smartphones et tablettes
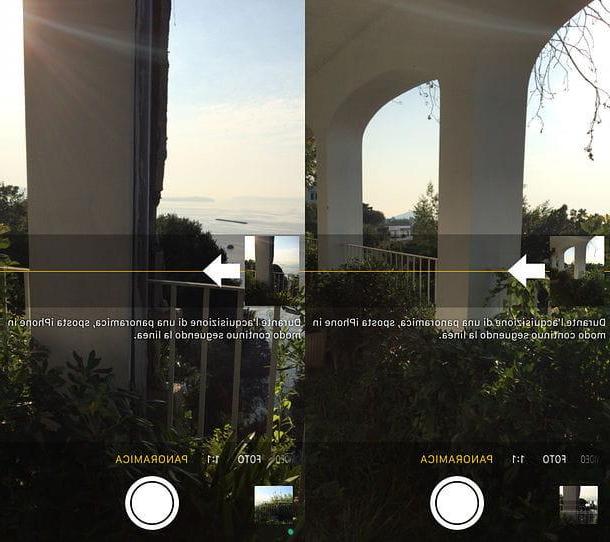
Aussi confortables et simples d'utilisation soient-elles, les applications que j'ai préconisées jusqu'à présent - et plus généralement les logiciels PC qui traitent de fusion de photos en post-production - sont moins efficaces que la fonction Panorama désormais intégrée à tous les smartphones et tablettes.
Ouverture duApplication de caméra de votre smartphone (ou de votre tablette) et en activant la fonction Panorama, vous pouvez en effet vous déplacer pendant la prise de vue et créer des images panoramiques qui n'ont pas tant à envier à celles réalisées avec du matériel professionnel (surtout si l'on prend en compte la compacité de un téléphone mobile et la simplicité avec laquelle vous pouvez prendre des photos panoramiques avec).
Pour prendre une photo panoramique avec iPhone o iPad, lancez l'application appareil photo présent sur l'écran d'accueil, sélectionnez l'élément Panoramica en bas (faites défiler toutes les options disponibles si vous ne le voyez pas tout de suite) et appuyez sur le bouton circulaire placé au centre pour prendre votre photo, se déplaçant lentement vers la droite dans l'environnement environnant. Essayez de garder votre main stable et à la même hauteur à tout moment, et suivez les instructions à l'écran pour éviter d'aller trop vite. Lorsque vous avez cadré tout le panorama, appuyez sur le bouton Arrêter situé ci-dessous pour enregistrer le résultat final dans l'application photo d'iOS.
Si vous utilisez un terminal Android, étant donné que le système d'exploitation Google home est disponible en différentes versions et est personnalisé différemment par les fabricants de matériel, la procédure pour activer le mode Panorama peut différer légèrement de celle que je vais illustrer. Dans tous les cas, il suffit généralement de lancer l'application appareil photo, accédez à son menu principal en balayant de gauche à droite et sélectionnez l'élément Panorama de l'écran qui s'ouvre. La suite de la procédure est inutile à expliquer : il suffit d'appuyer sur la bouton circulaire placé au centre et se déplacer lentement vers la droite. Lorsque vous êtes satisfait du résultat, vous appuyez sur le bouton Arrêter et le résultat est automatiquement enregistré dans la galerie Android.
Comment créer des photos panoramiques gratuitement


