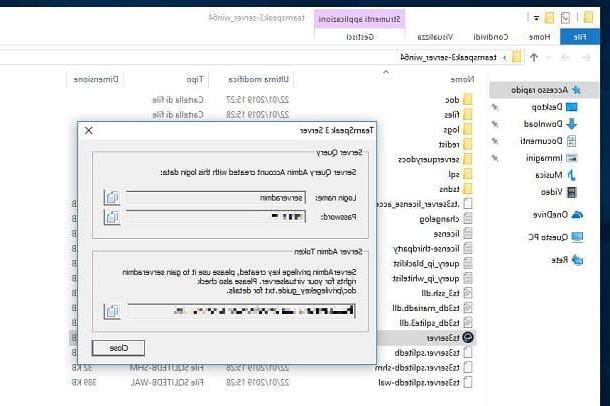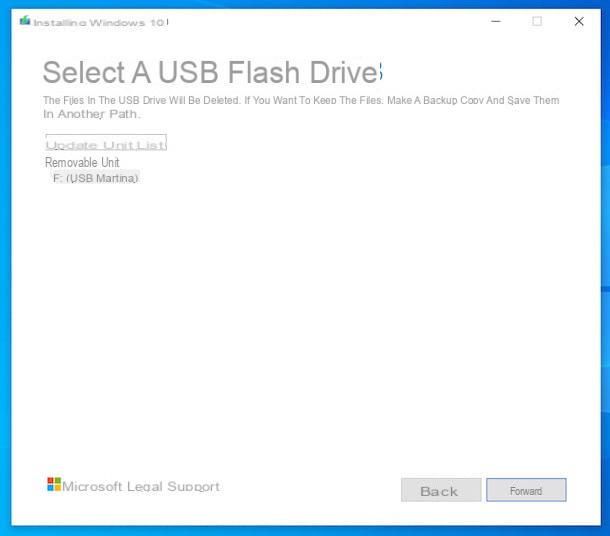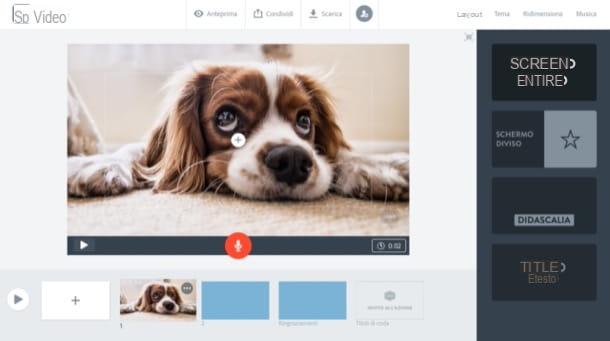Crie fotos panorâmicas gratuitas no seu PC
Como mencionei no início da postagem, existem inúmeras soluções que permitem que você crie fotos panorâmicas de graça via PC: agora listarei alguns dos mais interessantes e explicarei como funcionam.
AutoStitch (Windows / macOS)
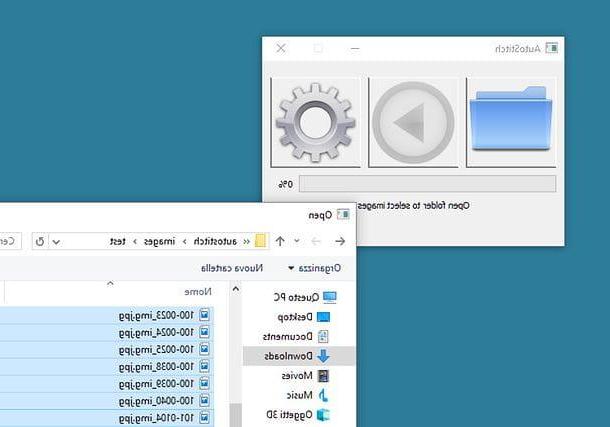
AutoStitch é uma aplicação gratuita para Windows e macOS que permite mesclar automaticamente uma série de fotos para obter uma imagem panorâmica. Use a técnica de projeção esférica para criar panoramas de 360 x 180 graus. Outras técnicas, como as de projeção cilíndrica e plana, estão disponíveis apenas em variantes comerciais do programa, que podem ser obtidas mediante pagamento (por exemplo, Autopano Pro para Windows, macOS e Linux).
Para baixar a versão Windows do AutoStitch, conectado ao site oficial do programa e clique no link Windows colocado ao lado do item Baixe a versão demo gratuita. Se você estiver usando um computador ainda equipado com uma versão de 32 bits do sistema operacional Microsoft, clique no link Para usuários do Windows de 32 bits, aqui está a versão de demonstração do Win32 mais antiga. Se você usar um Macem vez disso, clique no link Mac OSX.
Quando o download for concluído, se você estiver usando um PC com Windows, abra oarquivo zip que contém AutoStitch, extraia o conteúdo para uma pasta de sua escolha e execute o executável autostitch.exe. Se você usar um MacEm vez disso, abra o Pacote AutoStitch dmg, copie o programa para a pasta Aplicações e inicie o último clicando com o botão direito do mouse em seu ícone e selecionando o item Apri no menu de contexto (esta operação só é necessária na primeira inicialização, para ignorar as restrições do macOS em aplicativos de desenvolvedores não certificados).
Agora, as etapas a serem seguidas são as mesmas no Windows e no macOS. Em seguida, clique no ícone de pasta, selecione as imagens que compõem o seu panorama e pressione o botão Abrir / OK. Em alguns segundos, a imagem panorâmica será salva em sua área de trabalho e exibida no software padrão usado para visualizar imagens em seu computador.
Se desejar, você pode ajustar as configurações do AutoStitch clicando noícone de engrenagem e atuando nos campos da janela que se abre: Tamanho da saída para especificar as dimensões (em largura, altura ou porcentagem) da imagem a ser obtida, Opções de mesclagem para escolher a técnica que o programa deve usar para mesclar as fotos ou opções avançadas para definir a quantidade máxima de memória a ser usada e a qualidade dos arquivos JPG a serem obtidos.
Nota: se você estiver usando uma versão de 32 bits do Windows, você deve seguir um procedimento ligeiramente diferente para mesclar as fotos com o AutoStitch: você deve ir ao menu Arquivo> Abrir localizado na parte superior, selecione as imagens que compõem o panorama e pressione o botão OK
Hugin (Windows / macOS / Linux)
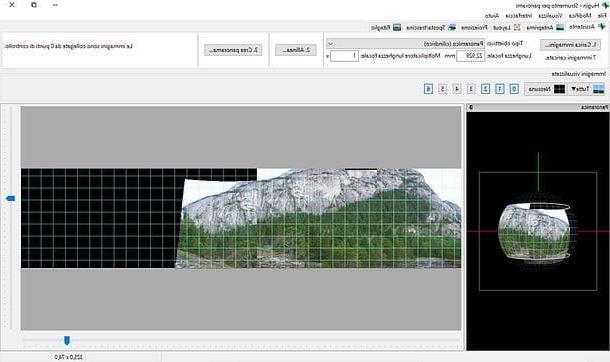
Hugin é um software gratuito, de código aberto e multiplataforma (compatível com Windows, macOS e Linux) que permite criar fotos panorâmicas de uma forma que talvez não seja muito intuitiva no início, mas certamente eficaz. Ele otimiza automaticamente as imagens envolvidas no processo e usa três técnicas de mistura diferentes: Em linha reta, ideal para paisagens arquitetônicas, pois permite manter os telhados e paredes dos edifícios alinhados (mesmo que tenda a esticar as fotografias mais periféricas em relação à fotografia central); que cilíndrico, o que permite evitar o alongamento das imagens (já que cada imagem fonte é projetada sobre uma superfície de forma que a área ocupada seja o mais próximo possível da área original) ou que equirretangular em que cada imagem de origem é calculada para representar uma determinada janela de visualização no espaço (quando possível, algumas fotos também são mescladas acima e abaixo para obter um panorama esférico).
Para baixar o Hugin no seu computador, acesse o site oficial do programa e clique no item Obtenha o Hugin Agora localizado na caixa laranja central. Assim que o download for concluído, se você usar um PC com Windows, inicie o executável Hugin-2018.0-win64.msi e, na janela que se abre, clique no botão Próximo. Em seguida, coloque a marca de seleção ao lado do item Aceito os termos do Contrato de Licença e conclua a configuração clicando em primeiro Próximo duas vezes seguidas e depois Instalar, Sim e Terminar.
Se você usar um MacEm vez disso, abra o pacote dmg que contém o Hugin, copie o programa para a pasta Aplicações macOS e inicie este último clicando com o botão direito em seu ícone (contido na pasta Hugin) e selecionando o item Apri no menu de contexto (esta operação só é necessária na primeira inicialização, para ignorar as restrições do macOS em aplicativos de desenvolvedores não certificados).

Agora, inicie o Hugin (se no Windows você não vir o ícone do programa na sua área de trabalho ou no menu Iniciar, vá para C: Program FilesHuginbin e lançar o executável hugin.exe) e clique no botão perto para acessar sua janela principal. Em seguida, clique no botão Enviar imagens localizado no canto superior esquerdo e selecione as fotos que devem compor o seu panorama.
Depois de selecionar suas fotos, selecione o tipo de objetivo costumava tomá-los (por exemplo, Normal / Reto o Panorâmico / Cilíndrico) no menu suspenso apropriado, indica o campo de visão horizontal (HFOV), comprimento focal ou fator de corte no campo de texto apropriado e clique no botão OK. Se você não tiver certeza de como ajustar essas configurações, tente alterá-las mais tarde usando os menus e campos de texto apropriados localizados na parte superior da janela principal do programa (no assistente).
Agora vá para a aba Mover / arrastar e use o mouse para reorganizar / mover as imagens que compõem o seu panorama, depois volte para a guia assistente, clique no botão Alinhar e aguarde alguns segundos para que o programa processe a imagem.
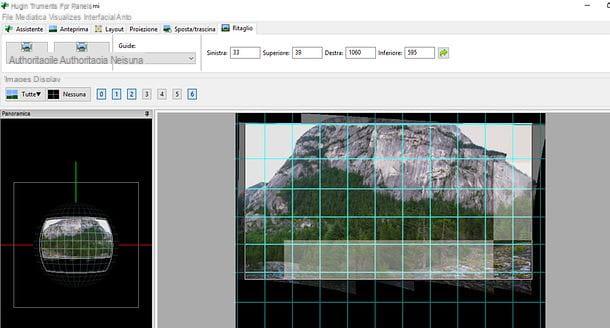
Quando a operação for concluída, se você achar apropriado, vá para a guia Mover / arrastar por Hugin para centralizar / endireitar a imagem ou guia Recorte para recortá-lo e salvar o resultado final clicando no botão Criar panorama do cartão assistente. Você será capaz de escolher largura e altura da imagem de saída, digitando-os nos campos de texto apropriados, e você pode ativar ou desativar opções como Exposição correta / faixa dinâmica baixa, Fusão da tela das pilhas e Exibição mesclada de qualquer formato (colocar ou retirar o cheque deste último).
Se alguma etapa não estiver clara para você e / ou quiser saber mais sobre como o Hugin funciona, consulte esta página do site oficial do programa, que contém muitos tutoriais úteis.
Editor de imagem composta (Windows)
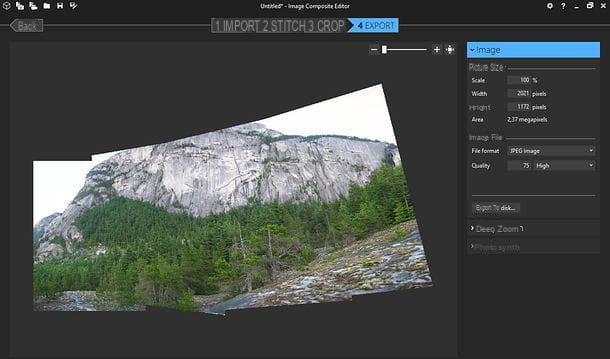
Se o programa acima parecer um pouco difícil de usar, experimente Editor de composição de imagem: um software gratuito, desenvolvido pela Microsoft exclusivamente para PCs com Windows, que permite combinar fotos panorâmicas de uma forma muito simples. Para obtê-lo, conectado ao seu site oficial, role a página até o final e clique no ícone globo localizado sob o título Editor de composição de imagem (ICE) de 64 bits se você usar um sistema operacional de 64 bits ou sob o título Editor de composição de imagem (ICE) de 32 bits se você estiver usando um sistema operacional de 32 bits. Na página que se abre, pressione o botão Baixar para iniciar o download.
Assim que o download for concluído, inicie o executável ICE-xx-for-64-bit-Windows.msi e, na janela que se abre, clique no botão Próximo. Em seguida, coloque a marca de seleção ao lado do item Concordo e conclua a configuração clicando em primeiro Próximo três vezes consecutivas e depois Sim e Fechar.
Agora, para criar fotos panorâmicas com o Image Composite Editor, clique no botão Novo panorama de imagens localizado no canto superior esquerdo da janela principal do programa, selecione as fotos que deseja mesclar e clique no botão Apri.
Feito isso, se você estiver tentando mesclar um panorama simples (ou seja, formado por uma tendência retilínea), use o mouse para mover as miniaturas das imagens que o compõem (para que fiquem na ordem certa) e clique no botão Próximo. Se, por outro lado, você precisa combinar um panorama estruturado (que talvez também tenha imagens acima e abaixo), clique no item Panorama estruturado presente na barra lateral direita e use a tabela localizada sob o item traçado, mais campos colunas e Linhas, para especificar o número de colunas e linhas que constituem o panorama e a posição das imagens nele. Em seguida, use o mouse para alterar a ordem das miniaturas e clique no botão Próximo seguir em frente.
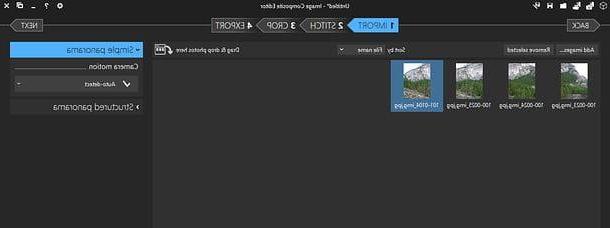
Neste ponto, espere que a imagem seja mesclada, gire-a (se julgar necessário) usando as ferramentas que lhe são oferecidas pelo Image Composite Editor, recorte-a (se julgar necessário) e salve o resultado final clicando em no botão Exportar para o disco presente na barra lateral direita.
Se desejar, você pode ajustar o tamanho e o formato do arquivo de saída usando os campos no menu à direita.
Photoshop (Windows / macOS)
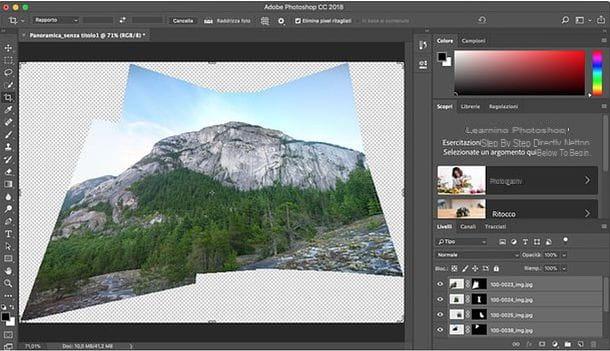
Nenhuma das soluções mencionadas acima foi capaz de satisfazê-lo 100%? Então eu acho melhor você tentar Photoshop, o famoso programa de edição de fotos da Adobe que, no entanto, de fácil compreensão, após um primeiro período de teste gratuito (com duração de 7 dias), está sujeito a uma taxa.
Eu expliquei como você pode usar o Photoshop para mesclar fotos e criar imagens panorâmicas no meu tutorial sobre como fazer fotos panorâmicas com o Photoshop.
Crie fotos panorâmicas gratuitas em smartphones e tablets
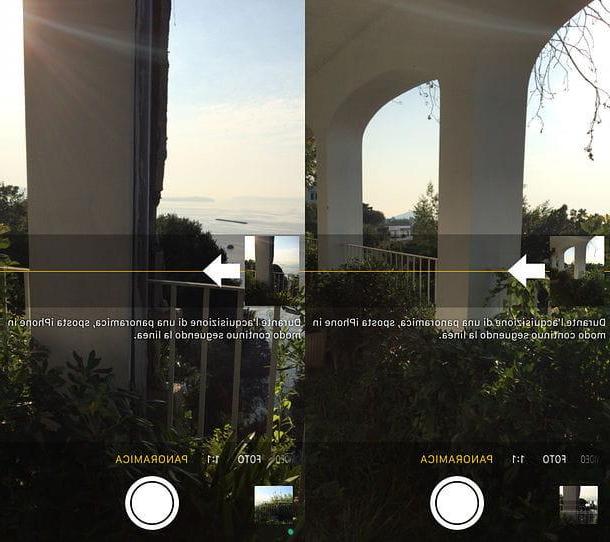
Por mais confortáveis e fáceis de usar que sejam, os aplicativos que recomendei até agora - e mais geralmente o software para PC que lida com a fusão de fotos na pós-produção - são menos eficazes do que a função Panorama agora incluída em todos os smartphones e tablets.
Abrindo oAplicativo da câmera de seu smartphone (ou tablet) e ativando a função Panorama, você pode de fato se mover durante a foto e criar imagens panorâmicas que não têm tanto a invejar aquelas feitas com equipamentos profissionais (especialmente se você levar em conta a compactação de um telefone celular e a simplicidade com que você pode tirar fotos panorâmicas com ele).
Para tirar uma foto panorâmica com iPhone o iPad, inicie o aplicativo câmera presente na tela inicial, selecione o item Panoramica na parte inferior (role por todas as opções disponíveis se você não vir imediatamente) e pressione o botão botão circular colocado no centro para tirar a foto, movendo-se lentamente para a direita no ambiente ao redor. Tente manter sua mão firme e na mesma altura o tempo todo e siga as instruções na tela para evitar ir muito rápido. Depois de enquadrar todo o panorama, pressione o botão Parar localizado abaixo para salvar o resultado final no aplicativo foto do iOS.
Se você usa um terminal Android, como o sistema operacional Google Home está disponível em várias versões e é personalizado de maneira diferente pelos fabricantes de hardware, o procedimento para ativar o modo Panorama pode ser um pouco diferente daquele que irei ilustrar. Em qualquer caso, geralmente apenas iniciando o aplicativo câmera, acesse seu menu principal deslizando da esquerda para a direita e selecione o item panorama na tela que se abre. O resto do procedimento é inútil para explicar: basta pressionar o botão circular colocado no centro e mova lentamente para a direita. Quando estiver satisfeito com o resultado, você pressiona o botão Parar e o resultado é salvo automaticamente na Galeria do Android.
Como criar fotos panorâmicas de graça