Informations préliminaires
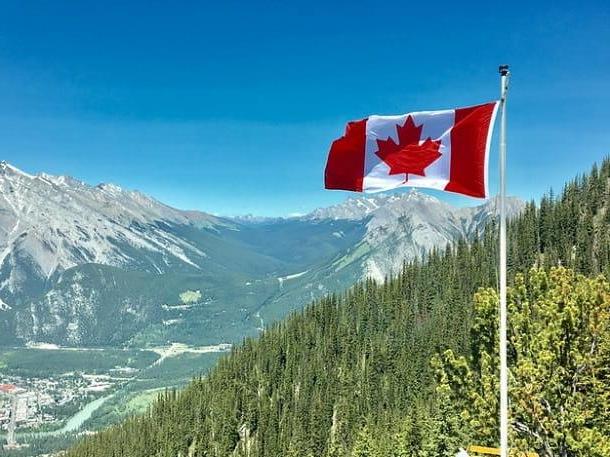
Avant même d'entrer dans le vif de ce guide et de vous expliquer comment créer un compte canadien sur android, permettez-moi de vous donner plus d'informations sur les procédures que je vais vous illustrer.
Pour commencer, selon la réglementation en vigueur de Google, une condition fondamentale pour obtenir un compte relatif à un pays particulier est d'être effectivement dans le pays de référence, et d'être connecté à Internet via une connexion, cellulaire ou Wi-Fi, faite disponible par un gestionnaire local.
Ainsi, si vous êtes effectivement au Canada, il vous suffit de suivre la procédure classique de création d'un nouveau compte Google, que vous pouvez mettre en pratique depuis Android (mais aussi depuis des appareils équipés d'iOS, ou depuis un ordinateur) en suivant les étapes que je vous ai montrées dans ce guide.
Si, par contre, vous ne résidez pas au Canada mais dans un autre pays, les choses se compliquent un peu : pour créer un profil Google canadien, dans ce cas, vous devez « tromper » Android et faire croire au système d'exploitation que vous êtes au lieu de votre intérêt, en masquant l'adresse IP (utilisée pour la géolocalisation) et en empêchant le système de "corriger" l'emplacement de toute autre manière.
Étant donné que Google dispose de techniques de localisation géographique extrêmement avancées, il n'est pas toujours possible de réaliser une telle opération : il peut arriver, par exemple, qu'on vous demande de saisir un numéro de téléphone canadien pour confirmer votre identité ; ou encore, Google pourrait détecter votre position lors de la création du profil, l'associant ainsi à votre véritable pays d'origine (vraisemblablement la ville).
Tout au long de ce tutoriel, je vais vous montrer un processus qui, dans la plupart des cas, vous permettra de créer avec succès un profil Google associé au Canada, peu importe où vous vous trouvez.
Comment créer un compte canadien sur Android
Maintenant que vous connaissez les restrictions relatives à la création et à la gestion des profils Google "étrangers", il est temps de vous expliquer, en pratique, comment créer un compte canadien sur android. Généralement, cette procédure se divise en trois points différents : le premier, le plus important, consiste à faire croire à Android qu'il est dans le pays qui vous intéresse (en l'occurrence, le Canada) ; la seconde implique l'élimination des profils originaux ; la troisième, enfin, consiste en la création effective du nouveau profil étranger. Retrouvez tout ce qui est expliqué ci-dessous.
Configurer le VPN
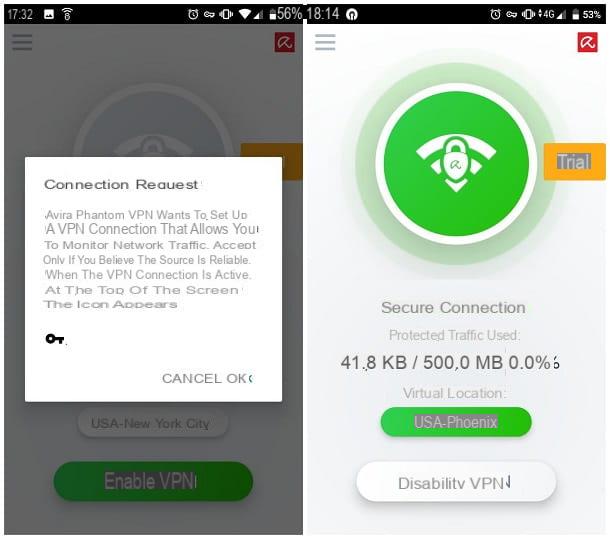
La première étape pour faire croire à Android qu'il est au Canada consiste à acquérir une adresse IP canadienne. Si c'est le cas, vous pouvez compter sur un VPN, c'est-à-dire un système capable de "masquer" son adresse IP, en utilisant divers serveurs situés dans d'autres pays. Pour plus d'informations sur ce sujet, je vous suggère de jeter un œil à mon guide sur le fonctionnement des VPN.
Il y a tellement de solutions VPN disponibles, comme les meilleures NordVPN (dont je vous ai parlé en détail ici) et Surfshark (dont j'ai parlé en profondeur ici), qui vous permettent de crypter les données de connexion et votre localisation pour surmonter les blocages régionaux, la censure et éviter le pistage. Ils sont tous les deux très simples d'utilisation, compatibles avec tous les appareils et très bon marché.
Pour les besoins de ce guide, cependant, vous pouvez également utiliser l'application Avira Phantom VPN: il s'agit d'un service mis à disposition par Avira (également utilisable par iOS, Windows et macOS), qui permet d'obtenir gratuitement 500 Mo de trafic de données par mois (qui peut être porté à 1 Go/mois en s'inscrivant au service par email), choisissant d'utiliser librement 25 serveurs situés dans autant de pays, dont le Canada.
Si vous avez besoin de lever la limite de trafic, vous pouvez souscrire à un plan Pro, avec des prix à partir de 4,95 € / mois, pour une utilisation sur les appareils mobiles uniquement (plus d'informations ici).
Quoi qu'il en soit, une fois que vous avez téléchargé l'application, démarrez-la et appuyez sur le bouton Ça commence maintenant, pour démarrer la phase de configuration du service ; puis, balayez plusieurs fois vers la gauche pour afficher les pages d'accueil de l'application et, lorsque vous y êtes invité, indiquez si Activer les 7 jours Essai du service Pro, si connecter avec un compte Avira, ou si vous souhaitez utiliser les 500 Mo gratuits de l'application immédiatement, en appuyant sur l'élément Pas maintenant.
Une fois que vous avez atteint l'écran principal de l'application, appuyez sur le bouton Emplacement le plus proche, touchez l'élément pour Canada situé dans le menu à l'écran et appuyez sur le bouton OK, pour autoriser Android à se connecter à un VPN ; puis, appuyez sur le bouton Activer le VPN et attendez que le texte apparaisse à l'écran Connexion sécurisée (signe d'une initialisation réussie de la connexion VPN).
Si vous souhaitez en savoir plus sur l'utilisation d'Avira Phantom VPN, je vous invite à lire le tutoriel que je lui ai consacré.
Désactiver les services de localisation
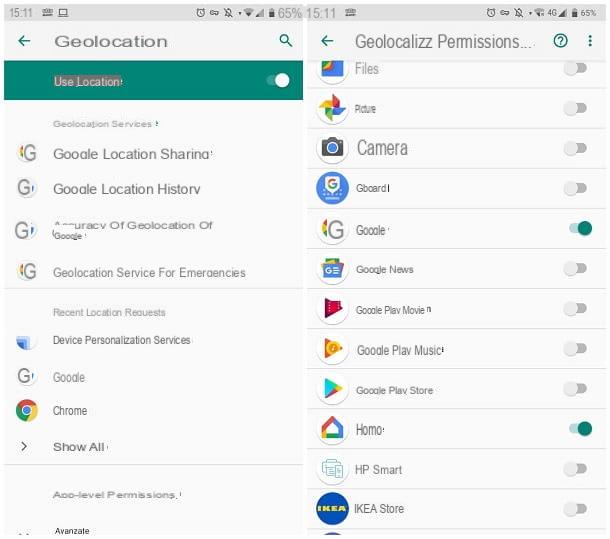
Une fois l'adresse IP canadienne obtenue, il est essentiel de s'assurer qu'Android ne puisse pas détecter la position réelle de l'appareil par d'autres moyens (en exploitant, par exemple, les données du GPS, des connexions sans fil environnantes, etc.) . Pour pouvoir faire cela, il est indispensable de désactiver tous les services de localisation fournis par Android.
Comme, comment? Je vais vous l'expliquer tout de suite. Tout d'abord, appuyez sur l'icône de réglages d'Android (celui en forme deéquipement situé dans le tiroir de l'appareil), appuyez sur l'élément Sécurité et emplacement, appuyez sur l'option Trouver mon appareil et monter SUR le levier situé sur l'écran suivant, pour désactiver la fonction antivol Google (qui nécessite l'accès à la localisation).
Ensuite, appuyez sur l'élément Géolocalisation, déplacer vers le haut SUR le levier correspondant à l'article Utiliser l'emplacement et, retour à l'écran précédent (vous pouvez le faire en appuyant sur la touche dos d'Android ou du freccia situé en haut à gauche), appuyez sur l'élément Précision de la géolocalisation de Google et monter SUR le levier pour l'option Améliorer la précision de la géolocalisation.
Après cette étape également, revenez à l'écran Géolocalisation Android, appuyez sur l'élément Service de géolocalisation pour les urgences et monter SUR le levier vocal Envoyer l'emplacement à ELS.
Ensuite, appuyez sur l'élément Autorisations au niveau de l'application, appuyez sur le bouton (⋮) et joue la voix Afficher les applications système, pour visualiser, dans la liste proposée, toutes les applications installées sur l'appareil. À ce stade, pour supprimer les autorisations d'accès à l'emplacement aux applications qui pourraient, d'une manière ou d'une autre, "vous trahir", passez à SUR levette par rapport a Services aux opérateurs, Services de personnalisation des appareils, Google, Google Play Film, Google Play Music, Google Play Store e Services de location, répondant Refuser quand même au message d'avertissement qui apparaît à chaque fois.
Nous y sommes presque : maintenant, appuyez sur l'élément balayage deux fois de suite et, après avoir atteint l'écran suivant, remonter SUR les leviers relatifs aux articles Rechercher des réseaux Wi-Fi e Rechercher des appareils Bluetooth.
Après cette étape également, revenez à l'écran réglages d'Android, appuyez sur les éléments Système e Date et heure et monter SUR les leviers correspondant aux articles Date et heure automatiques e Fuseau horaire automatique. Enfin, appuyez sur les éléments Sélectionnez le fuseau horaire e Zone géographique et choisissez la voix Canada de la liste suivante.
Ce faisant, vous devriez avoir bloqué toutes les tentatives Android d'accéder à votre emplacement réel en contournant l'adresse IP (qui, lorsqu'elle est connectée au VPN, devrait être canadienne) : une fois que vous obtenez le résultat que vous recherchez, n'oubliez pas d'annuler les modifications fait précédemment, en revenant à ON tous les leviers que vous avez désactivés dans cette phase.
Dissocier le compte d'origine
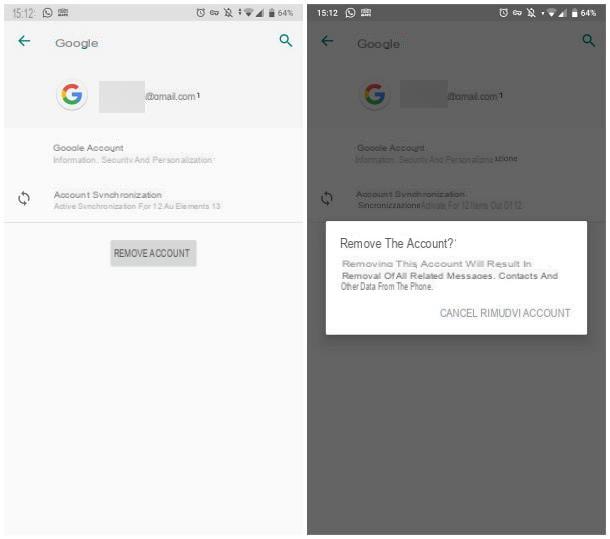
La dernière étape à franchir, pour préparer le téléphone à la création d'un nouveau compte, consiste à dissocier le compte Google dans votre langue actuellement configuré (celui que, vraisemblablement, vous auriez dû ajouter lors de la première phase de configuration) de l'appareil.
Gardez à l'esprit qu'à la suite de cette opération, toutes les données relatives au compte Google en question, telles que contacts, e-mails Gmail, calendriers, notes, SMS, etc. ils seront supprimés du téléphone.
Tout est clair? Très bien, continuons : appuyez sur l'icône de réglages Android, appuyez sur l'élément Compte, sélectionnez le nom du profil Gmail actuellement configuré sur le téléphone et, pour le dissocier, appuyez sur le bouton Supprimer le compte deux d'affilée. Si nécessaire, répétez cette opération pour tous les comptes Google configurés sur votre téléphone.
Désormais, pour supprimer toutes les traces résiduelles du profil nouvellement dissocié, il vous suffit de vider le cache et les données du Google Play Store et des autres applications Google qui y sont connectées.
Pour le faire, donnez-le toujours réglages d'Android, allez dans la section app, appuyez sur l'élément Toutes les apps et identifier, dans la liste qui vous est proposée, l'élément relatif à Google Play Store.
Lorsque vous l'avez trouvé, appuyez dessus et arrêtez temporairement le fonctionnement du Play Store en appuyant sur les boutons Forcer la rupture e OK; puis, appuyez sur l'élément Espace de stockage et, pour supprimer les données, appuyez sur les boutons Espace de stockage clair e OK.
À ce stade, revenez à l'écran précédent (celui relatif à l'application Google Play Store) et, comme mesure de sécurité supplémentaire, répétez les étapes précédemment effectuées également pour les applications Google Play Films, Google Play Jeux, Google Play Musique e Services Google Play (si possible).
Créer un nouveau compte Google
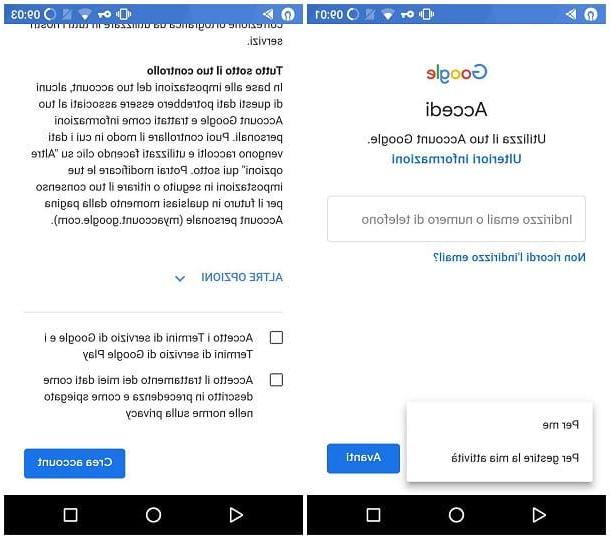
Enfin nous y sommes ! Après avoir fait croire à Android que vous êtes au Canada, il est temps de créer le nouveau profil Google canadien. Pour ce faire, lancez le Google Play Store, appuyez sur le bouton Clients enregistrés et, lorsque vous êtes invité à vous connecter avec votre compte Google, appuyez sur l'élément Créer un compte, pour procéder à la création d'un nouveau profil Gmail.
Maintenant, sélectionnez l'option Pour moi dans le menu qui vous est proposé, de préciser votre intention de créer un compte personnel et de suivre les instructions qui vous sont proposées : donc, indiquez nom e nom de famille dans les champs de texte appropriés, entrez le vôtre date de naissance dans les champs suivants, sélectionnez leAdresse Gmail à associer au profil puis procéder à la création d'un mot de passe sécurisé, en le saisissant dans les zones de texte appropriées.
À ce stade, appuyez sur la voix Sauter, pour éviter d'associer un numéro de téléphone au compte, appuyez sur le bouton Avanti et enfin, cochez les éléments J'accepte les conditions d'utilisation de Google et les conditions d'utilisation de Google Play e J'accepte le traitement de mes données comme décrit ci-dessus et comme expliqué dans les règles de confidentialité, puis appuyez sur le bouton Créer un compte, pour créer le nouveau profil.
Enfin, appuyez sur les boutons J ’accepte e Non, d'accepter les conditions d'utilisation de Google Play et des services Google et d'éviter de recevoir des mises à jour sur les nouveautés et les promotions, et le tour est joué : le compte Google canadien est servi !
Opérations de clôture
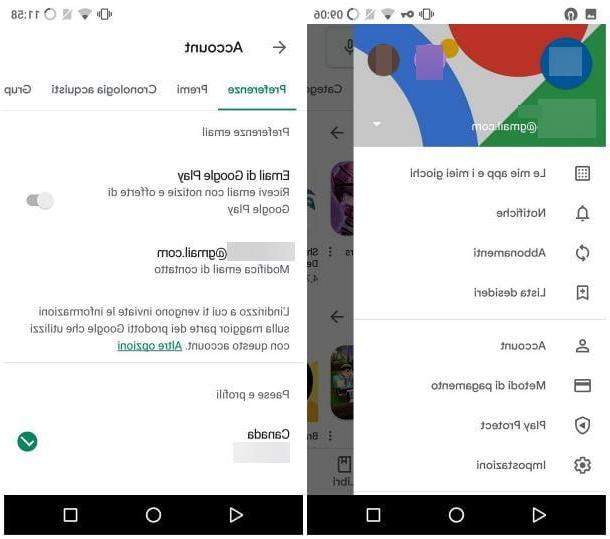
Le gros est fait mais, à ce stade, il faut vérifier que l'opération s'est bien déroulée et que le compte nouvellement créé appartient bien au Canada.
Si, par exemple, vous vouliez comprendre comment créer un compte canadien sur android pour Rush Wars (jeu utilisable, dans les premières phases de test, uniquement au Canada, en Australie et en Nouvelle-Zélande), vous devez obligatoirement vérifier qu'une fois le nouveau compte associé, le Play Store est bien utilisé par le Canada.
C'est très simple : une fois le marché Google ouvert, appuyez sur le bouton ☰ en haut à gauche, sélectionnez l'article Compte de la liste qui vous est proposée et assurez-vous que, en correspondance avec la case Pays et profils, la voix est présente Canada avec une coche attachée.
Si c'est le cas, vous pouvez être satisfait : le compte que vous avez créé est en réalité canadien et vous pouvez l'utiliser comme bon vous semble, même pour télécharger les applications disponibles au Canada (mais pas en ville), exactement comme vous le feriez pour un compte dans votre langue.
Une fois que vous avez atteint votre objectif, vous pouvez ramener votre téléphone à la "normale": réactivez les services de localisation que vous avez précédemment désactivés (en suivant, "en arrière", les mêmes étapes que dans cette section), redémarrez-le pour désactiver complètement le VPN et, si vous le souhaitez, reconfigurez également votre compte dans votre langue.
Pour procéder dans ce sens, accédez aux rubriques Paramètres> Comptes> Ajouter un nouveau compte Android, sélectionnez l'élément Google de la liste proposée et suivez les instructions qui vous sont proposées pour réassocier l'appareil au profil en question.
Une fois cette opération terminée, vous pouvez utiliser les deux comptes (le canadien et l'dans votre langue) pour télécharger des applications depuis le Play Store : pour passer rapidement d'un profil à un autre, démarrez le Play Store, appuyez sur le bouton ☰ situé en haut gauche et appuyez surphoto de profil du compte que vous souhaitez utiliser.
Si, par contre, le profil nouvellement créé n'est pas canadien (dans ce cas, le Compte du Play Store devrait vous montrer le libellé Accédez au Play Store Canada), puis consultez le chapitre suivant de ce guide.
En cas de problèmes

Bien que vous ayez suivi servilement les instructions que je vous ai données il y a un instant, n'avez-vous pas réussi à créer un compte Google canadien parce que, pour une raison quelconque, votre appareil a « comprise » que vous êtes en ville ?
Ne vous inquiétez pas, tout n'est pas perdu : dans ce cas, vous pouvez modifier manuellement le pays du Play Store pour le profil nouvellement créé. Avant d'aller dans cette direction, il est cependant bon que vous connaissiez bien les conditions dans lesquelles cela peut se produire et les limites que cela implique.
- Comme il est seulement possible de changer de pays si vous êtes déjà dans la nation auquel vous avez l'intention d'effectuer le changement, vous devez toujours utiliser le VPN avec un serveur canadien, au moins pendant la phase de changement.
- Oui, ça peut changer de pays seulement une fois par an.
- Après avoir changé de pays, il n'est plus possible d'utiliser le solde Google ou les modes de paiement précédemment associés.
- Pour que le changement soit réussi, vous devez avoir un mode de paiement du pays vers lequel vous avez l'intention de « migrer » le profil, dans ce cas le Canada.
Ainsi, si vous disposez d'un moyen de paiement adapté, vous pouvez facilement transformer le profil précédemment créé (ou votre profil "d'origine", compte tenu des conséquences de l'affaire) en un compte entièrement canadien, en suivant les étapes que je vous ai données dans mon tutoriel sur la façon de changer de pays sur le Play Store.
Comment créer un compte canadien sur Android





