Comment créer un mot de passe sécurisé
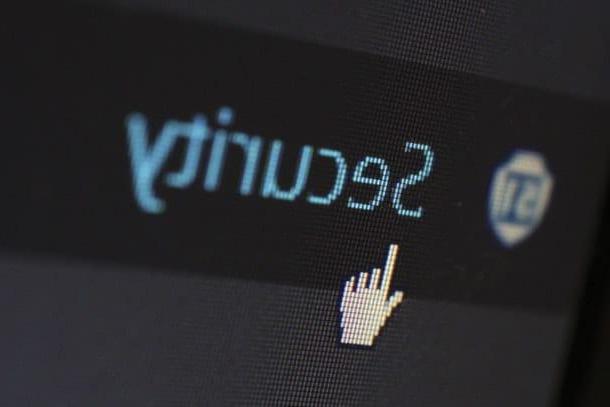
Aujourd'hui, il est fondamental de pouvoir compter sur un mot de passe capable de protéger correctement les données numériques : de plus en plus souvent, nous finissons par confier aux appareils électroniques (qu'ils soient connectés ou non à Internet) nos secrets les plus précieux et, presque sans le réalisant, nous vivons avec la peur constante que ceux-ci puissent être violés d'une manière ou d'une autre ou se retrouver entre les mains de ceux qui ne devraient vraiment pas y avoir accès.
C'est pourquoi il est essentiel de connaître les prérogatives fondamentales pour créer un mot de passe sécurisé, qui ne peut être découvert par des connaissances (qu'ils devineraient sur la base des informations personnelles dont ils disposent), de attaques par force brute (à travers lequel il est possible d'essayer automatiquement des combinaisons pseudo-aléatoires de chiffres et de lettres) ou, pire encore, de attaques avec dictionnaire (à travers lequel vous pouvez "révéler" des mots de passe à partir d'un fichier plein de mots courants).
Eh bien, ceux que je viens d'énumérer sont les méthodes par lesquelles les mots de passe sont "devinés" le plus souvent: des mots de passe tels que votre date de naissance, le nom de votre animal de compagnie, partenaire, parent, etc. être évité.
Néanmoins, construire un mot de passe qui puisse être sécurisé et difficile à "deviner" n'est pas une affaire complexe, au contraire : un peu de bon sens et quelques astuces suffisent pour nous en sortir sans problème. En particulier, il doit y avoir trois conditions de base pour obtenir une clé d'accès de ce type.
- Longueur - les mots de passe « courts », composés de quelques caractères, sont interdits : les déchiffrer par une attaque par force brute pourrait s'avérer un jeu d'enfant, surtout s'ils ne sont constitués que de chiffres et de lettres minuscules. Chiffres en main, cinq caractères, avec un « alphabet » de 35 symboles, peuvent produire un peu moins de 3 XNUMX milliards le mot de passe. Ainsi, avec une attaque par force brute, vous devriez essayer un maximum de 3 XNUMX milliards de combinaisons : même si cela peut sembler un nombre disproportionné, un ordinateur puissant moyen pourrait terminer ce type de test en plus ou moins… cinq heures. Cependant, le simple ajout d'un seul caractère supplémentaire au mot de passe en question compliquera la situation et rendra possibles les combinaisons 221 billions. Donc, morale de l'histoire : plus le mot de passe est long, plus il est sécurisé. Actuellement, de nombreux sites Internet imposent une limite minimale de Caractères 8 mais, pour obtenir un mot de passe fort, je vous recommande d'en composer un en utilisant 15-20 caractères.
- Caractères utilisés - toujours pour un même sujet, plus le "choix" de caractères est large, plus le mot de passe est compliqué. C'est pourquoi je vous recommande d'utiliser des mots contenant chiffres, lettres majuscules, lettres minuscules et symboles (!,?, &,%, _, -, |, § etc). De cette façon, l'"alphabet" de départ arriverait à environ Caractères 60 qui, combinés en mots d'au moins 15 caractères chacun, donnerait lieu à un nombre disproportionné de combinaisons possibles (pour être précis, 60 portées à la puissance quinzième) : dans ce cas, une attaque en force brute serait considérée comme définitivement hors jeu.
- Sens - même en suivant les instructions que je vous ai données jusqu'à présent à la lettre, vous pourriez faire une erreur en créant une clé d'accès qui a une signification importante pour vous : IoETePerSempre25152017 <3 pourrait être un mot de passe sécurisé, cependant il s'agit d'un mot de passe connu événement (comme des fiançailles, un mariage ou un anniversaire) et, avec un peu d'imagination, il pourrait être deviné par des parents ou des amis qui s'ingèrent. C'est pourquoi je recommande d'utiliser des mots de passe composés de des mots complètement inventés ou qui, apparemment, n'ont pas de sens : par exemple, vous pourriez ouvrir une page aléatoire d'un livre, choisir une phrase et la transformer en mot de passe ou, plus simplement, assembler une série de caractères qui sont complètement déconnectés mais qui font sens pour vous (par ex. Ch|1nd0/|n4_qu3574_p455?). N'oubliez pas non plus de ne pas utiliser de séquences de chiffres et de lettres facilement identifiables (par exemple "123456789", "asdfghjkl", "qazwsxedc" et ainsi de suite).
En plus de mettre en pratique ces règles de sécurité simples (mais absolument importantes), n'oubliez pas de garder constamment mis à jour mots de passe, en les changeant à intervalles réguliers (peut-être tous les 40 jours) et en utilisant des mots de passe nouveau différent pour chaque site/serviceCe sont de bonnes pratiques pour éviter que tous vos comptes ne soient mis en danger si, malheureusement, l'un de vos mots de passe venait à être découvert. Si vous vous souvenez bien, je vous ai expliqué en détail ces éventualités dans mon guide sur la création de mots de passe sécurisés.

Je parie qu'à ce stade, vous pensez ne plus pouvoir vous souvenir de nombreux mots de passe "compliqués" et vous avez peur de pouvoir tous les oublier en un rien de temps, en restant fermé de vos comptes : vous pouvez complètement éliminer cette possibilité en s'appuyant sur un gestionnaire de mots de passe, c'est-à-dire à un programme (ou une application) capable de stocker et de garder en sécurité tous vos mots de passe dans une base de données que vous pouvez consulter chaque fois que vous en avez besoin.
Ces bases de données sont protégées par un mot de passe unique (généralement appelé mot de passe maître), le seul dont vous devrez vous souvenir et que vous devrez saisir à chaque fois que vous tenterez d'y accéder : dans ce cas, je vous recommande de créer un mot de passe suffisamment fort et complexe.
De plus, certains gestionnaires de mots de passe permettent de saisir automatiquement les clés d'accès dans des formulaires et des zones de texte appropriées, après authentification avec le mot de passe maître, avec une empreinte digitale ou avec d'autres formes d'identification biométrique, si elles sont fournies. Je vous ai parlé en détail de certains programmes de ce type dans mon guide sur la mémorisation des mots de passe.
Programmes pour créer un mot de passe
Vous maîtrisez parfaitement les conseils que je vous ai donnés dans la section précédente, et pourtant vous avez toujours peur de créer un mot de passe tout seul, car vous craignez que cela se devine ? Ensuite, tout ce que vous avez à faire est de continuer à lire les sections à venir : ci-dessous, en fait, j'ai l'intention de vous montrer le fonctionnement de trois programmes spécifiques pour créer des mots de passe sûrs et robustes, capables de garder en sécurité toutes les données que vous décidez de protéger. Comme d'habitude, pensez à utiliser un mot de passe différent pour chaque service !
1Mot de passe (Windows / macOS)
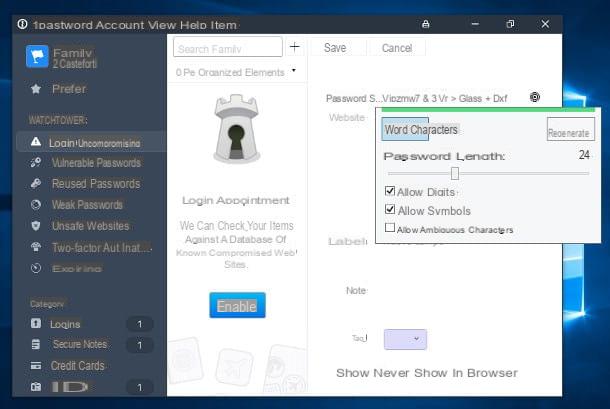
Si LastPass n'a pas répondu à vos attentes, je vous recommande de donner une chance à 1Password: dans ce cas également, il s'agit d'un programme de gestion de mots de passe assez complet, qui inclut parmi vos fonctions, en plus de stocker des documents, des cartes de crédit et d'autres informations confidentielles, avec un partage relatif via le cloud, également la création de mots de passe sécurisés.
1Password, cependant, n'est pas gratuit : vous pouvez l'essayer en version complète pendant 14 jours, après quoi vous devez souscrire à un abonnement (avec des prix à partir de 3.99 € / mois) pour continuer à l'utiliser. Le programme est également disponible sous forme d'application pour Android et iOS / iPadOS.
Pour télécharger le logiciel sur votre ordinateur, accédez au site officiel de celui-ci et appuyez sur le bouton Télécharger placé à l'intérieur de la case correspondant au système d'exploitation en votre possession (ex. 1Mot de passe pour Windows si vous utilisez le système d'exploitation de Microsoft ou 1Password pour Mac si vous utilisez macOS).
Une fois le téléchargement terminé, lancez le fichier en question et installez-le comme d'habitude : si vous êtes sur Windows, appuie sur les boutons Oui e installeralors que pour quelles préoccupations MacOS vous devez commencer le fichier .pkg contenu dans la fenêtre qui s'ouvre à l'écran, cliquez deux fois sur le bouton Continue, puis sur le bouton Installer, tapez le Mot de passe de votre compte et finalisez la procédure en appuyant sur le bouton Installer le logiciel.
Une fois le programme installé, lancez-le à partir du menu Démarrer Windows (le bouton en forme de drapeau situé dans le coin inférieur gauche de l'écran) ou à partir du dossier applications du Mac, appuie sur le bouton Commencer mon essai, cliquez sur le bouton Essayez 1Password gratuitement situé dans la fenêtre du navigateur qui s'ouvre immédiatement après et, par la suite, remplissez le premier formulaire en tapant le nom de votre "famille" et votre adresse mail à utiliser pour le compte.
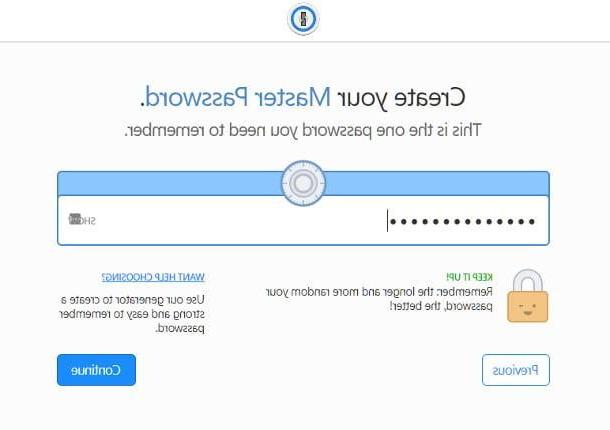
À ce stade, appuyez sur le bouton Continuez, précise le nom d'utilisateur à utiliser pour se connecter (par ex. mafamille.1motdepasse.com), cliquez à nouveau sur le bouton Continuer et suivez les instructions contenues dans l'email envoyé à l'adresse indiquée ci-dessus : en général, il suffit d'appuyer sur le bouton Vérifier mon compte contenu en son sein.
Maintenant, entrez votre nom (Prénom) et le nom (Nom prénom) dans les zones de texte appropriées, appuie sur le bouton Continuer et cliquez sur le lien Ignorer l'ajout d'une carte pour éviter de spécifier un mode de paiement.
Ensuite, spécifiez-en un mot de passe maître, c'est la clé d'accès à utiliser pour entrer dans votre compte et afficher les mots de passe (c'est une étape obligatoire, même si vous n'avez pas l'intention d'utiliser cette fonctionnalité), appuie à nouveau sur le bouton Continuer, tapez à nouveau le mot de passe maître et cliquez sur le bouton Connexion pour enfin vous connecter et télécharger les informations de connexion en cliquant sur le bouton Télécharger affiché juste après.
Prendre soin de conservez le fichier que vous venez de télécharger en lieu sûr : il contient la plupart des informations dont vous avez besoin (nom d'utilisateur, adresse e-mail et clé secrète) pour vous connecter à votre compte.
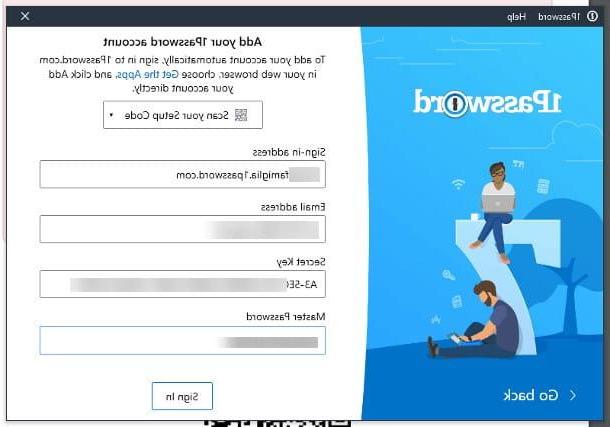
Une fois la procédure terminée, retournez dans le programme installé sur votre ordinateur, appuyez sur le bouton Connectez-vous à 1Password.com, remplissez le formulaire proposé avec les informations nécessaires (nom d'utilisateur, adresse email, clé secrète et mot de passe) et appuyez sur le bouton Connexion ouvrir une session. Une fois la connexion terminée, allez dans le menu 1Mot de passe > Langue et sélectionnez levilleno de la liste proposée pour définir le programme en dans votre langue.
À ce stade, le jeu est terminé : pour générer un nouveau mot de passe, appuyez sur le bouton Nouvel article (marqué par l'icône [+]) situé à côté de la zone de recherche, sélectionnez l'élément Mot de passe dans le menu proposé, cliquez sur l'icône Générer un nouveau mot de passe situé à côté de la zone de texte Mot de passe et définissez les paramètres pour créer la nouvelle clé d'accès à l'aide des cases à cocher relatives aux différentes options utilisables. Si vous le souhaitez, vous pouvez créer des mots de passe composés de plusieurs mots de passe en cliquant sur le bouton correspondant.
Une fois le mot de passe généré, vous pouvez le mémoriser dans le programme (en saisissant, si vous le souhaitez, un site internet ou des étiquettes de référence) en appuyant sur le bouton Sauver placé au sommet.
Alternativement, vous pouvez générer un mot de passe "à la volée" via l'icône 1Password située dans lezone de notification di Windows, En barre de menus macOS ou dans la barre d'outils de votre navigateur (1Password est également disponible en extension gratuite pour Chrome, Firefox, Safari et Microsoft Edge) : il vous suffit de sélectionner l'icône en question, entrez votre mot de passe principal et choisissez l'option liée à générateur de mot de passe dans le menu contextuel proposé. Vous pouvez copier le mot de passe créé en appuyant simplement sur le bouton Copia.
Mot de passeG (Windows)
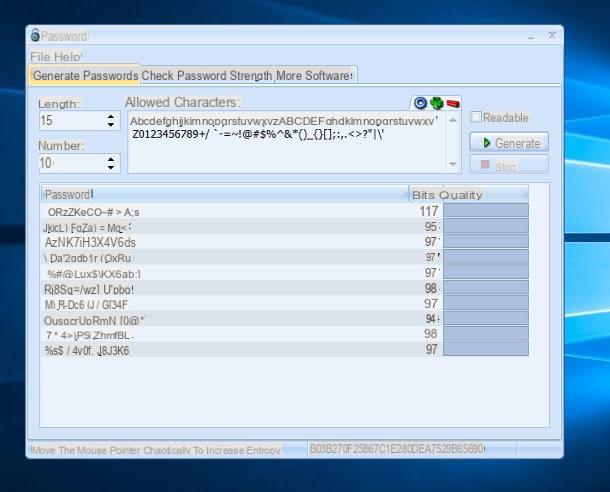
Comme vous l'avez remarqué, LastPass - et plus encore 1Password - sont des logiciels qui placent la gestion de coffres-forts à mots de passe complets et complexes au centre de leur fonctionnement. Si, par contre, vous disposez du système d'exploitation Windows et vous voulez un programme beaucoup moins complexe qui ne génère que des mots de passe aléatoires, vous pouvez donner une chance à Mot de passeG: dans ce cas, il s'agit d'un logiciel facile à utiliser qui vous permet de créer des mots de passe sécurisés en quelques clics.
Pour le télécharger, connectez-vous sur le site dédié et appuyez sur le bouton Télécharger situé dans le volet central de la page pour télécharger l'archive contenant le programme (par ex. passworg.zip). Une fois cela fait, extrayez l'archive que vous venez de télécharger dans un dossier de votre choix (si vous ne savez pas comment procéder, vous pouvez vous référer à mon tutoriel pour savoir comment ouvrir les fichiers ZIP) et lancez le fichier Passworg.exe contenu en son sein.
A ce stade, choisissez la longueur du mot de passe en cliquant sur la case Longueur, définissez le nombre de mots de passe à générer en le paramétrant dans la case Numéro , déplacez la souris au hasard pendant quelques secondes à l'intérieur de la fenêtre du programme pour augmenter le caractère aléatoire de la génération et, enfin, appuyez sur le bouton Générer pour créer les clés d'accès souhaitées.
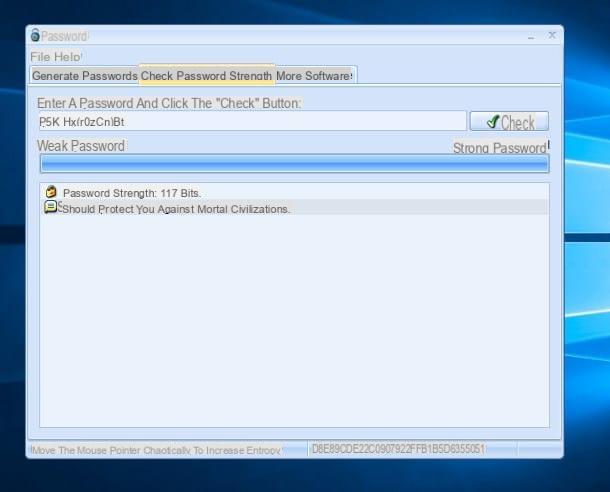
Une fois que vous avez le mot de passe (ou les mots de passe), allez-y clic-droit sur celui que vous souhaitez utiliser et appuie sur l'élément Copier dans le presse-papier placé dans le menu contextuel proposé pour le copier dans le presse-papiers. Si, par contre, vous avez l'intention de vérifier la force du mot de passe à l'avance, sélectionnez l'élément Vérifier la force du mot de passe du menu susmentionné.
En fin de compte, PassworG est une excellente méthode pour créer un mot de passe sûr en quelques secondes mais, s'il n'a pas pu vous satisfaire, sachez qu'il existe de nombreux autres logiciels créés spécialement à cet effet : lisez sans hésiter mon tutoriel réservé aux programmes pour générer des mots de passe, je suis sûr que vous trouverez la bonne solution pour vous !
Application pour créer un mot de passe
Vous n'avez pas d'ordinateur et souhaitez vous appuyer sur une application qui peut effectuer la tâche via votre smartphone ou votre tablette ? Aussitôt dit, aussitôt fait : dans les lignes qui suivent je vais vous apprendre à utiliser quelques applications simples mais efficaces de ce type, disponibles sur Play Store (pour Android) ou App Store (pour iOS, donc iPhone et iPad) absolument gratuites.
Générateur de mots de passe aléatoires (Android)
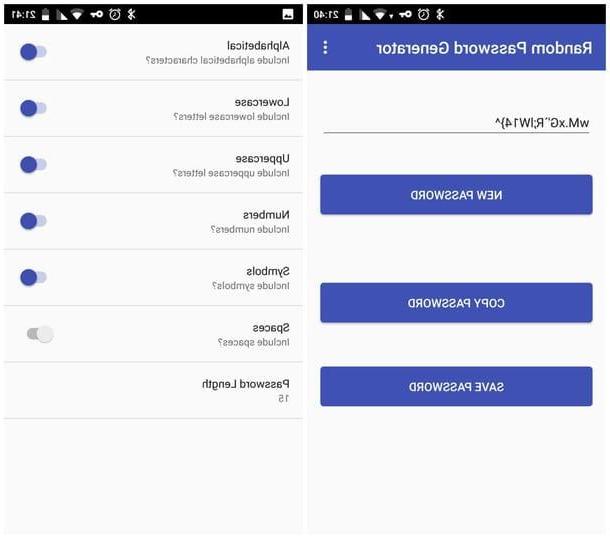
À mon avis, l'une des meilleures applications pour créer un mot de passe su Android è Random Password Generator: cela permet, de manière simple et rapide, de générer des clés d'accès sécurisées et personnalisables en quelques clics. Il s'agit d'une application gratuite et sans aucun doute pratique, qui ne fait que ce pour quoi elle a été conçue et le fait très bien.
Pour l'utiliser tout de suite, lancez d'abord le Google Play Store, recherchez l'application à l'aide de la barre supérieure appropriée et installez-la comme d'habitude (ou si vous visualisez ce didacticiel à partir de l'appareil Android qui vous intéresse, appuyez ici pour accélérer le processus). Si vous avez un appareil sans services Google, voyez s'il existe un magasin alternatif.
Une fois installée, lancez l'application directement depuis le tiroir de l'appareil (la zone où toutes les applications installées sont présentes) : immédiatement après l'ouverture, un Mot de passe de 15 caractères contenente NUMÉROS, lettres e Caractères spéciaux. Si vous le souhaitez, vous pouvez générer un nouveau mot de passe en appuyant sur le bouton Nouveau mot de passe, copiez-le dans le presse-papiers à l'aide du bouton Copier le mot de passe ou enregistrez-le dans l'application via le bouton Enregistrer le mot de passe.
Comme je le disais au début, le mot de passe peut toujours être personnalisé selon vos besoins : pour cela, appuyez sur le bouton (⋮) situé en haut à droite, touchez l'élément Paramètres placé dans le menu proposé et, à l'aide des leviers spéciaux, choisissez d'utiliser ou non des caractères de l'alphabet (Alphabétique), minuscules (minuscule), majuscule (majuscule), chiffres (numéros), Caractères spéciaux (symboles) ou des espaces (espaces).
Enfin, appuyez sur la voix Longueur du mot de passe pour modifier la longueur du mot de passe généré et appuyez sur la touche dos Android pour revenir à l'écran de génération. Plus facile à faire qu'à dire, n'est-ce pas ?
Créateur de mot de passe (Android)
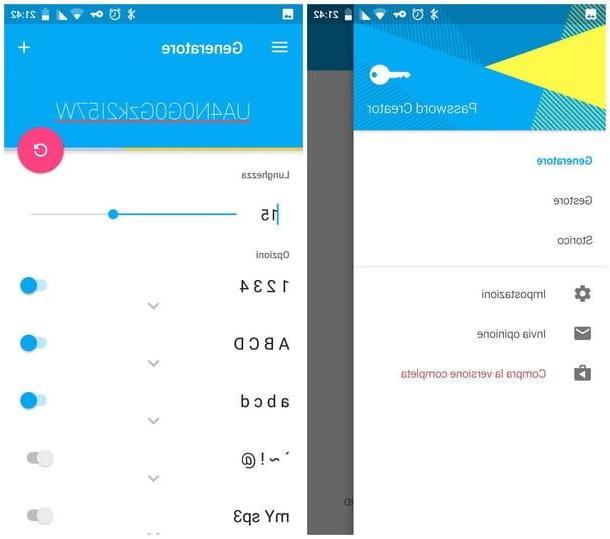
Si la solution que je vous ai donnée ci-dessus n'a pas répondu à vos attentes, vous pouvez jeter un oeil à Créateur de mot de passe / Android: cette application peut être utilisée non seulement pour générer des mots de passe, mais aussi pour les stocker et les associer aux services pour lesquels ils sont utilisés. Cependant, cette dernière fonctionnalité a des limites, qui peuvent être surmontées en achetant la version complète de l'application ; aux fins de ce guide, cependant, sa version gratuite est plus que suffisante.
Donc, pour continuer, téléchargez et installez l'application directement depuis Google Play Store (ou en appuyant sur ce lien si vous lisez le guide directement depuis votre terminal Android ou, si vous avez un appareil sans services Google, voyez s'il existe un magasin alternatif), démarrez-le et, lorsque vous y êtes invité, tapez un mot de passe maître pour protéger l'archive principale et appuyez sur le bouton Avanti.
À ce stade, c'est tout : touchez la voix directeur, définissez les critères que vous souhaitez appliquer à votre mot de passe à l'aide des leviers appropriés (les options sont assez intuitives) et choisissez le lunghezza du mot de passe via la barre supérieure. Le mot de passe généré apparaît en haut de l'application : vous pouvez le copier en faisant un robinet prolongé dessus ou ajoutez-le au gestionnaire en appuyant sur le bouton (+) situé en haut à droite.
Enfin, si vous souhaitez générer un nouveau mot de passe avec les mêmes paramètres définis, il vous suffit de toucher le bouton approprié en forme de flèche circulaire.
Générateur de mot de passe (iOS / iPadOS)
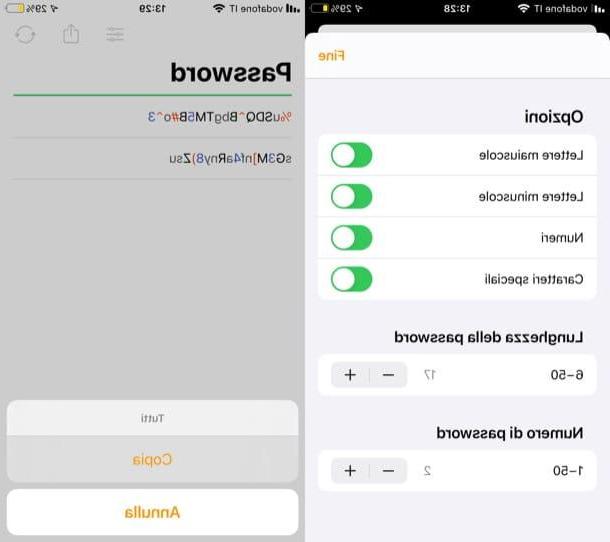
Si tu as un iPhone ou un iPad, vous pouvez compter sur Générateur de mot de passe: en fait, c'est une application très simple qui vous permet de générer une série de mots de passe, qui répondent à certaines caractéristiques, avec la possibilité de les envoyer par e-mail en un clic.
Pour l'utiliser, vous devez télécharger l'application depuis l'appli Boutique de votre iPhone ou iPad comme d'habitude : si vous lisez mon guide depuis le navigateur de l'appareil, vous pouvez accélérer l'opération en appuyant directement sur ce lien.
Une fois l'installation terminée, lancez l'application directement depuis le écran d'accueil d'iOS et, après avoir appuyé sur le symbole trois heures tiges de réglage (en haut à droite), utilisez les leviers proposés pour régler les paramètres de création du mot de passe : définissez sa longueur à l'aide des boutons (+) e (-) situé en correspondance avec le libellé Longueur du mot de passe, décidez si vous souhaitez utiliser des lettres minuscules, des lettres minuscules, des chiffres et des caractères spéciaux en déplaçant les commutateurs appropriés sur ON ou OFF.
Vous décidez également du nombre de mots de passe à générer via les boutons (+) e (-) situé en correspondance avec le libellé Nombre de mots de passe et, lorsque vous êtes prêt à le faire, appuyez sur la voix Fins (en haut à droite). Sur l'écran principal de l'application, vous verrez les mots de passe générés, que vous pouvez copier en appuyant sur l'icône de flèche pointant vers le haut (en haut à droite) et en sélectionnant le libellé Copia dans le menu ouvert (pour les copier tous) ou en appuyant sur l'un des Mot de passe de votre intérêt, puis en sélectionnant l'article Copia dans le menu qui s'affiche.
Sites pour créer un mot de passe
Jusqu'ici, je dois te montrer comment créer un mot de passe en utilisant des programmes et des applications spécifiques conçus à cet effet, mais cela n'a pas encore été en mesure de répondre à vos besoins car vous n'avez aucun moyen d'installer quoi que ce soit sur votre ordinateur ou appareil. Comment dit-on? Ai-je touché exactement ? Ne vous inquiétez pas, c'est la section la plus appropriée pour vous : ci-dessous, je vais vous montrer quelques sites Internet valides à travers lesquels générer des mots de passe sécurisés et difficiles à deviner, directement depuis le navigateur et sans avoir besoin d'installer quoi que ce soit sur l'appareil en votre possession .
Générateur de mot de passe Norton
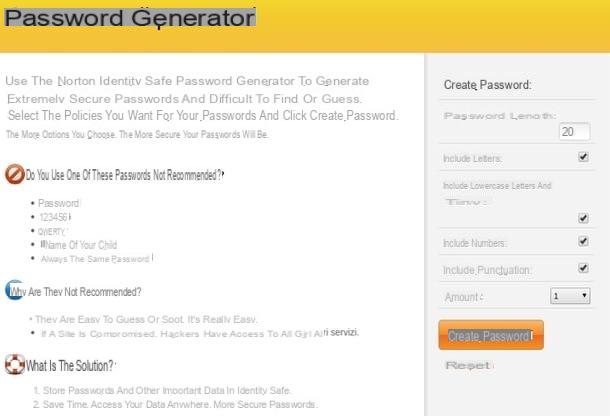
Le premier générateur de mot de passe en ligne que je vous recommande de considérer est celui de Norton (célèbre maison de logiciels connue pour son antivirus) : encore une fois, vous pouvez créer des mots de passe selon une série de critères sélectionnables grâce à des cases à cocher, des zones de texte et des menus déroulants.
Pour utiliser ce système, connectez-vous d'abord sur cette page web (où vous pouvez également trouver un résumé des critères de création de mots de passe forts) et, à l'aide de la petite zone à droite, choisissez le longueur du mot de passe, s'il faut inclure lettres majuscules et minuscules, NUMÉROS e ponctuation, choisir la montant mot de passe à créer et, une fois les réglages terminés, appuyez sur le bouton Créer un mot pour voir les résultats générés.
Générateur de mot de passe RoboForm
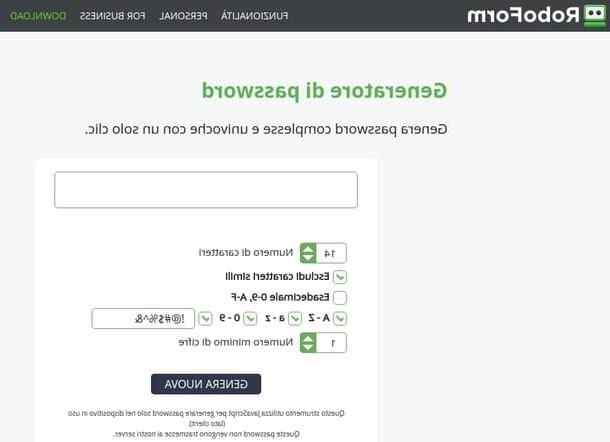
Un autre excellent service pour créer des mots de passe forts est le générateur de mots de passe géré par RoboForm: grâce à un formulaire pratique à remplir, il est possible de générer des mots de passe personnalisables dans tous les aspects, obtenant un résultat en temps réel sur leur robustesse (faible, Médias o complexe).
Pour l'utiliser, connecté à ce site, remplissez le formulaire proposé en cochant les caractères et options que vous comptez utiliser (excellente possibilité de exclure les caractères similaires, pour définir un ensemble de symboles à inclure dans le mot de passe ou à choisir le nombre minimum de chiffres dont il doit être composé), tapez le nombre de caractères le mot de passe doit être composé de et, après avoir effectué les réglages nécessaires, appuie sur le bouton Générer un nouveau pour créer un nouveau mot de passe et sur le bouton Copia pour le copier immédiatement dans le presse-papiers.
Remarquez comment, juste en dessous du mot de passe, un indicateur apparaît qui dénote sa qualité : mon conseil est de n'utiliser que des mots de passe complexe, afin de minimiser la possibilité que ceux-ci puissent être découverts.
Comment créer un mot de passe


