Prix Jimdo
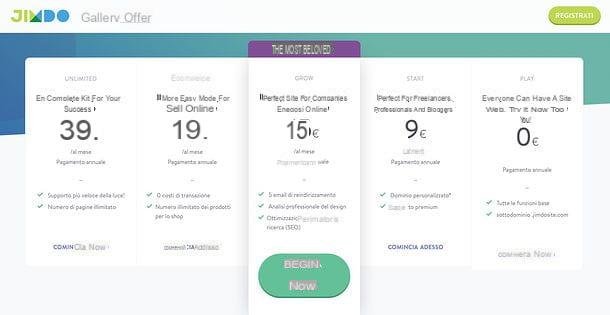
Avant d'entrer dans le vif du tutoriel et d'expliquer, en détail, comment créer un site web avec jimdo, laissez-moi vous expliquer les différents plans de service avec leurs prix.
- Jouez - est le plan de base de Jimdo. Il est gratuit et offre toutes les fonctionnalités essentielles du service, avec 500 Mo d'espace mémoire et 2 Go de bande passante. Il vous permet de créer des sites jusqu'à 5 pages sur le sous-domaine .jimdosite.com dans lesquels sont insérés les logos et liens Jimdo.
- Démarrer - est le plan le moins cher de Jimdo, destiné aux indépendants, aux professionnels et aux blogueurs. Il coûte 9 euros/mois (avec paiement annuel) et comprend un domaine personnalisé de deuxième niveau gratuit pendant un an (qui coûte alors 20 euros/an) avec 5 Go d'espace mémoire, 10 Go de bande passante, un support premium (dont le temps de réponse est de 1-2 jours ouvrables), paramètres de référencement avancés (pour l'optimisation du contenu pour les moteurs de recherche), service de statistiques, support HTTPS, 1 redirection des adresses e-mail et absence de publicité. Il vous permet de créer des sites avec un nombre maximum de 10 pages.
- Croître - est le plan le plus apprécié de Jimdo, principalement dédié aux entreprises et aux boutiques en ligne. Il coûte 15 euros/mois (avec paiement annuel) et comprend un domaine personnalisé de deuxième niveau gratuit pendant un an (qui coûte alors 20 euros/an) avec 15 Go d'espace mémoire, 20 Go de bande passante, un support premium (dont le temps de réponse est de 1-2 jours ouvrables), paramètres de référencement avancés (pour l'optimisation du contenu pour les moteurs de recherche), service de statistiques, support HTTPS, service d'analyse de conception professionnelle, 5 redirections d'adresses e-mail et absence de publicité. Il vous permet de créer des sites avec un nombre maximum de 50 pages.
- ecommerce - est le plan de Jimdo dédié à ceux qui ont besoin de vendre en ligne. Il coûte 19 euros/mois (avec paiement annuel) et comprend tous les avantages du plan Grow plus la fonction e-commerce avec des produits illimités à inclure dans votre boutique, des moyens de paiement faciles à utiliser (carte de crédit, PayPal, virement bancaire ou SEPA) et 0 commission de vente.
- Illimité - est le plan le plus complet de Jimdo. Il coûte 39 euros/mois (avec paiement annuel) et comprend tous les avantages du plan Ecommerce plus un support premium avec des temps de réponse en moins d'1 heure, 20 redirections d'adresses email, de l'espace mémoire, de la bande passante et un nombre de pages illimité.
A noter qu'un ou plusieurs domaines enregistrés auprès d'un fournisseur externe peuvent être connectés gratuitement à votre site Jimdo. Pour en savoir plus et comparer tous les forfaits disponibles de manière encore plus détaillée, rendez-vous sur le site Jimdo.
Comment utiliser Jimdo
Maintenant, nous pouvons agir et découvrir, ensemble, comment créer et gérer un site avec Jimdo Dolphin. Le service fonctionne avec tous les principaux navigateurs Web : Google Chrome (à partir de la version 52), Mozilla Firefox (à partir de la version 54), Apple Safari (à partir de la version 10) e Microsoft Edge (à partir de la version 40). S'amuser!
Créer le site
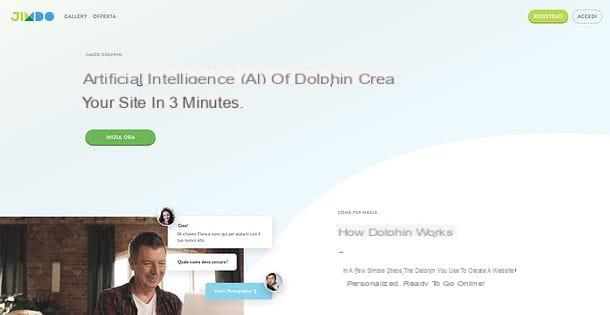
Êtes-vous prêt à créer un site Jimdo Dolphin ? Connectez-vous ensuite immédiatement à cette page et cliquez sur le bouton Ça commence maintenant. Veuillez donc indiquer si vous souhaitez créer un site d'entreprise (idéal pour les entrepreneurs, les entreprises ou les indépendants), un site personnel (à consacrer à vos passions ou projets) ou, si vous êtes indécis sur ce qu'il faut faire, cliquez sur le bouton je ne suis pas sûr, car vous pourrez ensuite choisir le type de site à créer.
À ce stade, tapez le nom que vous souhaitez attribuer à votre site (qui peut être, par exemple, le nom de votre entreprise, votre propre nom ou le nom de votre projet) dans le champ de texte approprié et cliquez sur le bouton ENVOYER.
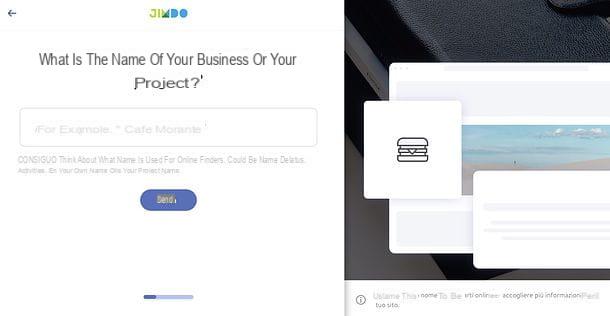
Il faut maintenant indiquer quel est le but de votre site en choisissant jusqu'à trois options parmi celles disponibles : promouvoir une activité si vous souhaitez créer un site pour promouvoir votre activité professionnelle ; annoncer un événement ou un projet si vous souhaitez créer un site centré sur vos projets ; Attirer de nouveaux clients si vous souhaitez créer un site promotionnel dédié à l'acquisition de nouveaux clients ; Accepter les réservations en ligne si vous souhaitez créer un site pour accepter les réservations en ligne ; Montrez vos oeuvres si vous créez un site portfolio dans lequel illustrer votre travail en ligne ou Vendez vos produits en ligne, si vous avez l'intention de créer un commerce électronique.
Une fois vos choix effectués, cliquez sur le bouton Continue pour passer à l'étape suivante et continuer à créer votre site Web.
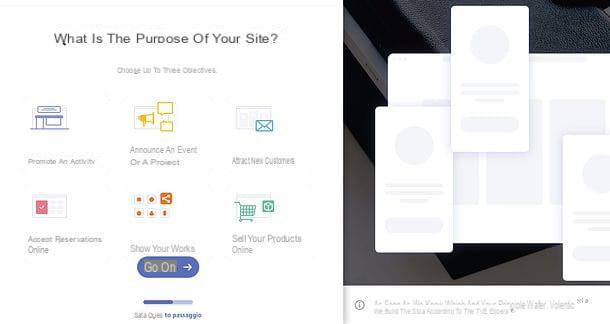
L'étape suivante consiste à choisir leargomento à traiter sur le site. Vous pouvez choisir, par exemple, entre arts figuratifs, conception graphique, portefeuille d'art et de design, photographie, musique classique, musique pop et plus. Si aucun sujet parmi ceux proposés ne semble pertinent pour votre site, cliquez sur Passer cette étape (ci-dessous) pour continuer.
Après avoir fait votre choix, Jimdo vous proposera intelligemment de lier vos profils sociaux au site. Par exemple, si vous avez choisi de créer un site lié au monde du graphisme ou de la photographie, il vous demandera de lier votre profil Instagram à ce dernier (afin de faire connaître vos créations et augmenter votre popularité sur la plateforme), si vous avez choisi de créer un site personnel, il vous demandera de lier votre compte Facebook etc. Choisissez ensuite d'accepter ou non les liens, en cliquant sur les boutons appropriés, et continuez.
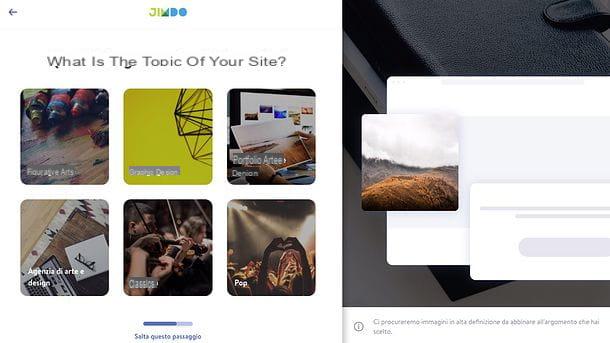
Une fois que vous avez passé l'étape liée au sujet à traiter sur le site, vous devez en choisir un style graphique parmi ceux proposés par Jimdo : cliquez, puis, sur l'aperçu du style qui vous semble le plus adapté à votre site, choisissez un couleur de la palette (ou cliquez sur le bouton Étonnes moi! de laisser Jimdo choisir une combinaison de couleurs aléatoire) et c'est tout.
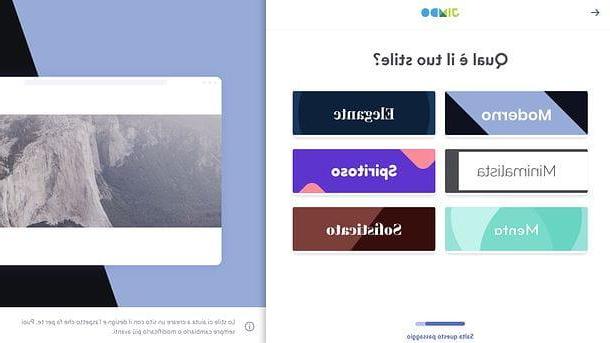
Il ne vous reste plus qu'à créer votre compte sur Jimdo pour terminer la création du site et ensuite le gérer facilement. Vous pouvez choisir de Se connecter avec Facebook, connectez-vous avec Google ou s'inscrire avec une adresse e-mailen cliquant sur l'un des boutons à l'écran.
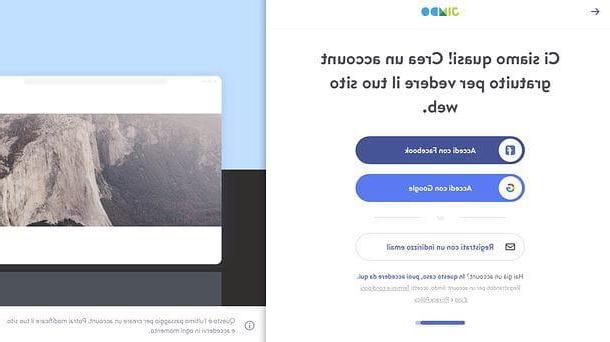
Une fois que vous avez connecté votre compte Facebook, votre compte Google ou enregistré avec Jimdo par e-mail, il vous sera proposé le domaine à associer à votre site : si celui proposé automatiquement par le service (ex. nomesito.com) vous convient, cliquez sur le bouton Enregistrez-le maintenant! et suivez les instructions à l'écran pour valider votre choix, sinon cliquez sur Choisissez-en un autre pour en choisir un autre ou, encore une fois, cliquez sur Passer cette étape (ci-dessous) pour continuer sans enregistrer de domaine et profiter d'un domaine de troisième niveau gratuit (sitename.jimdosite.com).
Dans quelques secondes, le constructeur de site Web intelligent de Jimdo apparaîtra à travers lequel vous pourrez personnaliser tous les détails de votre site Web.En attendant, n'oubliez pas de vous connecter à votre boîte de réception, ouvrez le message que vous avez reçu de Jimdo et cliquez sur le bouton Confirmez maintenant qu'il contient, afin de valider et d'activer définitivement votre compte.
Personnaliser le site
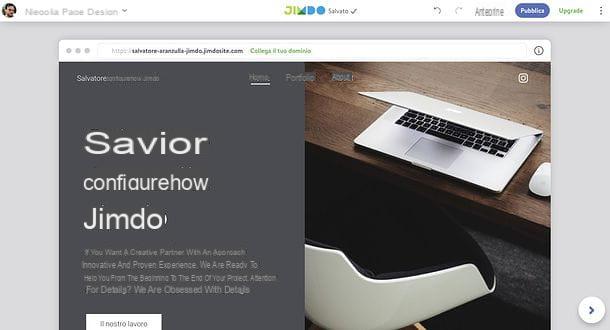
Après avoir créé votre site, vous pouvez personnaliser son contenu en accédant à la page principale Jimdo et en vous connectant à votre compte (si vous vous êtes inscrit au service via Facebook ou Google, vous devez cliquer sur les boutons relatifs à ce dernier) : dans ce façon dont votre tableau de bord personnel s'ouvrira.
Pour accéder à l'éditeur Jimdo et éditer votre site, cliquez sur le bouton Modification (l'icône de crayon) mis en correspondance avec ce dernier. L'éditeur Jimdo est livré avec une interface extrêmement intuitive : en haut il y en a un barre d'outils qui contient le lien rapide vers le tableau de bord (représenté par votre photo de profil), des boutons à personnaliser conception, pages e boutique (à gauche) et des boutons pour annuler o répéter la dernière opération, afficher unavant-première du site, le publier et effectuer un améliorer du régime choisi. Enfin, il y a le bouton qui permet d'accéder au paramètres de redirection des e-mails, mise à niveau vers la version supérieure du site et Outils de référencement (tant que ceux-ci sont inclus dans votre plan).
Au centre de l'éditeur, cependant, se trouve le page principale du site, qui peut être modifié sous tous ses aspects en positionnant simplement le curseur de la souris sur les différents éléments qui le composent puis en utilisant le icone qui apparaissent à l'écran.
Par exemple, en cliquant sur un bloc de texte, vous pouvez librement modifier les écrits qu'il contient et vous avez la possibilité, à travers le barre d'outils qui apparaît à l'écran, pour régler son formatazione (gras et italique), lealignement et dimensioni. De plus, grâce à l'icône du chaîne, vous pouvez ajouter des liens aux endroits du texte que vous voulez.
En sélectionnant, à la place, un bouton, vous pouvez librement modifier le texte qu'il contient et, à l'aide de la case qui apparaît en bas, vous pouvez modifier le lien auquel il est associé (donc la page qui s'ouvrira lorsque les utilisateurs cliqueront dessus).
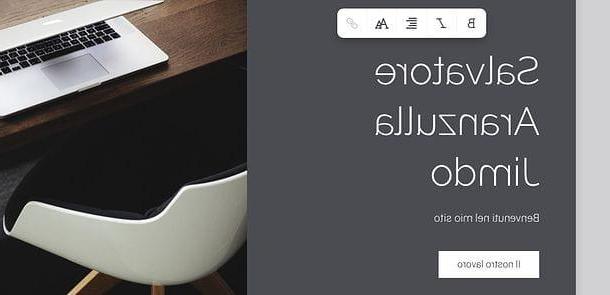
L'édition du contenu est extrêmement simple également en ce qui concerne les préoccupations photos et vidéos. En cliquant sur une image ou un film, en effet, on apparaîtra barre d'outils avec six boutons : le bouton avec l'icône photo vous permet de remplacer l'image existante par une image personnalisée ou sélectionnée dans la galerie Jimdo ; le bouton avec le symbole ▶ ︎ permet d'insérer une vidéo de YouTube ou Vimeo ; celui avec l'icone bacchetta magica vous permet d'appliquer des filtres au contenu sélectionné ; celui avec le lunettes permet l'insertion de la balise ext, tandis que les deux loupes permettent, respectivement, d'augmenter ou de diminuer le niveau de zoom du contenu sélectionné.
Dans le cas de champs comportant plusieurs photos ou vidéos (ex : blocs avec colonnes), en positionnant le curseur de la souris sur une image ou une vidéo, vous pouvez accéder à une barre d'outils avec des boutons pour eliminare le contenu sélectionné, le dupliquer, déplacez-le à gauche / à droite ou ajouter un autre contenu.
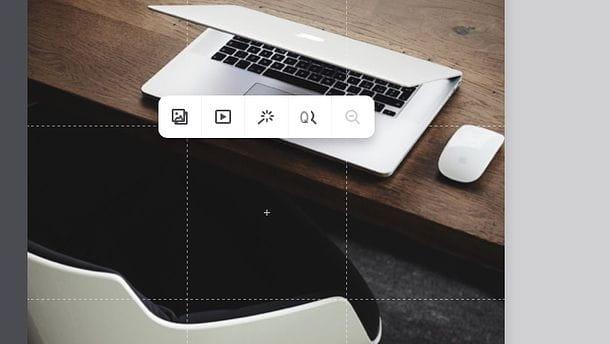
L'éditeur de Jimdo est structuré en blocs: cela signifie que chaque partie de la page appartient à un bloc distinct, qui peut être déplacé, modifié ou supprimé indépendamment du reste.
Pour modifier un bloc, positionnez le curseur de la souris n'importe où dessus et utilisez les icônes qui apparaissent de part et d'autre pour effectuer les modifications souhaitées : à gauche se trouve l'icône du Étiquettes qui, si vous cliquez dessus, vous permet de changer la disposition et les couleurs du bloc. En dessous, cependant, il y a le symbole qui, une fois sélectionné, affiche les boutons pour retirer le bloc, le dupliquer o déplacez-le vers le haut ou vers le bas.
Sur la droite, donc, il y a l'icône d'un œil, par lequel vous pouvez ajouter ou supprimer un titre, A 'image/vidéodu texte simple, un bouton principal ou bouton secondaire.
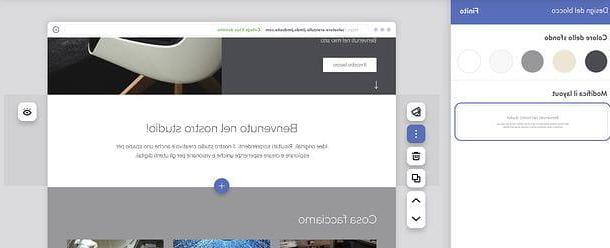
Pour ajouter un nouveau bloc, positionnez la souris sur le bord supérieur ou inférieur d'un bloc déjà existant sur la page et appuyez sur le bouton (+) qui apparaît à l'écran. Cela ouvrira un menu, sur la gauche, à travers lequel choisir le type de bloc - et donc le type de contenu - à insérer dans la page.
Il y a tellement de contenus à choisir : couverture pour insérer une image de couverture ; Information pour insérer une zone de texte et d'image avec des informations sur vous-même et/ou votre projet à l'intérieur ; Texte pour ajouter un champ de texte personnalisé au site ; image pour insérer une photo ou une galerie d'images ; diaporama insérer une présentation avec photos et textes ; Colonne pour ajouter un bloc divisé en deux colonnes ou plus ; liste ajouter une liste ; Banner ajouter une bannière ; Musique insérer une vidéo ou un lecteur de musique ; réservations d'ajouter une case relative aux réservations ; Contacts pour entrer dans un formulaire pour être contacté par les utilisateurs, ou Portfolio pour enrichir votre site d'un portfolio personnel.
Une fois que vous avez sélectionné le contenu qui vous intéresse, parcourez les styles disponibles (ils apparaissent toujours dans le menu de gauche), cliquez sur celui que vous préférez et il sera automatiquement inséré dans le point de la page que vous avez précédemment sélectionné . Facile, non ?
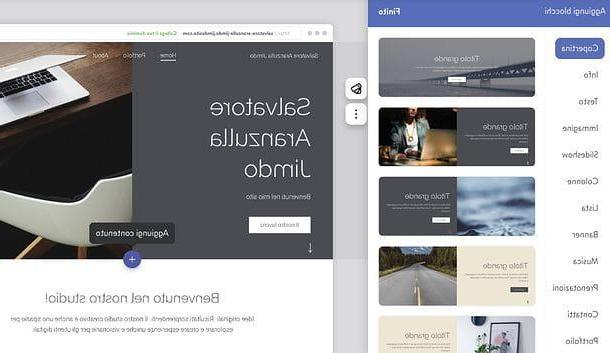
Pour passer d'une page du site à une autre (et ainsi changer les autres pages qui composent votre site), utilisez le menu pages situé en haut à gauche : après avoir rappelé cette dernière, repérez la page que vous souhaitez éditer, appuyez sur la touche ⋮ correspondant à cette dernière et sélectionnez l'option Vai a dans le menu qui s'ouvre. Alternativement, vous pouvez obtenir le même résultat en utilisant les liens vers les pages de la page d'accueil du site (dont la position peut toutefois changer en fonction du modèle que vous avez choisi d'utiliser).
Via le menu "Pages", vous pouvez également éditer les sécurité des pages qui composent votre site (en cliquant simplement dessus), réordonnez ces dernières (à l'aide de l'icône avec le deux flèches croisées) Et dupliquer o supprime-les (en sélectionnant les éléments appropriés dans le menu qui apparaît après avoir cliqué sur le bouton ⋮).
Pour créer une nouvelle page, cliquez plutôt sur l'élément Ajouter une nouvelle page et tapez le titre que vous souhaitez lui attribuer dans le champ de texte qui vous est proposé. Vous souhaitez créer une sous-page pour une page déjà présente sur le site ? Pas de problème : dans ce cas, il faut cliquer sur le bouton + correspondant au titre de la page mère et tapez le titre à attribuer à la sous-page dans le champ de texte qui vous est proposé ci-dessous.
Encore une fois via le menu "Pages", en élargissant le champ Pied de page situées en bas, vous pouvez également personnaliser les pages "techniques" qui composent votre site : informations légales, déclaration de confidentialité, Informations sur les cookies, paramètres des cookies, cookie de bannière e page introuvable / 404.
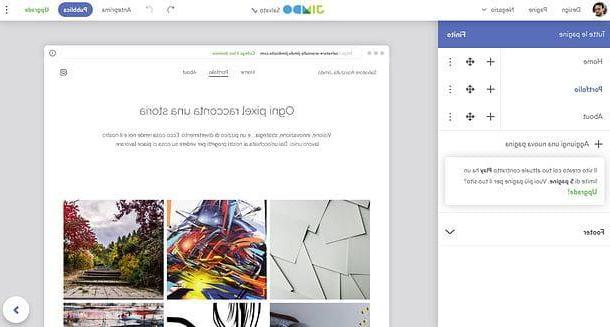
Si, après avoir créé votre site, vous changez d'avis sur le design que vous avez choisi lors de la phase de création, allez dans le menu Design Jimdo (en haut à gauche) et sélectionnez un nouveau thème parmi ceux qui vous sont proposés dans le menu de gauche.
Lorsque le résultat vous satisfait, pour enregistrer les modifications, cliquez sur l'élément Fini qui se trouve en haut. Le nouveau design que vous choisissez sera automatiquement appliqué à toutes les pages de votre site.
Créer une boutique
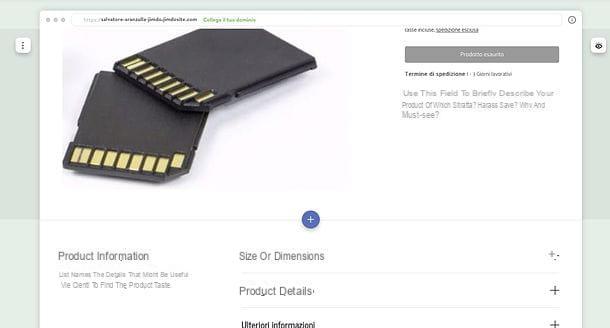
Allez-vous en inclure un stocker sur votre site ? Ensuite, vous devez absolument le remplir avec les produits que vous souhaitez vendre. Ensuite, allez au menu boutique Jimdo (en haut à gauche) et sélectionnez l'élément nouveau produit de ce dernier.
Dans la case qui apparaît à l'écran, cliquez sur le bouton Importer pour télécharger une photo de l'article que vous souhaitez vendre (ou cliquez sur l'article Créer le produit sans images pour remplir la fiche produit sans insérer de photos), puis modifiez tous les champs de la page produit générée automatiquement par Jimdo en insérant un descrizione de l'article, son taille ou dimensionsle détails du produit etc.
Répétez ensuite la procédure pour tous les articles que vous souhaitez vendre et, une fois l'opération terminée, revenez au menu boutique Jimdo pour accéder au impostazioni de votre magasin : à partir de là, vous pouvez effectuer toutes les activités nécessaires à la vente de vos produits. En plus de devoir souscrire à l'un des forfaits Jimdo qui vous permet d'ouvrir un commerce électronique, vous devrez complétez votre profil d'entreprise en saisissant toutes les données nécessaires (numéro de téléphone, adresse, etc.) e confirmer les paramètres en précisant la langue du magasin, la devise à utiliser et en associant un moyen de paiement valide (PayPal) à ce dernier.
Optimiser le site
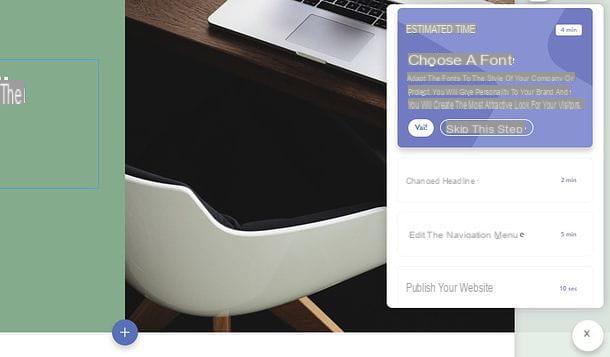
Dans ses forfaits payants, Jimdo propose une optimisation automatique de certains paramètres du site, afin d'améliorer le positionnement de ce dernier sur Google. Par exemple, il optimise les méta titres de chaque page, insère des méta descriptions personnalisées sur le thème du projet, rend le site responsive (donc optimisé pour la visualisation depuis les appareils mobiles), accélère le chargement, met à jour automatiquement la carte, permet de personnaliser la page 404 (comme expliqué ci-dessus) et bien plus encore. Cependant, il existe certains outils qui peuvent être activement utilisés par l'utilisateur et qui vous permettent d'optimiser davantage votre site.
Si vous avez besoin d'un coup de main pour positionner votre site sur les moteurs de recherche, par exemple, vous pouvez compter surassistante chez Jimdo, qui vous permet d'avoir des conseils utiles sur l'optimisation du site et, par conséquent, sur la façon de réussir à atteindre les objectifs de votre entreprise et de rendre chaque page plus « attractive » aux yeux de Google.
Pour invoquer l'assistant Jimdo, cliquez sur le bouton (>) situé dans le coin inférieur droit de l'écran et appuyez sur le bouton Conseils, dans la case qui apparaît. Vous recevrez ensuite des conseils sur la meilleure façon d'optimiser votre site.
Par exemple, il peut vous être conseillé de créez votre marque choisir les couleurs et les polices de caractères de la marque dans laquelle vous souhaitez que vos visiteurs se reflètent, changer le titre avoir un titre plus captivant, changer le menu de navigation et plus encore : ce que vous devez faire est de sélectionner les onglets avec les différentes suggestions du menu de l'assistant Jimdo et de suivre les instructions qu'ils contiennent. Le résultat est garanti !
Un autre outil très utile, que je vous recommande d'utiliser pour optimiser votre site Jimdo Dolphin, est l'application Jimdo Boost, disponible gratuitement pour Android et iOS. Cette application fournit une analyse immédiate et personnalisée de votre site, avec des graphiques et des informations sur les statistiques de Google Analytics, des données sur les visites du site, l'origine des visiteurs et bien plus encore.
En l'utilisant, vous pouvez planifier des changements stratégiques, corriger et améliorer vos activités marketing. Comme on le comprend facilement, pour les utiliser, vous devez avoir souscrit à l'un des plans payants de Jimdo, comme par exemple Démarrer o Croître.
Publier le site
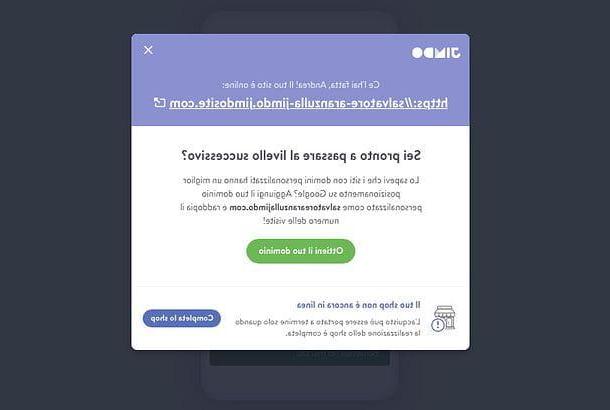
Une fois que vous avez terminé votre site Jimdo Dolphin, il ne vous reste plus qu'à le publier en ligne. Comment? Très simple : accédez à l'éditeur Jimdo, cliquez sur le bouton avant-première situé en haut à droite et vérifiez que le site est réellement tel que vous souhaitez que vos visiteurs le voient (vous pouvez le voir à la fois dans à poser que dans le format mobile, en utilisant les liens appropriés situés en haut à droite).
S'il n'y a pas de détails à déposer, cliquez sur le bouton Publique situé en haut à droite et votre site deviendra immédiatement accessible au public, à l'adresse indiquée dans la case qui apparaîtra à l'écran : si vous avez choisi d'utiliser le forfait gratuit Jimdo, l'adresse sera quelque chose comme nom du site.jimdosite.com (domaine de troisième niveau). Si, par contre, vous avez souscrit à l'un des plans payants de Jimdo qui prévoient la présence d'un domaine de deuxième niveau personnalisé, ce sera quelque chose comme nomesito.com o nomsite.com.
Gérer le site
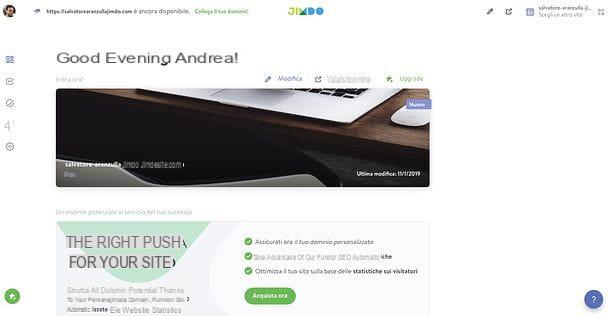
Une fois votre site publié, vous pouvez le gérer très facilement en vous connectant à la page d'accueil Jimdo et en vous connectant à votre compte. Cela ouvrira le tableau de bord Jimdo Dolphin, à travers lequel vous pourrez modifier le site (comme expliqué dans le chapitre approprié de ce didacticiel), surveiller sa progression et personnaliser divers paramètres.
Si vous avez souscrit à un forfait Jimdo qui inclut le statistiques, vous pourrez accéder aux statistiques de votre site, savoir comment il va et l'optimiser pour augmenter le trafic en sélectionnant l'icône de graphique de la barre latérale gauche. Sinon, vous pouvez activer les statistiques en cliquant sur le bouton Activer les statistiques, en choisissant l'un des forfaits Jimdo qui incluent cette fonctionnalité et en procédant à l'abonnement.
Je précise aussi qu'en cliquant suricône d'engrenage situé dans la barre latérale gauche et en cliquant sur le lien De Google Analytics placé en bas de la page, vous obtiendrez un Identifiant de suivi à saisir dans Jimdo pour le lier à votre compte Google Analytics.
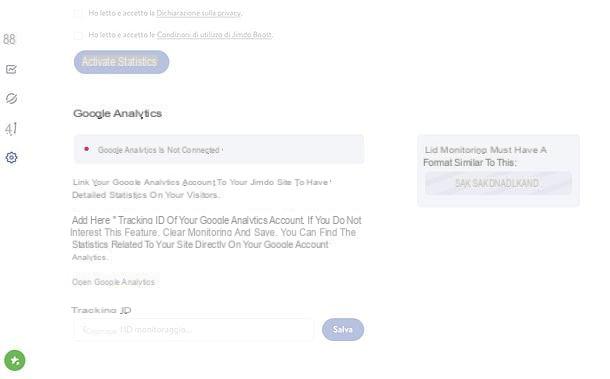
Pour gérer, à la place, je domini associé à votre site et éventuellement passer d'un domaine de troisième niveau (nom du site.jimdosite.com) à un domaine de deuxième niveau (par exemple nom du site.com), cliquez sur le planète présent dans la barre latérale gauche.
L'icône deavion, également situé dans la barre latérale gauche, vous permet de gérer les redirections d'adresses e-mail, avec la possibilité de définir votre adresse e-mail ou votre alias de redirection ou de connecter votre compte G Suite. Cette fonctionnalité nécessite également un abonnement à l'un des plans payants de Jimdo.
Vous envisagez de créer un nouveau site ? Dans ce cas, cliquez sur leadresse de votre site actuel dans le menu supérieur Jimdo (en haut à droite), puis sur le bouton Créer un nouveau site et répétez la procédure que je vous ai déjà expliquée dans le chapitre du tutoriel dédié à la création d'un site avec Jimdo. Par la suite, vous pouvez décider quel site gérer depuis le tableau de bord Jimdo en cliquant simplement sur leadresse de votre site actuel dans le menu supérieur puis en choisissant le site de votre intérêt à partir de la page qui vous est proposée.
Si par contre vous souhaitez supprimer un site créé avec Jimdo, sélectionnez ce dernier dans le tableau de bord, cliquez sur le boutonicône d'engrenage situé dans la barre latérale gauche et allez dans l'onglet Supprimer le site. Enfin, cochez la case à côté de l'élément Voulez-vous supprimer ce site avec tout son contenu ? Cette opération sera irréversible et appuyez sur le bouton Supprimer le site. L'opération est, comme précisé, irréversible et donc le site supprimé ne peut pas être récupéré : réfléchissez bien avant de continuer !
Comment utiliser Jimdo depuis les smartphones et les tablettes
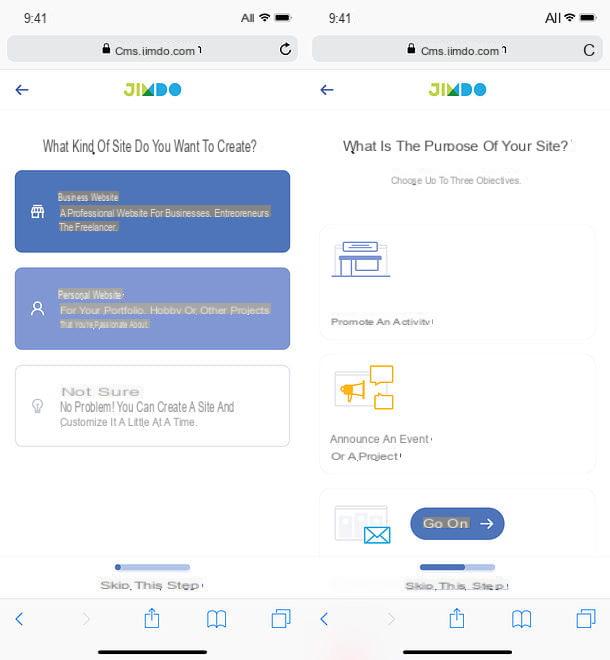
Si vous souhaitez créer un site Jimdo Dolphin et le gérer directement depuis votre smartphone ou votre tablette, sachez qu'il n'y a pas de problème : il vous suffit d'ouvrir le navigateur que vous utilisez habituellement pour naviguer sur Internet depuis votre appareil mobile (ex. Chrome si vous avez un terminal Android o Safari si tu as un iPhone / iPad) et connectez-vous à la page d'accueil Jimdo Dolphin.
À ce stade, appuyez sur le bouton Ça commence maintenant, choisissez de créer ou non un site d'entreprise ou site personnel et suivez les assistants pour la création de votre site et la création de votre compte, comme expliqué dans le chapitre du tutoriel dédié à la version desktop du service (les démarches à suivre sont les mêmes).
Une fois le site créé, vous pouvez facilement le gérer et le personnaliser en vous connectant au tableau de bord Jimdo et en vous connectant à votre compte. L'éditeur de création du site a les mêmes fonctions et les mêmes graphismes que son homologue de bureau (dont je vous ai parlé en détail dans le chapitre dédié de ce guide), seule la disposition des menus change, qui sont accessibles en appuyant sur l'icône ☰ en haut à gauche de l'écran.
Il y a aussi l'application gratuite Créateur Jimdo pour Android et iOS, qui vous permet de créer et de gérer des sites avec Jimdo de manière très simple. Au moment d'écrire ces lignes, cependant, il ne prend en charge que la création de sites standard et n'inclut pas encore le créateur de site Web intelligent pour créer (puis gérer) les sites Jimdo Dolphin.
Pour plus d'informations
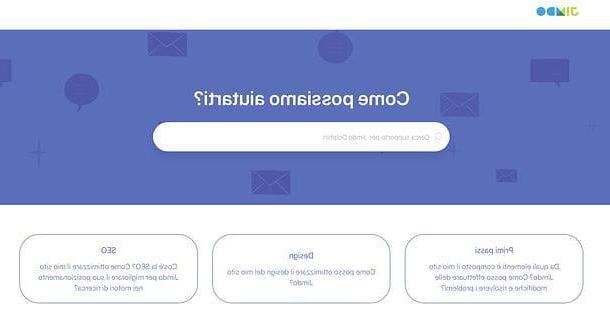
Si vous avez besoin de plus d'informations sur Jimdo Dolphin et son fonctionnement, connectez-vous à la page d'assistance officielle Jimdo, où vous pourrez trouver les réponses aux questions les plus fréquemment posées par les utilisateurs : des premières étapes à la conception du site, en passant par l'optimisation du référencement.
La page est pratique barre de recherche, à travers lequel vous pouvez rapidement trouver les sujets qui vous intéressent, ainsi qu'une série d'encadrés dédiés à des sujets tels que conception, SEO, domaine, mail etc. Plus bas, cependant, il y a une liste avec les Articles en vedette, qui contient les articles d'assistance les plus utiles disponibles sur le site Jimdo. Consultez-le et vous devriez trouver la réponse à tous vos doutes.
Article réalisé en collaboration avec Jimdo.
Comment créer un site Web avec Jimdo


