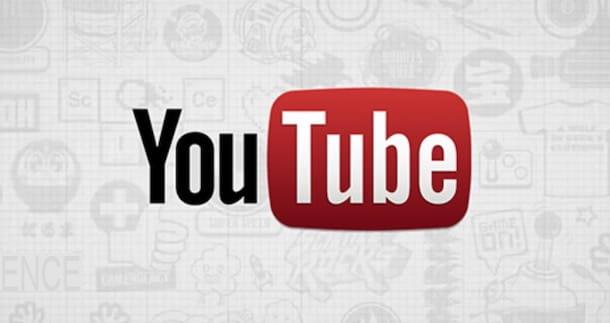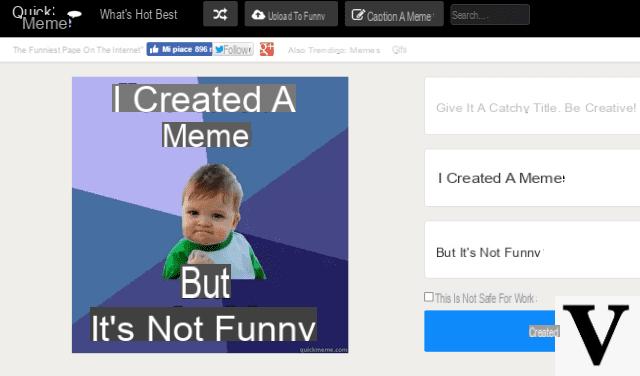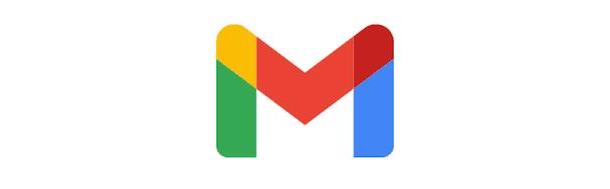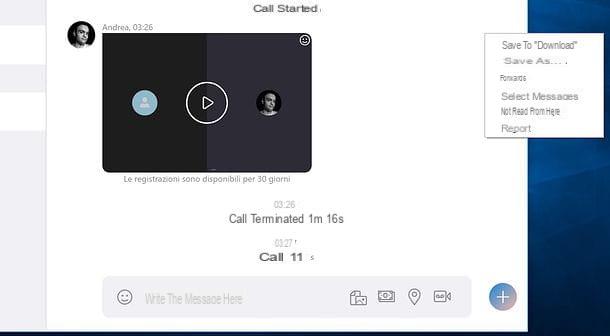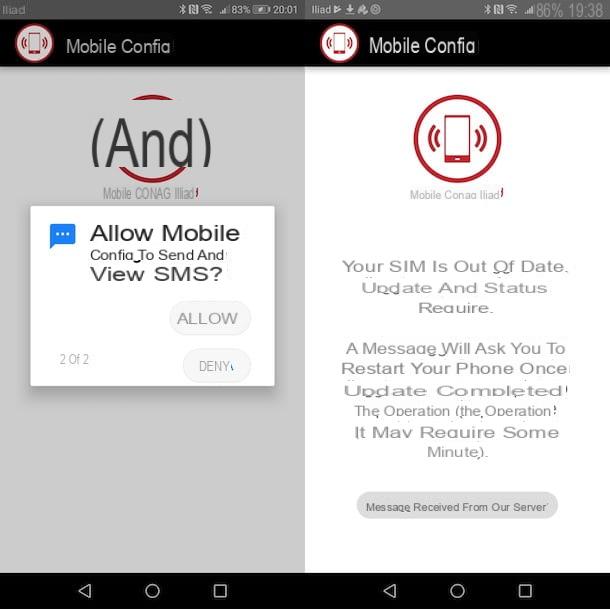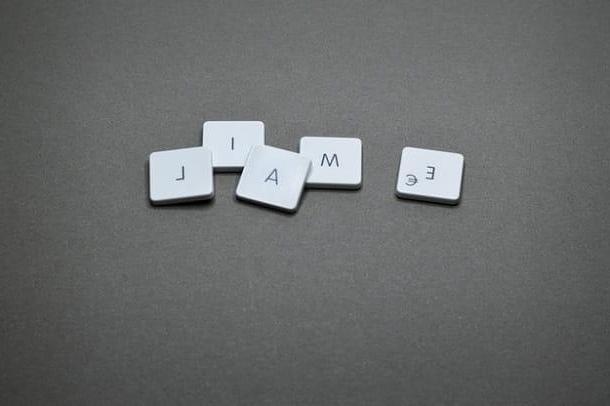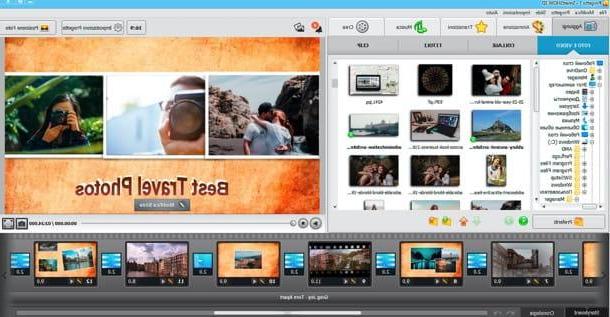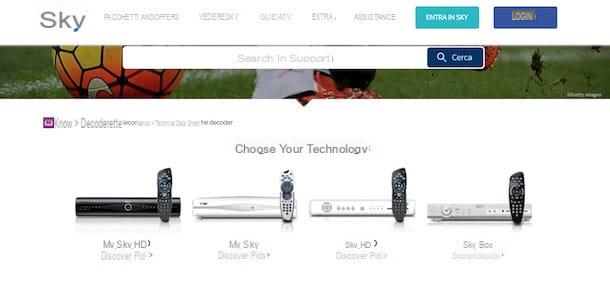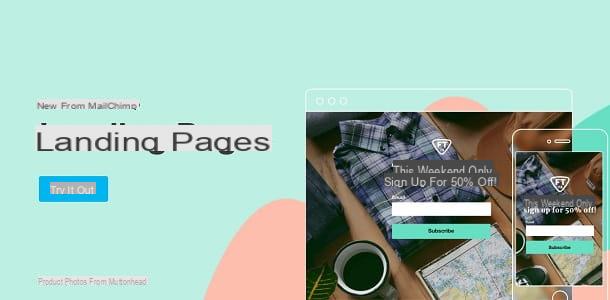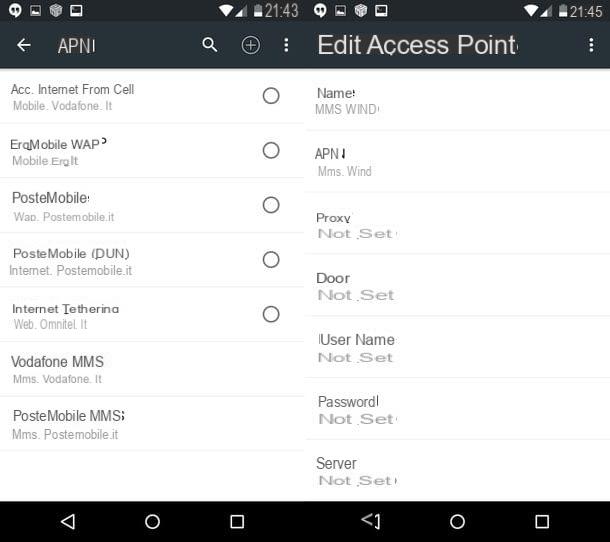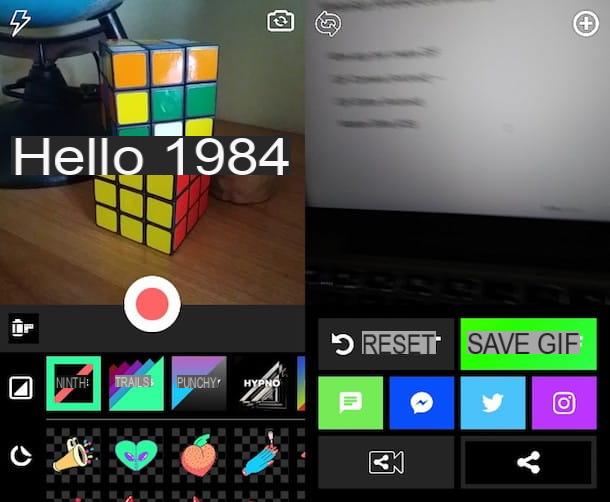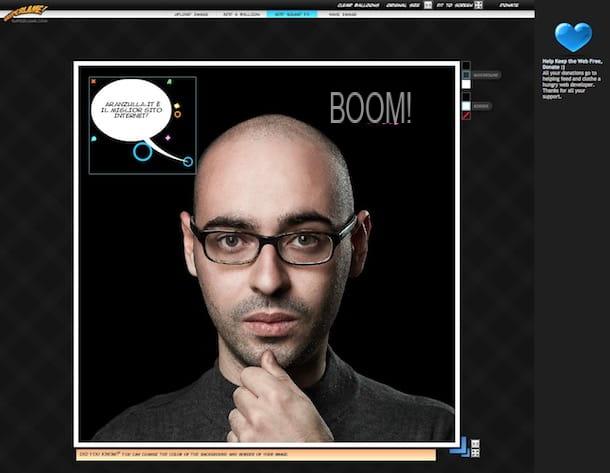Preços Jimdo
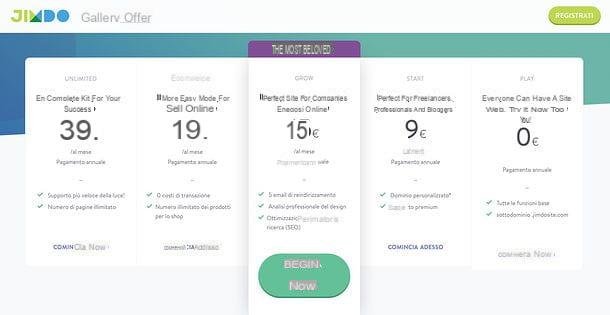
Antes de ir ao fundo do tutorial e explicar, em detalhes, como criar um site com jimdo, deixe-me explicar os vários planos de serviço com seus preços.
- JOGAR - é o plano básico do Jimdo. É gratuito e oferece todas as funcionalidades essenciais do serviço, com 500 MB de espaço de memória e 2 GB de largura de banda. Ele permite que você crie sites de até 5 páginas no subdomínio .jimdosite.com nos quais os logotipos e links Jimdo são inseridos.
- Iniciar - é o plano mais barato do Jimdo, destinado a trabalhadores autônomos, profissionais e blogueiros. Custa 9 euros / mês (com pagamento anual) e inclui um domínio personalizado de segundo nível gratuito por um ano (que então custa 20 euros / ano) com 5 GB de espaço de memória, 10 GB de largura de banda, suporte premium (cujo tempo de resposta é 1-2 dias úteis), configurações avançadas de SEO (para otimização de conteúdo para buscadores), serviço de estatísticas, suporte HTTPS, 1 redirecionamento de endereços de e-mail e ausência de publicidade. Ele permite que você crie sites com um número máximo de 10 páginas.
- Cresça: - é o plano mais querido do Jimdo, principalmente dedicado a negócios e lojas online. Custa 15 euros / mês (com pagamento anual) e inclui um domínio personalizado de segundo nível gratuito por um ano (que então custa 20 euros / ano) com 15 GB de espaço de memória, 20 GB de largura de banda, suporte premium (cujo tempo de resposta é 1-2 dias úteis), configurações avançadas de SEO (para otimização de conteúdo para mecanismos de pesquisa), serviço de estatísticas, suporte HTTPS, serviço de análise de design profissional, 5 redirecionamentos de endereço de e-mail e ausência de publicidade. Ele permite que você crie sites com um número máximo de 50 páginas.
- Ecommerce - é o plano do Jimdo dedicado a quem precisa vender online. Custa 19 euros / mês (com pagamento anual) e inclui todas as vantagens do plano Grow mais a função de ecommerce com produtos ilimitados para incluir na sua loja, métodos de pagamento fáceis de utilizar (cartão de crédito, PayPal, transferência bancária ou SEPA) e 0 comissões de vendas.
- Ilimitado - é o plano mais abrangente do Jimdo. Custa 39 euros / mês (com pagamento anual) e inclui todas as vantagens do plano E-commerce mais suporte premium com tempos de resposta em menos de 1 hora, redirecionamentos de 20 endereços de e-mail, espaço de memória, largura de banda e número ilimitado de páginas.
Deve-se notar que um ou mais domínios registrados com um provedor externo podem ser conectados gratuitamente ao seu site Jimdo. Para saber mais e comparar todos os planos disponíveis de forma ainda mais detalhada, visite o site Jimdo.
Como usar o Jimdo
Agora podemos agir e descobrir, juntos, como construir e gerenciar um site com Jimdo Dolphin. O serviço funciona com todos os principais navegadores da web: Google Chrome (a partir da versão 52), Mozilla Firefox (a partir da versão 54), apple Safari (a partir da versão 10) e Microsoft Edge (a partir da versão 40). Divirta-se!
Crie o site
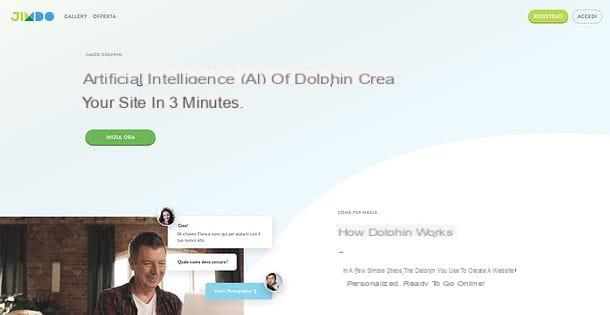
Você está pronto para criar um site Jimdo Dolphin? Em seguida, conecte-se imediatamente a esta página e clique no botão Começa agora. Indique, portanto, se deseja criar um site de negócios (ideal para empresários, empresas ou freelancers), um site pessoal (para se dedicar às suas paixões ou projetos) ou, se estiver indeciso sobre o que fazer, clique no botão Não tenho certeza, já que você pode escolher posteriormente o tipo de site a ser criado.
Neste ponto, digite o nome que deseja atribuir ao seu site (que pode ser, por exemplo, o nome da sua empresa, o seu próprio nome ou o nome do seu projeto) no campo de texto apropriado e clique no botão submeter.
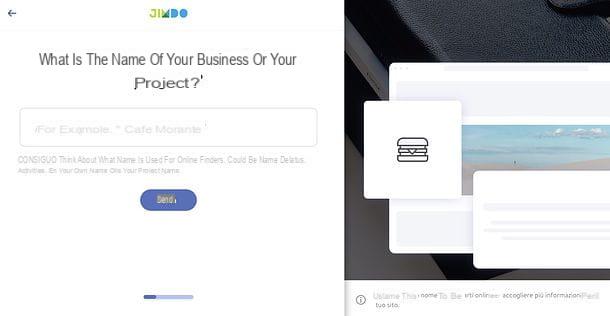
Agora você tem que indicar qual é o objetivo do seu site escolhendo até três opções entre as disponíveis: promover uma atividade se deseja criar um site para promover a sua atividade profissional; anunciar um evento ou projeto se você deseja criar um site focado em seus projetos; Atraia novos clientes se pretende criar um site promocional dedicado à aquisição de novos clientes; Aceite reservas online se você deseja criar um site no qual aceitar reservas online; Mostre seus trabalhos se você estiver criando um site de portfólio para ilustrar seu trabalho online ou Venda seus produtos online, se você pretende configurar um comércio eletrônico.
Depois de fazer suas escolhas, clique no botão Continuando para ir para a próxima etapa e continuar criando seu site.
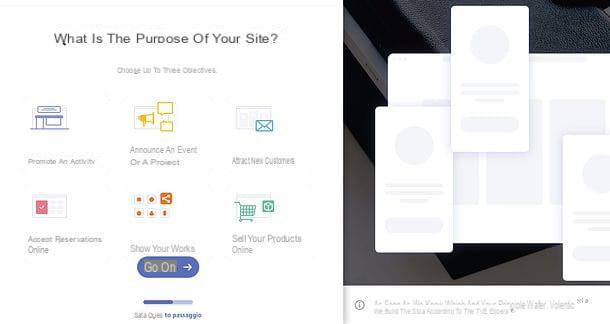
A próxima etapa é escolher oargomento a ser tratada no site. Você pode escolher, por exemplo, entre artes figurativas, design gráfico, portfólio de arte e design, fotografia, música clássica, música pop e mais. Se nenhum tópico entre os propostos parecer relevante para o seu site, clique em Pular esta etapa (abaixo) para continuar.
Depois que você fizer sua escolha, o Jimdo irá propor de forma inteligente que você vincule seus perfis sociais ao site. Por exemplo, se você optou por criar um site relacionado ao mundo dos gráficos ou da fotografia, será solicitado que você vincule seu perfil Instagram ao último (para dar a conhecer as suas criações e aumentar a sua popularidade na plataforma), se optou por criar um site pessoal, vai pedir-lhe que associe a sua conta Facebook e assim por diante. Escolha, então, se deseja ou não aceitar os links, clicando nos botões apropriados e prossiga.
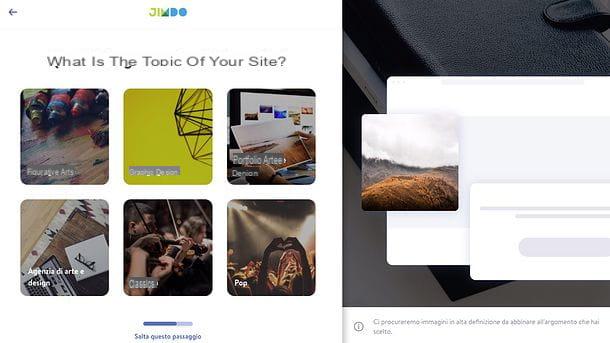
Depois de passar pela etapa relacionada ao tema a ser tratado no site, você deve escolher um estilo gráfico entre os propostos pelo Jimdo: clique, a seguir, na prévia do estilo que mais se adequa ao seu site, escolha um cor da paleta (ou clique no botão Surpreenda-me! deixar para o Jimdo escolher uma combinação de cores aleatória) e é isso.
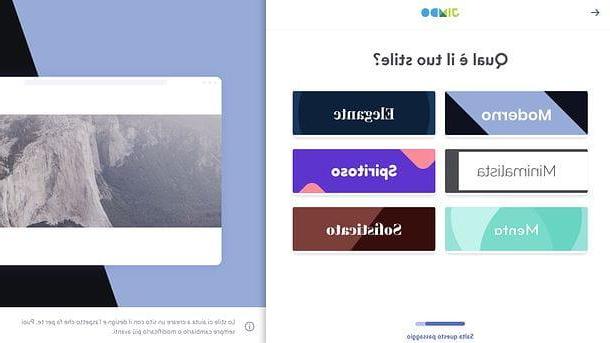
Agora, tudo o que você precisa fazer é criar sua conta no Jimdo para concluir a criação do site e gerenciá-lo facilmente. Você pode escolher Entrar com o Facebook, Faça login no Google ou registre-se com um endereço de e-mailclicando em um dos botões da tela.
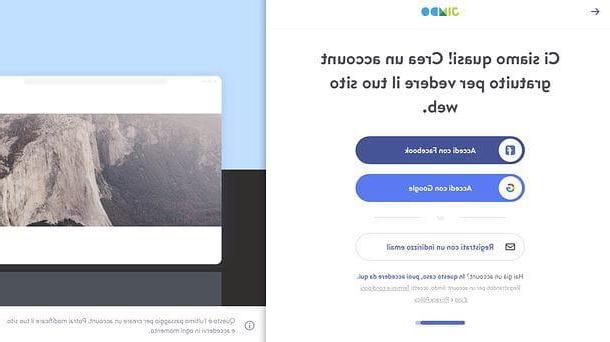
Depois de vincular sua conta do Facebook, sua conta do Google ou registrado no Jimdo via e-mail, você receberá a oferta domínio a ser associado ao seu site: se aquele proposto automaticamente pelo serviço (por exemplo, nomesito.com) combina com você, clique no botão Cadastre-se agora! e siga as instruções na tela para confirmar sua escolha, caso contrário, clique em Escolha outro para escolher outro ou, novamente, clique em Pular esta etapa (abaixo) para prosseguir sem registrar um domínio e aproveitar as vantagens de um domínio de terceiro nível gratuito (sitename.jimdosite.com).
Em alguns segundos, o construtor de sites inteligente do Jimdo aparecerá, por meio do qual você pode personalizar todos os detalhes do seu site. Nesse ínterim, lembre-se de fazer o login em sua caixa de entrada, abra o mensagem que você recebeu do Jimdo e clique no botão Confirme agora nele contido, a fim de validar e ativar definitivamente a sua conta.
Personalize o site
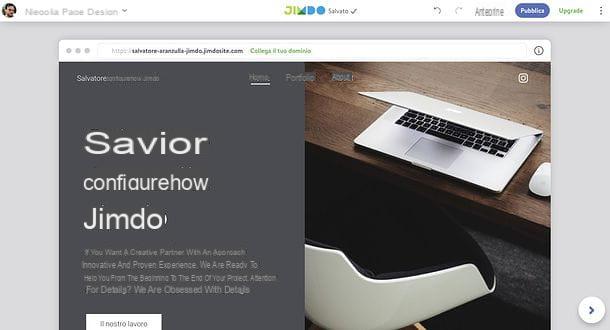
Depois de ter criado seu site, você pode personalizar seu conteúdo acessando a página principal do Jimdo e entrando em sua conta (se você se cadastrou no serviço via Facebook ou Google, deve clicar nos botões relativos a este último): neste forma como seu painel pessoal será aberto.
Para acessar o editor Jimdo e editar seu site, clique no botão Editar (o ícone de lápis) colocado em correspondência com este último. O editor Jimdo vem com uma interface extremamente intuitiva: no topo há um barra de ferramentas que contém o link rápido para o painel (representado por sua foto de perfil), botões para personalizar equipe, páginas e loja (à esquerda) e botões para cancelar o repetir a última operação, exibir umvisualização do site, publique-o e realizar uma atualização do plano escolhido. Por fim, existe o botão ⋮ que permite acessar o configurações de redirecionamento de e-mail, atualize para a versão superior do site e Ferramentas de SEO (desde que estejam incluídos em seu plano).
No centro do editor, no entanto, está o página principal do site, que pode ser modificado em todos os seus aspectos, bastando posicionar o cursor do mouse sobre os diversos elementos que o compõem e, em seguida, utilizar o icone que aparecem na tela.
Por exemplo, clicando em um bloco de texto, você pode modificar livremente os escritos nele e você tem a possibilidade, por meio do barra de ferramentas que aparece na tela, para ajustar seu formatação (negrito e itálico), oalinhamento e dimensões. Além disso, graças ao ícone do cadeia, você pode adicionar links nos lugares do texto que deseja.
Selecionando, em vez disso, um botão, você pode modificar livremente o texto nele e, usando a caixa que aparece na parte inferior, você pode alterar o link para associá-lo (portanto, a página que será aberta quando os usuários clicarem nele).
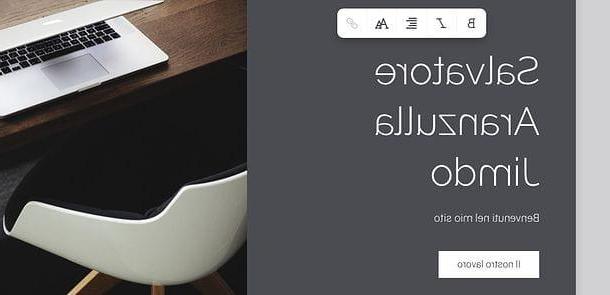
Editar o conteúdo é extremamente simples também no que diz respeito às preocupações fotos e vídeos. Na verdade, clicando em uma imagem ou filme, um aparecerá barra de ferramentas com seis botões: o botão com o ícone foto permite que você substitua a imagem existente por uma imagem personalizada ou selecionada da galeria Jimdo; o botão com o símbolo ▶ ︎ permite inserir um vídeo do YouTube ou Vimeo; aquele com o ícone varinha mágica permite que você aplique filtros ao conteúdo selecionado; aquele com o óculos permite a inserção da tag ext, enquanto as duas lupas permitem, respectivamente, aumentar ou diminuir o nível de zoom do conteúdo selecionado.
No caso de campos que incluem várias fotos ou vídeos (por exemplo, blocos com colunas), posicionando o cursor do mouse sobre uma imagem ou vídeo, você pode acessar uma barra de ferramentas com botões para eliminar o conteúdo selecionado, duplicar, mova para a esquerda / direita ou adicionar outro conteúdo.
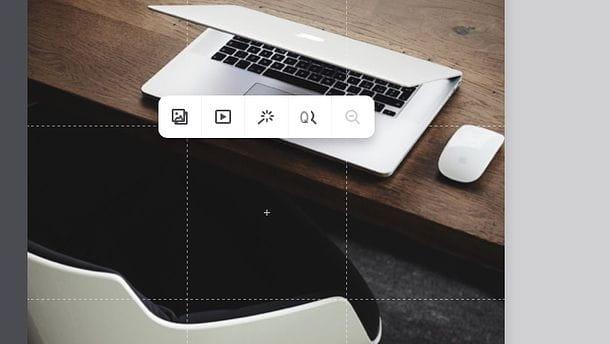
O editor do Jimdo está estruturado em blocos: isso significa que cada parte da página pertence a um bloco separado, que pode ser movido, modificado ou excluído independentemente do resto.
Para modificar um bloco, posicione o cursor do mouse em qualquer lugar sobre ele e use os ícones que aparecem em ambos os lados para fazer as alterações desejadas: à esquerda está o ícone do Etiquetas que, se clicado, permite alterar o layout e as cores do bloco. Abaixo dele, porém, está o símbolo ⋮ que, uma vez selecionado, exibe os botões para remova o bloco, duplicar o mova-o para cima ou para baixo.
À direita, então, há o ícone de um olho, pelo qual você pode adicionar ou remover um título, A 'imagem / vídeo, o texto simples, um botão principal ou um botão secundário.
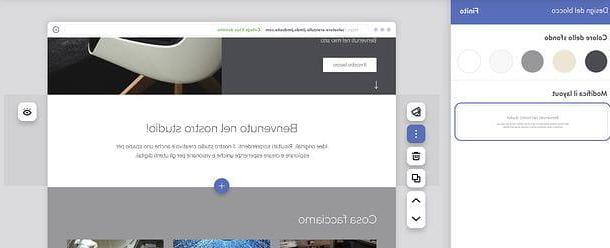
Para adicionar um novo bloco, posicione o mouse na borda superior ou inferior de um bloco existente na página e pressione o botão (+) que aparece na tela. Isso abrirá um menu, à esquerda, para escolher o tipo de bloco - e portanto o tipo de conteúdo - a ser inserido na página.
Existem tantos conteúdos para escolher: cobertura para inserir uma imagem de capa; Informação inserir uma caixa de texto e imagem com informações sobre você e / ou seu projeto dentro; Texto para adicionar um campo de texto personalizado ao site; Imagem inserir uma foto ou galeria de imagens; Slideshow inserir uma apresentação com fotos e textos; Coluna para adicionar um bloco dividido em duas ou mais colunas; lista para adicionar uma lista; Bandeira para adicionar um banner; música para inserir um vídeo ou reprodutor de música; reserva para adicionar uma caixa relativa às reservas; Contactos para inserir um formulário para ser contatado pelos usuários, ou Portfólio para enriquecer seu site com um portfólio pessoal.
Uma vez selecionado o conteúdo de seu interesse, navegue pelos estilos disponíveis para ele (aparecem sempre no menu à esquerda), clique no que mais gostar e ele será inserido automaticamente no ponto da página que você selecionou anteriormente . Fácil, certo?
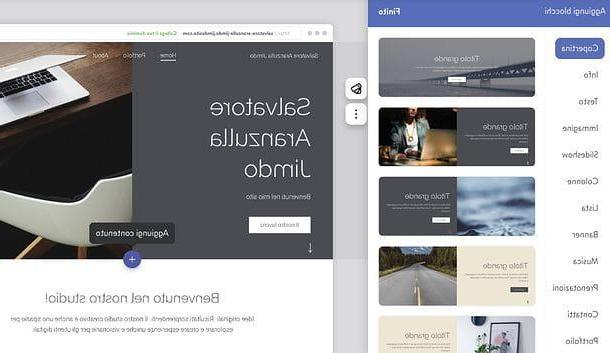
Para mudar de uma página do site para outra (e assim mudar as outras páginas que compõem o seu site), use o menu Páginas localizado no canto superior esquerdo: após recuperar o último, localize a página que deseja editar, pressione o botão correspondente ao último e selecione a opção Vá para no menu que é aberto. Alternativamente, você pode obter o mesmo resultado usando os links para as páginas na página inicial do site (cuja posição, no entanto, pode mudar dependendo do modelo que você escolheu usar).
Através do menu "Páginas", você também pode editar o segurança das páginas que compõem o seu site (simplesmente clicando nelas), reordene a última (usando o ícone com o duas setas cruzadas) E duplicado o exclua-os (selecionando os itens apropriados no menu que aparece após clicar no botão ⋮).
Para criar uma nova página, em vez disso, clique no item Adicionar uma nova página e digite o título que deseja atribuir a ele no campo de texto que é proposto a você. Quer criar uma subpágina para uma página já existente no site? Não tem problema: neste caso, você deve clicar no botão + correspondente ao título da página pai e digite o título a ser atribuído à subpágina no campo de texto que é proposto abaixo.
Novamente através do menu "Páginas", ampliando o campo Rodapé localizado na parte inferior, você também pode personalizar as páginas "técnicas" que compõem o seu site: informação legal, declaração de privacidade, informação de cookie, configurações de cookies, cookie de banner e página não encontrada / 404.
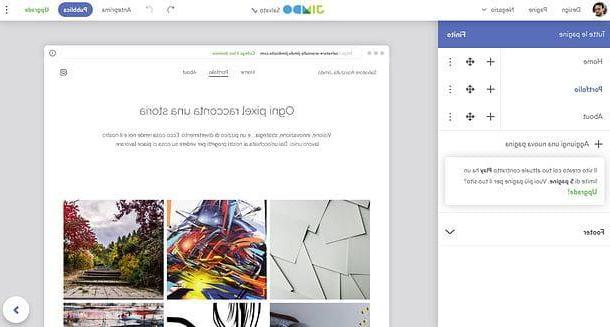
Se, depois de criar seu site, você mudar de ideia sobre o design que escolheu durante a fase de criação, vá para o menu Design Jimdo (canto superior esquerdo) e selecione um novo tema entre aqueles que foram propostos a você no menu do lado esquerdo.
Quando o resultado for satisfatório para você, para salvar as alterações, clique no item Acabado que está localizado no topo. O novo design que você escolher será aplicado automaticamente a todas as páginas do seu site.
Crie uma loja
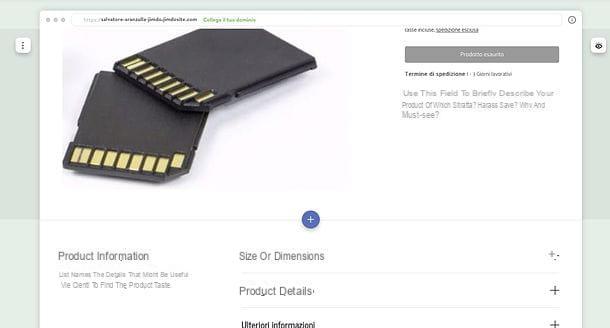
Você vai incluir um loja no seu site? Então, é absolutamente necessário preenchê-lo com os produtos que deseja vender. Em seguida, vá para o menu loja Jimdo (canto superior esquerdo) e selecione o item novo produto deste último.
Na caixa que aparece na tela, clique no botão importação para fazer upload de uma foto do item que deseja vender (ou clique no item Crie o produto sem imagens preencher a ficha do produto sem inserir nenhuma foto) e, em seguida, modificar todos os campos da página do produto gerada automaticamente pelo Jimdo inserindo um descrição do artigo, o dele tamanho ou dimensões, o Detalhes do produto etc.
Em seguida, repita o procedimento para todos os itens que deseja vender e, uma vez concluída a operação, volte ao menu loja Jimdo para acessar o definições da sua loja: a partir daqui poderá realizar todas as atividades necessárias à venda dos seus produtos. Além de ter que se inscrever em um dos planos do Jimdo que permitem a abertura de um comércio eletrônico, você terá que complete o seu perfil de negócios inserindo todos os dados necessários (número de telefone, endereço, etc.) e confirme as configurações especificando o idioma da loja, a moeda a ser usada e associando um método de pagamento válido (PayPal) para o último.
Otimize o site
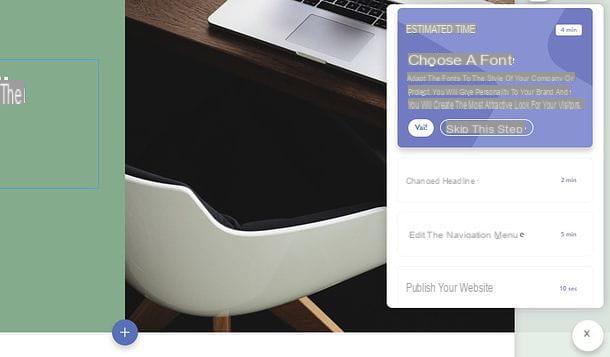
Nos planos pagos, o Jimdo oferece otimização automática de alguns parâmetros do site, a fim de melhorar o posicionamento deste no Google. Por exemplo, otimiza os meta títulos de cada página, insere meta descrições personalizadas no tema do projeto, torna o site responsivo (portanto otimizado para visualização em dispositivos móveis), acelera o carregamento, atualiza automaticamente o mapa, permite personalizar o 404 página (conforme explicado acima) e muito mais. No entanto, existem algumas ferramentas que podem ser usadas ativamente pelo usuário e que permitem otimizar ainda mais o seu site.
Se precisar de ajuda para posicionar seu site nos motores de busca, por exemplo, você pode contar comassistente no Jimdo, que lhe permite ter conselhos úteis sobre como otimizar o site e, portanto, sobre como atingir com sucesso os objetivos do seu negócio e tornar cada página mais "atraente" aos olhos do Google.
Para invocar o Jimdo Assistant, clique no botão (>) localizado no canto inferior direito da tela e pressione o botão dicas, na caixa que aparece. Em seguida, você receberá conselhos sobre a melhor forma de otimizar seu site.
Por exemplo, você pode ser aconselhado a crie sua marca escolher as cores e fontes da marca em que você deseja que seus visitantes sejam refletidos, mude o título para ter um título mais cativante, mudar o menu de navegação e mais: o que você precisa fazer é selecionar as guias com as várias sugestões do menu do assistente Jimdo e seguir as instruções nelas contidas. O resultado é garantido!
Outra ferramenta muito útil, que recomendo que você use para otimizar seu site Jimdo Dolphin, é o aplicativo Jimdo Boost, disponível gratuitamente para Android e iOS. Este aplicativo oferece uma análise imediata e personalizada do seu site, com gráficos e informações sobre estatísticas do Google Analytics, dados sobre as visitas ao site, a origem dos visitantes e muito mais.
Com ele, você pode planejar mudanças estratégicas, corrigir e aprimorar suas atividades de marketing. Como é de fácil compreensão, para usá-los você deve ter se inscrito em um dos planos pagos do Jimdo, como por exemplo Iniciar o Cresça:.
Publique o site
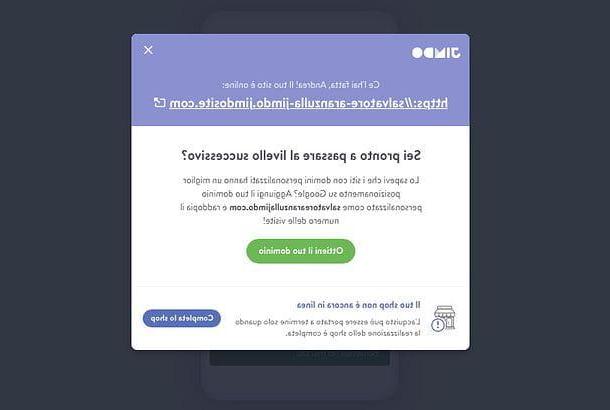
Depois de concluir seu site Jimdo Dolphin, tudo o que você precisa fazer é publicá-lo online. Como? Muito simples: acesse o editor Jimdo, clique no botão Visualização localizado no canto superior direito e verifique se o site é realmente como você deseja que seus visitantes o vejam (você pode visualizá-lo em área de trabalho que no formato móvel, usando os links apropriados localizados no canto superior direito).
Se não houver detalhes para arquivar, clique no botão público localizado no canto superior direito e seu site ficará imediatamente acessível ao público, no endereço indicado na caixa que aparecerá na tela: se você optou por usar o plano gratuito Jimdo, o endereço será algo parecido com sitename.jimdosite.com (domínio de terceiro nível). Se, por outro lado, você se inscreveu em um dos planos pagos do Jimdo que fornecem a presença de um domínio de segundo nível personalizado, será algo como nomesito.com o sitename.com.
Gerenciar o site
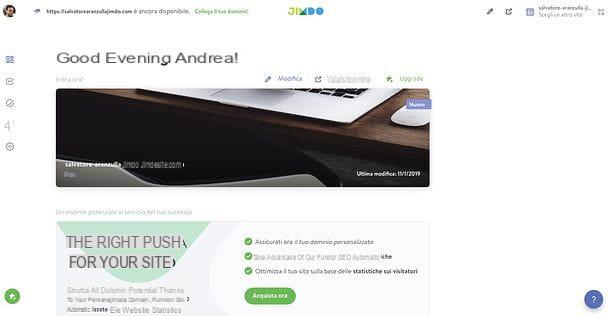
Depois de publicar seu site, você pode gerenciá-lo facilmente conectando-se à página inicial do Jimdo e entrando em sua conta. Isso abrirá o painel Jimdo Dolphin, por meio do qual você pode modificar o site (conforme explicado no capítulo apropriado deste tutorial), monitorar seu progresso e personalizar várias configurações.
Se você assinou um plano Jimdo que inclui o serviço de estatística, você poderá acessar as estatísticas do seu site, saber como ele está e otimizá-lo para aumentar o tráfego selecionando o ícone gráfico na barra lateral esquerda. Caso contrário, você pode ativar as estatísticas clicando no botão Ativar estatísticas, escolhendo um dos planos Jimdo que incluem esse recurso e procedendo com a assinatura.
Também aponto que clicando emícone de engrenagem localizado na barra lateral esquerda e clicando no link Abra o Google Analytics colocado na parte inferior da página, você obterá um ID de rastreamento a ser inserido no Jimdo para vinculá-lo à sua conta Google Analytics.
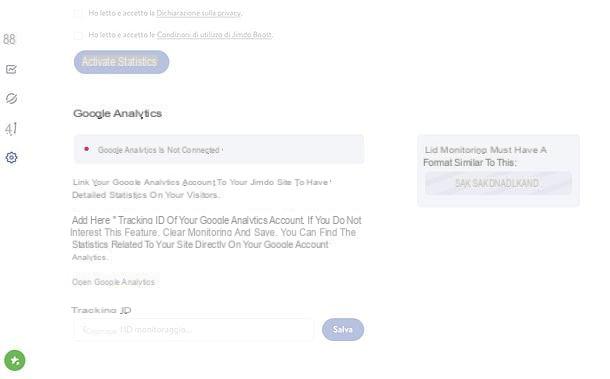
Para gerenciar, em vez disso, eu domini associado ao seu site e possivelmente atualizar de um domínio de terceiro nível (nome do site.jimdosite.com) para um domínio de segundo nível (por exemplo, nome do site.com), clique no botão planeta presente na barra lateral esquerda.
O ícone deavião, também localizado na barra lateral esquerda, permite que você gerencie redirecionamentos de endereço de e-mail, com a capacidade de definir seu endereço de e-mail de redirecionamento ou alias ou conectar sua conta do G Suite. Este recurso também requer assinatura de um dos planos pagos do Jimdo.
Você está planejando criar um novo site? Neste caso, clique noendereço do seu site atual no menu superior do Jimdo (canto superior direito) e, a seguir, no botão Crie um novo site e repita o procedimento que já expliquei no capítulo do tutorial dedicado à criação de um site com Jimdo. Posteriormente, você pode decidir qual site gerenciar no painel Jimdo, simplesmente clicando noendereço do seu site atual no menu superior e, em seguida, escolhendo o site de seu interesse na página que se propõe a você.
Se, por outro lado, você deseja excluir um site criado com Jimdo, selecione este último no painel, clique no botãoícone de engrenagem localizado na barra lateral esquerda e vá para a guia Exclua o site. Por fim, coloque a marca de seleção ao lado do item Quer apagar este site com todo o seu conteúdo? Esta operação será irreversível e aperte o botão Exclua o site. A operação é, conforme especificado, irreversível e, portanto, o site excluído não pode ser recuperado: pense com muito cuidado antes de continuar!
Como usar o Jimdo em smartphones e tablets
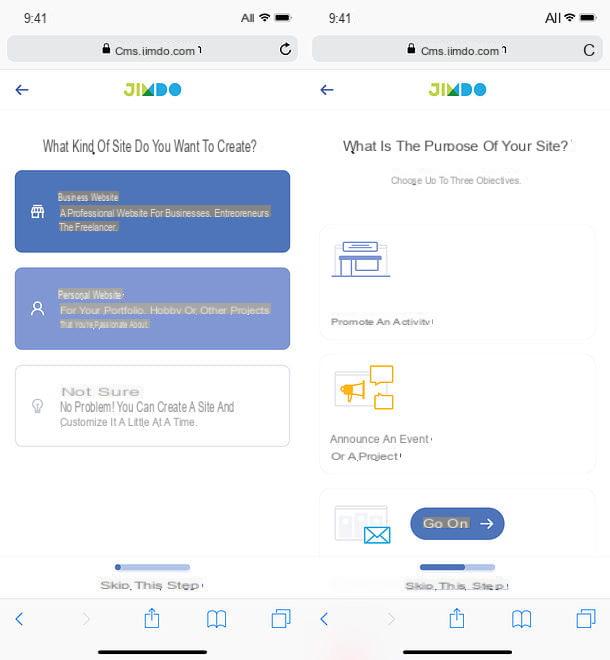
Se você deseja criar um site Jimdo Dolphin e gerenciá-lo diretamente de seu smartphone ou tablet, saiba que não há problema: basta abrir o navegador que costuma usar para navegar na Internet a partir de seu dispositivo móvel (por exemplo. cromo se você tem um terminal Android o Safári se você tem um iPad / iPhone) e conecte-se à página inicial do Jimdo Dolphin.
Neste ponto, toque no botão Começa agora, escolha se deseja criar um site de negócios ou um site pessoal e siga os assistentes para a criação do seu site e para a criação da sua conta, conforme explicado no capítulo do tutorial dedicado à versão desktop do serviço (os passos a serem executados são os mesmos).
Assim que o site for criado, você pode gerenciá-lo e personalizá-lo facilmente conectando-se ao painel do Jimdo e fazendo login em sua conta. O editor para a criação do site tem as mesmas funções e os mesmos gráficos de sua contraparte de desktop (do qual falei em detalhes no capítulo dedicado deste guia), apenas o layout dos menus muda, que podem ser acessados pressionando o ícone ☰ no canto superior esquerdo da tela.
Existe também o aplicativo gratuito Jimdo Creator para Android e iOS, que permite criar e gerenciar sites com Jimdo de uma forma muito simples. No momento da redação deste artigo, no entanto, ele suporta apenas a construção de sites padrão e ainda não inclui o construtor de sites inteligente para construir (e então gerenciar) sites Jimdo Dolphin.
Para mais informações
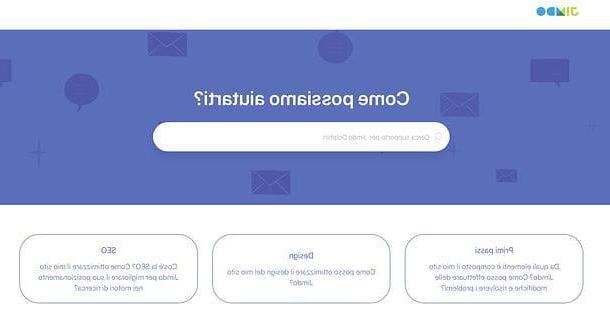
Se você precisar de mais informações sobre Jimdo Dolphin e como ele funciona, conecte-se à página oficial de suporte do Jimdo, onde você pode encontrar respostas para as perguntas mais frequentes dos usuários: desde os primeiros passos até o design do site, passando pela otimização.
A página tem um prático barra de pesquisa, por meio do qual você pode encontrar rapidamente os tópicos de seu interesse, além de uma série de caixas dedicadas a tópicos como equipe, SEO, domínio, email etc. Mais abaixo, no entanto, há uma lista com o artigos em destaque, que contém os artigos de suporte mais úteis disponíveis no site Jimdo. Consulte-o e você encontrará a resposta para todas as suas dúvidas.
Artigo feito em colaboração com Jimdo.
Como criar um site com Jimdo