Programmes et services pour créer un système de vidéosurveillance
Vous souhaitez comprendre comment créer un système de vidéosurveillance à l'aide de programmes spécifiques et de services en ligne qui profitent de la webcam de votre ordinateur et de votre connexion Internet pour mener à bien l'opération en question ? Faites alors appel à l'une des solutions ad hoc que vous trouverez indiquées ci-dessous et suivez les instructions d'utilisation correspondantes. Comme je vous l'ai dit, tout est très simple, ne vous inquiétez pas.
Caméra AtHome (Windows / Mac)

Avez-vous une webcam et une connexion Internet rapide ? Comme prévu au début, vous disposez pratiquement de tout ce dont vous avez besoin pour créer un système de vidéosurveillance ingénieux sans avoir à recourir à l'utilisation d'équipements spéciaux. Comment? Eh bien, si vous utilisez un PC Windows ou un Mac utilisant le logiciel Caméra AtHome. En fait, il s'agit d'un programme gratuit conçu spécifiquement pour la vidéosurveillance à domicile. Il peut être utilisé en conjonction avec la webcam de l'ordinateur (ainsi qu'avec n'importe quelle caméra IP) et permet également de programmer l'exécution de diverses opérations.
Cependant, il convient de garder à l'esprit qu'il nécessite un ordinateur satellite. Par conséquent, le logiciel de gestion du système de vidéosurveillance (qui n'est disponible que pour Windows) doit être installé sur un PC, tandis que celui qui permet d'utiliser l'ordinateur comme caméra (qui est pour Windows et Mac) doit être installé sur un autre poste de travail.
Pour l'utiliser, téléchargez d'abord le programme de gestion du service en vous connectant au site du logiciel, cliquez sur l'élément Télécharger qui est en haut puis appuyez sur le bouton Télécharger présent en correspondance avec l'article Windows dans la section Caméra AtHome.
Une fois le téléchargement terminé, extrayez l'archive compressée obtenue dans n'importe quel emplacement Windows, puis ouvrez le fichier .exe à l'intérieur et cliquez sur Suivant cinq fois de suite, allez installer et finition. Si lors de l'installation un avertissement apparaît indiquant que le programme doit être ajouté aux exceptions du pare-feu, vous êtes d'accord. Sinon, AtHome Camera ne pourra pas fonctionner correctement.
Une fois la fenêtre AtHome Camera affichée sur le bureau, créez un compte gratuit en remplissant les champs à l'écran avec votre adresse email et un mot de passe de votre choix. Cliquez ensuite sur le bouton Inscrivez-vous.
Une fois cela fait, vous vous retrouverez devant l'écran principal du programme. A gauche se trouve la liste complète des webcams et caméras connectées, tandis qu'à droite se trouvent les différents onglets pour voir en direct ce qui se passe sur chaque appareil connecté (Vidéo en direct), pour afficher les alertes (Allert Vidéo), pour programmer des enregistrements (Enregistrement programmé), pour visionner des vidéos locales (Vidéo locale) et ceux dans le cloud (Cloud Video).
Pour ajouter une caméra à visualiser à distance, cliquez sur le bouton Ajouter une caméra en haut à gauche et fournissez les informations demandées (caméra CID, nom d'utilisateur et mot de passe). Si, par contre, vous souhaitez modifier les paramètres d'AtHome Camera, vous devez cliquer sur le bouton Paramètres, toujours présent au sommet.
Avant de faire cela, cependant, vous devez vous soucier de l'installation du programme spécial qui vous permet d'utiliser la webcam de votre ordinateur pour la surveillance vidéo. Vous pouvez toujours le trouver en allant dans la section Télécharger du site Web AtHome Camera, puis en appuyant sur le bouton Télécharger que vous trouvez à côté du nom de votre système d'exploitation, sous la rubrique Streamer vidéo AtHome.
Une fois le téléchargement terminé, ouvrez le fichier .exe obtenu et suivez la procédure d'installation proposée, puis notez le code CID à droite dans la fenêtre qui apparaît sur le bureau et utilisez-le pour remplir le formulaire relatif à l'ajout de la webcam pour la surveillance dans l'écran de configuration du programme principal, comme je l'ai indiqué quelques lignes plus haut.
Si cela vous intéresse, je tiens à souligner qu'il existe également une version d'AtHome Camera qui vous permet de gérer le système de vidéosurveillance depuis un mobile et qui transforme votre smartphone ou votre tablette en caméra. Dans les deux cas, les applications sont gratuites et utilisables à la fois sur Android et iOS. Vous pouvez toujours les télécharger en vous connectant, directement depuis votre appareil, à la section de téléchargement du site Web du service.
Periscope Pro (Mac)
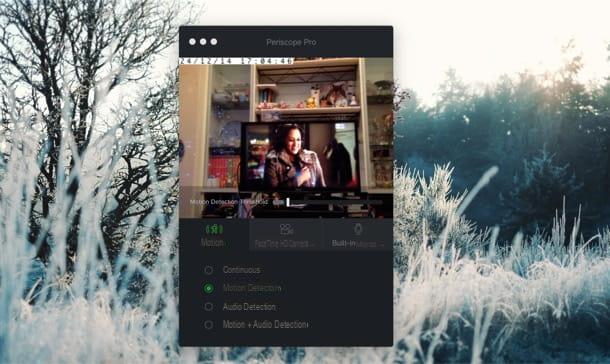
Vous utilisez un Mac et recherchez une solution viable pour créer un système de vidéosurveillance ? Alors mettez-le à l'épreuve maintenant Periscope Pro. Il s'agit en fait d'une application qui vous permet de surveiller votre maison à l'aide de la webcam Mac ou en vous connectant à n'importe quelle caméra IP installée et configurée.
Il vous permet également de sauvegarder des enregistrements (à la fois localement et en ligne) et vous permet de personnaliser divers paramètres. Il est payant mais peut être utilisé gratuitement pendant une période d'essai (comme je l'ai fait pour écrire cette étape).
Pour l'utiliser, téléchargez l'application depuis son site internet en cliquant sur le bouton Essai Gratuit. Une fois le téléchargement terminé, ouvrez le package .dmg obtenu et faites glisser l'icône Periscope Pro dans le dossier Applications via la fenêtre du Finder qui apparaît à l'écran. Démarrez ensuite l'application en la rappelant depuis le dossier applications, en cliquant avec le bouton droit sur son icône et en sélectionnant Avri deux fois de suite afin de contourner les limitations imposées par Apple.
Une fois la fenêtre Periscope Pro affichée, appuyez sur le bouton avec le caméra vidéo d'utiliser la webcam Mac pour la vidéosurveillance ou d'ajouter les caméras IP que vous souhaitez surveiller et de configurer leur utilisation. En cliquant sur le bouton avec le microfono vous pouvez régler l'utilisation du microphone, tandis que l'autre bouton à gauche vous permet d'intervenir sur le capteur de mouvement.
Vous pouvez ensuite visualiser les enregistrements dans la partie centrale de la fenêtre, en appuyant sur le bouton approprié en bas. En cliquant sur le bouton avec leéquipement qui se trouve en bas à gauche, vous pouvez accéder aux paramètres avancés de l'application, tandis qu'en cliquant sur le bouton en bas à droite de l'écran principal de l'application, vous pouvez regarder tous les enregistrements effectués.
Uglog (en ligne)
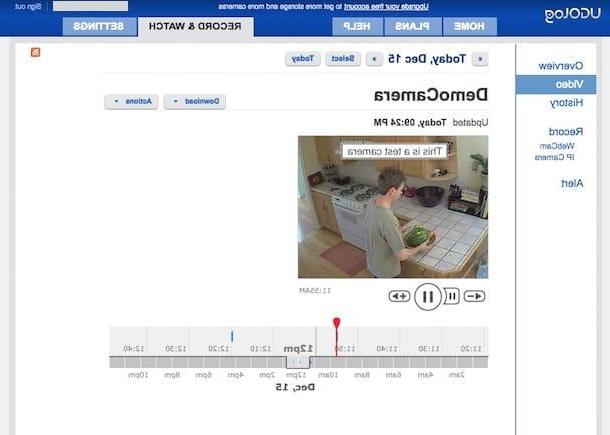
Si, en revanche, l'idée d'installer de nouveaux programmes sur votre ordinateur ne vous séduit pas ou si, bien plus simplement, vous préférez profiter d'une solution alternative à celle évoquée ci-dessus, vous pouvez contacter Ugolog. Il s'agit d'un service en ligne gratuit (de base, mais il existe aussi des forfaits payants qui proposent des fonctions supplémentaires) dédié à la vidéosurveillance, en effet, qui permet de détecter les mouvements dans l'environnement environnant à l'aide de la webcam connectée à l'ordinateur.
Il envoie également des alertes spéciales en cas d'intrusions. S'agissant d'une application web, elle s'utilise directement depuis le navigateur (n'importe lequel).
Vous me demandez comment servir ? Je vous le signale tout de suite. Tout d'abord, allez sur le site Web du service et cliquez sur le bouton S'inscrire maintenant. Sur la page qui s'ouvre, saisissez votre adresse e-mail dans le champ de texte Email et le mot de passe pour accéder à Ugolog à l'avenir dans les deux champs de texte Mot de passe e Confirmez le mot de passe.
Après avoir vérifié l'article J'accepte les termes et conditions, cliquez sur le bouton Créer un nouveau compte. Une fois que vous vous êtes inscrit et avez accédé au service, cliquez sur l'élément RECORD en haut à droite et permettre l'utilisation de Adobe Flash Player (pour plus d'informations, lisez mon guide sur l'installation de Flash Player) dans la nouvelle page Web qui s'ouvre. Permettez donc au service de profiter de votre webcam en répondant par l'affirmative à l'avertissement que vous voyez apparaître à l'écran.
Si tout a été fait correctement, Ugolog s'activera et commencera à enregistrer si des mouvements sont détectés. Il est nécessaire, pour des raisons évidentes, que pendant les phases de surveillance l'ordinateur reste allumé, connecté à Internet et que la page Web du service reste ouverte.
Si vous le souhaitez, vous pouvez également régler les paramètres de la webcam et de l'enregistrement en appuyant sur le bouton Paramètres en bas à droite. Vous pouvez choisir la taille de l'enregistrement, régler la fréquence des prises de vue, etc.
Les enregistrements stockés peuvent être consultés en cliquant sur l'entrée Vidéos en haut à gauche. Utilisez ensuite le lecteur attaché à la page qui vous est montrée pour démarrer et arrêter la lecture du film. Si vous le souhaitez, vous pouvez également le télécharger sur votre ordinateur en appuyant sur le bouton Télécharger en haut à droite puis en indiquant le format que vous préférez dans le menu qui apparaît. En appuyant sur le bouton à la place Paramètres, toujours en haut à droite, vous pouvez accéder à toute une soirée de réglages avancés liés à la vidéo.
Pour consulter l'historique complet des enregistrements effectués, cliquez sur l'élément Histoire sur la gauche puis sélectionnez l'enregistrement de votre intérêt dans la liste qui apparaît. Notez que tous les enregistrements sont triés par date et heure.
Solutions avancées pour créer un système de vidéosurveillance

Comme je vous le disais au début du guide, comme alternative aux solutions ci-dessus il est possible de créer un système de vidéosurveillance aussi et surtout en recourant à l'utilisation d'équipements spéciaux : Caméras IP.
Ce sont des caméras spéciales qui se connectent à Internet et vous permettent de surveiller facilement la maison de éloigné. Ils peuvent également être en mesure de enregistrez ce qui a été filmé et enregistrez-le sur des cartes SD, NAS ou disques externes. Dans la plupart des cas, ils intègrent également un capteur pour détecter les mouvements suspects et un système de visione notturna.
Les caméras IP peuvent différer les unes des autres essentiellement pour trois raisons : la première est liée aux caractéristiques techniques (par exemple le type d'objectif utilisé, le type de capteur, etc.), la seconde est liée à la taille de l'environnement dont elles sont capables. couvrir d'un seul coup et le troisième concerne les connexions supportées et les fonctionnalités présentes. Compte tenu de tout cela, une caméra IP spécifique peut s'avérer plus ou moins adaptée à un utilisateur donné en fonction de ses préférences mais surtout de ses besoins personnels.
Par rapport aux solutions vues dans les étapes précédentes, totalement gratuites ou en tout cas à un prix dérisoire, l'achat d'une caméra IP a un coût mais, contrairement à ce que l'on pourrait penser, ce ne sont pas des chiffres exorbitants (ou du moins pas forcément). Cela commence à partir de prix même en dessous de 50 euros mais peut aussi dépasser 100 euros, tout dépend des spécifications de l'appareil choisi.
Pour en savoir plus sur le sujet et surtout pour découvrir en détail le fonctionnement des caméras IP, vous pouvez vous référer à mon tutoriel dédié spécifiquement à la chose. Et si vous êtes vraiment intéressé à en parler et que vous souhaitez passer de la théorie à la pratique, donc, pour aller acheter un appareil de ce type, je vous suggère fortement de consulter mon guide d'achat pour avoir quelques conseils sur le modèle à privilégier.
Comment créer un système de vidéosurveillance


