Comment créer un test avec Google Forms
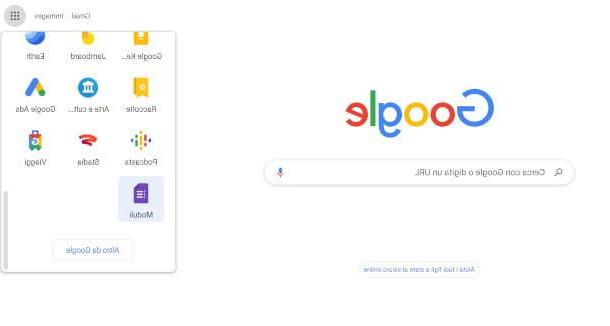
Si vous êtes d'accord, je commencerais immédiatement par la pratique, voyant comment créer un test avec Google Forms: la procédure est assez intuitive et dans les prochaines lignes je vous exposerai chaque étape, afin de rendre cette activité encore plus facile.
Tout d'abord, ouvrez votre navigateur préféré et connectez-vous à la page principale de Google Forms (à laquelle vous pouvez également accéder en appuyant sur l'icône carrée à 9 points située en haut à droite de la page principale du moteur de recherche). Si vous n'êtes pas connecté, un écran d'authentification s'affichera pour vous connecter ou créer un compte Google.
Il est déjà temps de créer le premier module : cliquez sur la case avec le bouton [+] sur la gauche et vous reviendrez à l'écran de composition. Vous serez invité à faire une démonstration de la nouvelle version de Google Forms - cliquez sur le bouton Non merci, pour commencer immédiatement à créer le quiz.
Faisons tout de suite un petit tour d'horizon de l'interface qui est mise à votre disposition. Vous remarquerez que dans la zone centrale il y a le écran d'édition questions, tandis qu'à droite vous aurez le barre d'outils, utile pour modifier et intégrer le questionnaire avec des éléments supplémentaires, tels que des images ou des vidéos.
Au sommet, enfin, il y a un Food Menu grâce auquel il est possible passer de la composition des questions à l'évaluation des réponses et quelques boutons pour définir le impostazioni du quiz, affichez unavant-première e envoyer le test à la fin de la préparation.
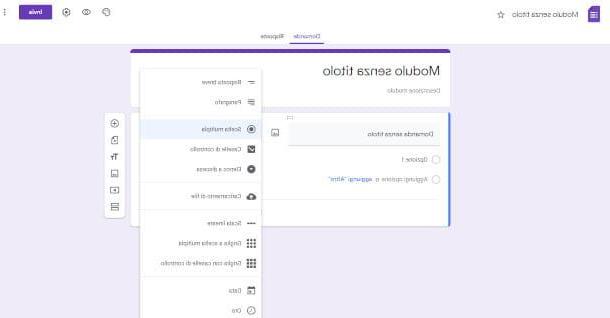
Commencez par donner un nom au module - puis cliquez sur l'entrée Module sans titre et tapez l'en-tête que vous souhaitez définir. En cliquant dans l'espace ci-dessous, vous pouvez en ajouter un de la même manière descrizione.
Maintenant, appuyez sur la case en bas avec écrit dessus Question sans titre et entrez la première question. Décidez ensuite comment cela sera affiché pour les utilisateurs en appuyant sur le menu latéral qui affiche le choix par défaut Sélection multiple: Vous verrez différents modes, qui sont résumés ci-dessous.
- Réponse courte. Grâce à cette option, les gens pourront écrire des réponses libres composées de quelques mots.
- Paragraphe. Dans ce cas, les participants pourront élaborer des réponses libres plus longues, constituées d'un ou plusieurs paragraphes.
- Choix multiple. Il vous permet de choisir une seule parmi plusieurs options prédéfinies.
- Case à cocher. Il vous permet de choisir une ou plusieurs options prédéfinies en cochant les cases correspondantes.
- La liste déroulante. Les participants verront un menu déroulant avec plus d'options.
- Téléchargement de fichiers. Il vous permet d'apporter la réponse en téléchargeant un fichier qui, attention, occupera l'espace de stockage de Google Drive du propriétaire de l'enquête.
- Échelle linéaire. La possibilité est donnée de sélectionner la réponse dans une plage de valeurs affichées sur une ligne horizontale.
- Grille à choix multiples. Avec cette option, il est possible de créer une grille, donc développée sur des lignes et des colonnes, dans laquelle les participants ne peuvent sélectionner qu'une seule réponse par ligne.
- Grille avec cases à cocher. La grille, dans ce cas, vous permet de fournir plus de réponses par ligne.
- Data. Permet l'insertion d'une date dans les champs appropriés.
- maintenant. Permet de saisir une heure à l'aide des champs appropriés.

Voyons maintenant, à titre d'exemple, le fonctionnement de la première option présente par défaut, c'est-à-dire Sélection multiple. Cliquez donc dans l'espace contenant l'écriture Option 1 et tapez la première réponse. Si tu veux, tu peux ajouter une image spécifiquement lié à cette option en appuyant suricône avec des montagnes situé à droite de la ligne concernée : un écran s'ouvrira pour télécharger le fichier, qui peut être exécuté dans différents modes que je vais vous montrer ci-dessous, en appuyant sur celui que vous préférez dans les onglets en haut.
Grâce à la fonctionnalité Téléchargeren cliquant sur le bouton Pâte feuilletée vous pouvez parcourir les dossiers sur votre PC et choisir le document à joindre. Vous pouvez également opter pour appareil photo (l'accès à la webcam/caméra de votre appareil sera requis), Par URL (vous devez insérer le lien d'une ressource externe), photo (pour accéder à Google Photos), Google Drive e Recherche d'images Google.
Pour saisir les réponses suivantes, cliquez sur le bouton Ajouter une option, puis suivez les instructions ci-dessus pour remplir la première option. En cliquant sur l'élément à la place Ajouter plus de, un champ nommé sera proposé sous la forme Autre (ne peut être saisi qu'une seule fois) qui permet au participant de fournir une courte réponse libre.
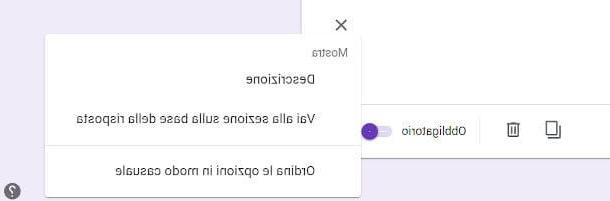
Dans le menu ci-dessous, à l'intérieur de la première question, vous avez les boutons pour dupliquer la question lui-même (icône avec deux feuilles superposées), supprime-le (icône poubelle) ou rendre la réponse obligatoire en utilisant le sélecteur approprié obligatoire: ce dernier ne permet d'avancer dans le questionnaire que si une réponse est fournie.
En cliquant sur le trois pointsEnfin, d'autres options seront rendues disponibles pour afficher un champ Description Additionnel, réorganiser les options au hasard ou ajouter un comando qui, d'après la réponse, dirige l'utilisateur vers une section spécifique du questionnaire. Dans les prochains paragraphes, en fait, je vais également vous montrer comment créer plus de sections dans le module.
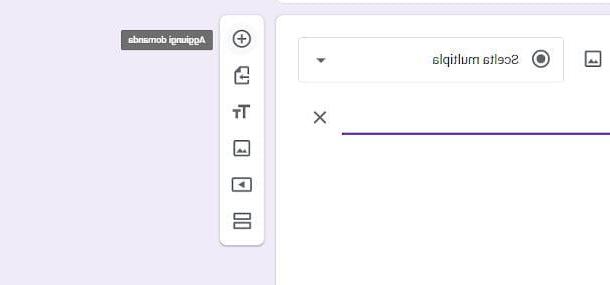
En utilisant la barre d'outils sur la droite, cependant, vous pouvez insérer de nouveaux éléments au questionnaire. Le premier bouton permet de ajouter une nouvelle question: un schéma identique à celui qui vient d'être illustré sera donc proposé ci-dessous, pour permettre la composition de la question suivante.
Vous pouvez également saisir unimage (la procédure est la même que ci-dessus pour joindre des images aux options) ou le lien vers un vidéo de YouTube. Dans ce dernier cas vous serez redirigé vers une page où il sera possible de rechercher un film sur YouTube en utilisant le moteur de recherche concerné, ou en cliquant sur l'onglet URL, entrer le lien vers une vidéo à partir de la plate-forme susmentionnée.
Un autre bouton important est de importation de questions (montre le symbole d'une flèche à l'intérieur d'une feuille), ce qui vous permet de transférer les questions vers d'autres modules. En cliquant dessus, vous verrez apparaître un écran où la liste de tous les modules créés sera affichée. Une fois la destination sélectionnée, appuyez sur le bouton sélectionner, afin de terminer la procédure.
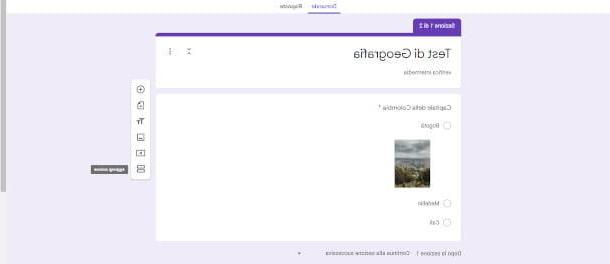
Le dernier bouton de la barre d'outils, qui rapporte deux rectangles, permet ajouter une rubrique pour vous permettre de trier logiquement le questionnaire en plusieurs parties. En appuyant sur le bouton ci-dessus, la première partie du questionnaire déjà rédigée sera renommée en section 1 et en bas s'ajoutera la boite pour préparer le section 2.
Toujours dans l'optique d'une meilleure organisation du questionnaire, il est possible d'agencer ainsi les différents éléments : les questions peuvent être déplacées en cliquant sur le bouton avec six pointsen haut en maintenant enfoncé le bouton gauche de la souris et en faisant glisser le pointeur vers le haut ou vers le bas. En ce qui concerne les sections, cependant, vous devez cliquer sur l'icône avec trois points, à droite, et appuyez sur l'élément Déplacer la section, puis agissez sur le flèches vers le bas ou vers le haut pour changer sa position.
Une fois le questionnaire défini, vous trouverez en haut à droite des options très utiles et intéressantes : via le bouton avec le symbole d'un palette vous pouvez personnaliser l'apparence du questionnaire, en ajoutant une image ou une couleur de fond et en définissant la police ; en cliquant sur le bouton avec le symbole d'un œil vous pourrez prévisualiser le test, tandis qu'avec celui qui montre l'icône d'un équipement vous pourrez définir certains paramètres facultatifs (en particulier, dans le Informations générales vous pouvez choisir de collecter des adresses e-mail des participants en sélectionnant l'élément approprié).
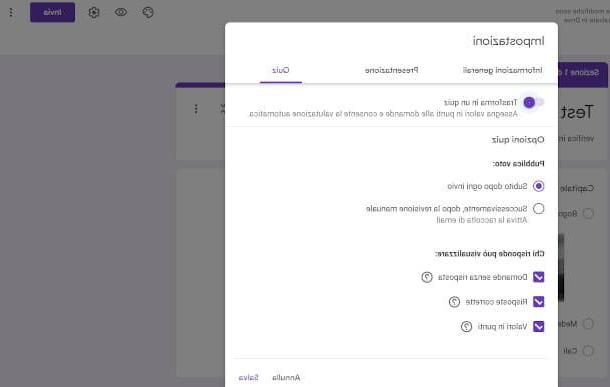
La dernière carte du réglages, appelé Définissez votre besoin, il est très important, car il vous permet de convertir le formulaire en utilisant le bouton approprié Transformez-vous en quiz. De cette façon, c'est possible noter les questions, permettant le évaluation automatique. Dans le même onglet, vous pouvez également définir le options d'affichage des réponses par les utilisateurs.
Après avoir enregistré le réglage ci-dessus, appuyez sur le bouton Sauver, un bouton supplémentaire avec le libellé sera ajouté sous chaque question Clé de réponse: en cliquant dessus, deux champs supplémentaires seront rendus disponibles, dans lesquels vous devrez indiquer la bonne réponse. Dans le cas de Sélectionnez plusieurs, pris comme référence pour ce guide, vous devrez cliquez sur la bonne option, tandis que pour d'autres types de questions, vous devrez peut-être le saisir dans un champ spécifique). Entrez ensuite le valeur du score (à droite de la question) pour permettre une évaluation automatique.
Il ne reste plus qu'à partager le questionnaire avec les participants potentiels : cliquez sur le bouton ENVOYER, en haut à droite, et dans l'écran qui vous est proposé, décidez de l'envoyer par e-mail (dans ce cas, remplissez les champs ci-dessous Objet, Adresse e-mail e Message et appuyez sur le bouton ENVOYER), générer un lien ou Code HTML à partager indépendamment via les canaux alternatifs de votre choix (dans ce cas vous devrez appuyer sur l'option Copia), ou la publier sur les réseaux sociaux, en cliquant sur les icônes de Facebook e Twitter (dans ce cas, vous serez redirigé vers les sites Internet concernés).
Comment évaluer un test Google Forms
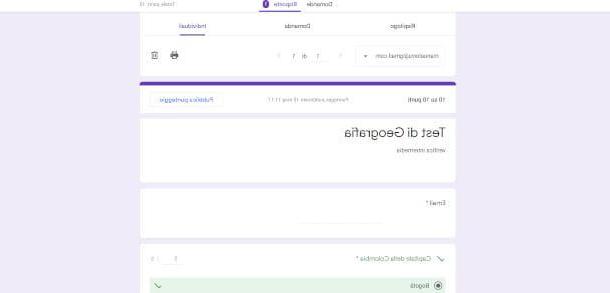
Voyons maintenant comment évaluer un test sur Google Forms. En accédant à nouveau à l'écran principal du service, vous trouverez en bas la liste des différents documents créés : en cliquant sur celui qui vous intéresse, vous retournerez à l'écran de composition du formulaire.
Les résultats seront visibles au fur et à mesure que les utilisateurs répondent en cliquant sur l'onglet Réponses, à côté de l'élément questions: vous aurez ici trois modes de visualisation disponibles, à savoir Riepilogo (où vous pouvez avoir une vue générale et schématique du déroulement du quiz), Question (vous pourrez consulter les résultats des questions individuelles) e Individuel (pour vérifier individuellement les réponses des différents participants).
Nous avons vu dans le chapitre précédent comment cela est possible transformer un questionnaire en quiz et l'activer évaluation automatique. Dans ce cas, vous n'avez pas à attribuer le vote et vous pouvez également consulter le score relatif acquis par les participants individuels.
Pas seulement cela : toujours sur la carte Individuel, vous serez en mesure de insérer un commentaire direct à l'intéressé en cliquant sur le bouton Ajouter un commentaire unique, présente sous chaque question et en la tapant dans le champ de texte qui vous sera proposé en même temps.
Comment partager les résultats sur Google Forms
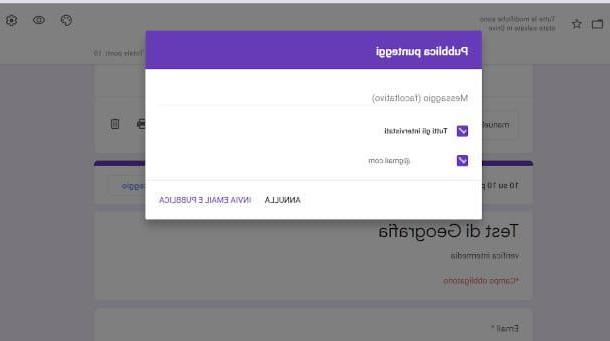
Même apprendre comment partager les résultats sur Google Forms ce n'est absolument pas difficile. Si vous avez transformé le questionnaire en quiz, suivez les étapes décrites dans le chapitre précédent puis accédez au formulaire Individuel dans la section Réponses, vous trouverez également le bouton Publier le score.
En cliquant sur ce dernier, vous verrez apparaître un écran dans lequel il est possible saisir un message facultatif et définissez, en cliquant sur la case correspondante, s'il faut envoyer le feedback à tous les répondants ou seulement pour seul participant. Appuyez ensuite sur le bouton Envoyer un e-mail et publier: de cette façon, un message e-mail sera envoyé aux destinataires sélectionnés où il y aura un bouton spécial pour le consultation des résultats.
Comment créer un test avec Google Forms sur smartphones et tablettes

Vous aimeriez savoir comment créer des tests avec Google Forms sur smartphones et tablettes? Malheureusement, je dois vous informer qu'au moment de la rédaction de ce guide, il n'y a pas d'application dédiée : il faut donc suivre les mêmes instructions indiquées dans les paragraphes précédents, en passant par le navigateur de votre appareil mobile (par exemple Chrome sur Android et Safari sur iOS / iPadOS).
J'espère sincèrement que ce guide vous a été utile dans votre entreprise ou votre profession. Si vous êtes enseignant et que vous possédez un compte Google Workspace for Education, je vous propose également de consulter mon guide d'utilisation de Google Forms, dans lequel j'illustre également l'intégration de ce service sur Google classe.
Comment créer un test avec Google Forms


