Enregistrer l'écran de l'iPad sous Windows

Si vous souhaitez enregistrer l'écran d'un iPad en intervenant depuis un ordinateur, je ne peux m'empêcher de vous conseiller de contacter Réflecteur. C'est un logiciel pour Windows (ainsi que pour Mac) qui « projette » l'écran des appareils iOS sur l'ordinateur et permet d'enregistrer tout ce qui se passe sur ce dernier. Vous pouvez l'utiliser pour enregistrer SpringBoard, vos applications et jeux préférés sans aucun problème.
Reflector coûte environ 15 euros mais vous pouvez l'essayer gratuitement pendant 7 jours, durant lesquels tous les enregistrements sont « marqués » d'un logo. Pour télécharger le programme sur votre PC, connectez-vous à son site officiel et cliquez sur le bouton Essayez situé en haut à droite. Cliquez ensuite sur le bouton Téléchargez la version d'essai GRATUITE de 7 jours placé sous le drapeau de fenêtres (sur la page qui s'ouvre) et choisissez de télécharger la version du logiciel a Peu 32 o Peu 64 selon le système d'exploitation installé sur votre ordinateur.
Une fois le téléchargement terminé, ouvrez le fichier d'installation que vous venez de télécharger sur votre PC, cochez la case à côté de l'élément J'accepte les termes du contrat de licence dans la fenêtre qui s'ouvre et terminez le processus d'installation de Reflector en cliquant d'abord sur installer et alors Oui e finition.
A ce stade, lancez Reflector, choisissez d'activer ou non le logiciel (en cliquant sur le bouton j'ai une clé de licence) ou s'il faut lancer sa version d'essai gratuite (en cliquant sur le bouton Essayez le réflecteur 2) et prenez votre iPad. Assurez-vous donc que votre tablette est connectée au même réseau Wi-Fi que votre ordinateur et allumez le AirPlay avec duplication d'écran.
Si vous ne savez pas comment activer la fonction AirPlay sur votre iPad, allez sur l'écran d'accueil de la tablette (celui où se trouvent les icônes de toutes les applications installées sur l'appareil), faites glisser votre doigt depuis le bas de l'écran vers le haut et appuyez sur l'icône de AirPlay (celui avec le rectangle et la flèche) dans le menu de Centre de contrôle qui s'ouvre (si vous ne le voyez pas, balayez vers la gauche). Ensuite, sélectionnez le nom de votre ordinateur et si vous utilisez une version d'iOS antérieure à 11, veuillez également passer à ON le levier pour l'option Duplication d'écran. Une fois cela fait, vous verrez l'écran de votre iPad apparaître sur le bureau Windows.
Retournez maintenant sur votre ordinateur, cliquez sur le bouton S'inscrire situé en haut à gauche de la fenêtre Reflector et enregistre toutes les activités qui sont effectuées sur votre iPad. A la fin de l'opération, cliquez sur le bouton Arrêter (toujours situé en haut à gauche), attendez quelques secondes que le film soit traité et choisissez le dossier dans lequel l'enregistrer.
Si vous pensez que le filigrane imprimé sur l'enregistrement est trop ennuyeux, essayez d'afficher l'écran de l'iPad sur l'ordinateur et enregistrez le bureau avec l'un des programmes que j'ai recommandés dans mon article sur la façon d'enregistrer le bureau, en fait. De cette façon, le filigrane sera toujours présent mais de manière moins invasive (plus petit et dans la partie inférieure de l'écran au lieu d'être au centre).
Sinon, si Reflector ne vous satisfait pas, vous pouvez essayer d'enregistrer l'écran de l'iPad avec AirServer, un autre logiciel qui vous permet de transformer votre PC en appareil cible pour AirPlay. Il coûte 13,99 euros mais est disponible en version d'essai gratuite de 7 jours.
Enregistrer l'écran de l'iPad sur Mac
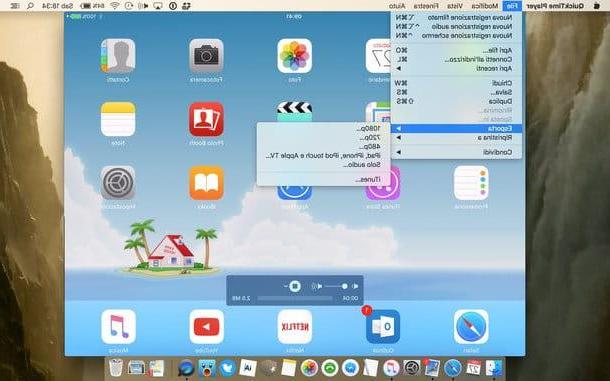
Utilisez-vous un Mac ? Dans ce cas, il vous suffit d'enregistrer l'écran de l'iPad QuickTime Player, le lecteur multimédia inclus sur tous les ordinateurs Apple. Pour être plus précis, tout ce que vous avez à faire est de connecter l'iPad au Mac en utilisant le cavo Foudre / Quai de la tablette, lancez QuickTime Player depuis le LaunchPad macOS / OS X (ou depuis Spotlight) et démarrez un nouvel enregistrement vidéo.
Si vous ne savez pas comment démarrer un nouvel enregistrement dans QuickTime, faites un clic droit sur l'icône du programme dans la barre du Dock Mac et sélectionnez l'élément Nouvel enregistrement de film dans le menu qui s'ouvre. Cliquez ensuite sur freccia situé à côté du bouton Rec (le point rouge), sélectionnez l'élément iPad du menu Caméra vidéo et l'écran de la tablette sera instantanément projeté sur le bureau Mac.
À ce stade, vous devez décider si vous souhaitez capturer l'audio directement à partir du microphone de l'iPad ou du Mac. Cliquez ensuite sur freccia situé à côté du bouton Rec QuickTime et sélectionnez le nom du vôtre iPad ou l' microphone intégré dans le menu qui s'ouvre.
Maintenant nous sommes! Cliquez sur le bouton Rec QuickTime, réalisez votre enregistrement et lorsque vous êtes satisfait du résultat, enregistrez la vidéo en cliquant sur le bouton Arrêter et en sélectionnant l'une des options disponibles dans le menu Fichier> Exporter (Par ex. 1080p pour enregistrer une vidéo en Full HD ou 720p pour l'enregistrer au format HD ready).
Souhaitez-vous pouvoir créer une vidéo plus, pour ainsi dire, professionnelle qui inclut également la prise de vue de votre visage via la webcam de votre ordinateur ? Si tel est le cas, vous pouvez projeter l'écran de l'iPad sur votre Mac via QuickTime Player comme vu ensemble ci-dessus et enregistrer l'affichage en utilisant Logiciel Open Broadcaster, un programme gratuit qui, en fait, vous permet d'enregistrer l'écran de l'ordinateur et éventuellement aussi les photos prises avec la webcam. Pour plus d'informations sur son utilisation, je vous propose de jeter un œil à mon tutoriel sur la façon d'enregistrer le bureau que je vous ai lié quelques lignes plus haut.
Fonction standard pour enregistrer l'écran de l'iPad
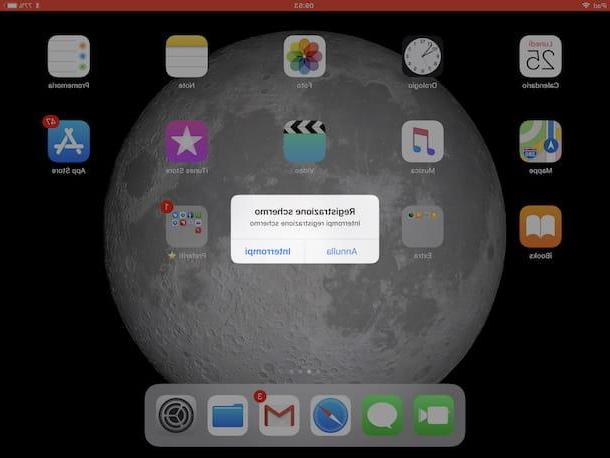
Au lieu d'utiliser les programmes informatiques susmentionnés, souhaitez-vous enregistrer l'écran de votre iPad en travaillant directement depuis iOS ? Eh bien, comme prévu au début, cela peut être fait en utilisant la fonctionnalité appropriée qui reste disponible en standard pour tous les appareils mobiles de la pomme à partir de la version 11 d'iOS.
Pour l'utiliser, rappelez tout d'abord le centre de contrôle en glissant de bas en haut, puis sélectionnez l'icône avec le symbole REC. Si vous ne le voyez pas, c'est probablement parce que vous n'avez pas encore ajouté la fonction au Centre de contrôle. Pour cela, rendez-vous sur l'écran d'accueil de l'appareil, appuyez sur réglages, puis sur la voix Centre de contrôle qui est à gauche puis en haut Personnaliser les contrôles puis appuyez sur le bouton + (symbole plus) que vous trouvez en correspondance avec l'article Enregistrement d'écran.
Après avoir activé la fonction, un court compte à rebours commencera en correspondance avec le bouton précédemment enfoncé. Après cela, cela deviendra coloré et l'enregistrement de l'écran de votre iPad commencera enfin.
Sortez ensuite du centre de contrôle en glissant de haut en bas et effectuez toutes les différentes opérations que vous comptez effectuer pendant l'enregistrement. Pendant ce temps, vous verrez apparaître en haut de l'écran barre rouge indiquant, en effet, le fait que l'enregistrement de ce qui se passe sur l'écran de votre tablette de marque Apple est en cours.
Ensuite, lorsque vous souhaitez arrêter l'enregistrement, appuyez simplement sur la barre rouge en haut, puis sur le bouton Arrêter en réponse à l'avertissement que vous voyez apparaître à l'écran. Gardez à l'esprit que, en plus de ce que je viens d'indiquer, l'enregistrement de ce qui se passe sur l'écran de l'iPad est également interrompu lorsque l'écran de la tablette se fige ou est verrouillé.
Vous retrouverez alors tous vos enregistrements réalisés dans l'album Vidéos app photo de l'appareil. Si vous le souhaitez, vous pouvez également y accéder immédiatement en appuyant sur la notification appropriée qui s'affiche en haut de l'écran lorsque l'enregistrement est terminé. Tous les enregistrements sont enregistrés au format MP4 et n'incluent pas l'audio.
Applications et appareils d'enregistrement d'écran IPad
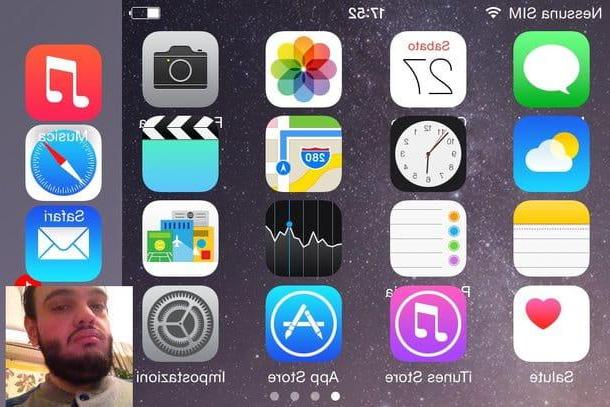
Pour conclure, je tiens à préciser que dans le cas où les solutions pour enregistrer l'écran de votre tablette de marque Apple que j'ai déjà proposées ne vous conviendraient pas et si vous avez jailbreaké votre appareil vous pouvez recourir à l'une des nombreuses " ajustements « qui permettent d'effectuer l'opération en question directement depuis iOS, similaire à ce qui est rendu possible par la fonctionnalité de série. Pour les obtenir, ouvrez Cydia, sélectionnez l'onglet Recherche qui est en bas à droite et recherche des termes comme enregistreur d'écran o enregistrement d'écran.
Parmi les meilleurs tweaks de la catégorie je vous recommande AntRec qui est entièrement gratuit, prend en charge le streaming sur Twitch et vous permet également d'enregistrer ce que l'utilisateur fait via la caméra frontale de l'iPad. Essayez-le et je suis convaincu que vous ne le regretterez pas !
Pour enregistrer l'écran de l'iPad avec AntRec, lancez l'application, indiquez l'orientation dans laquelle vous souhaitez enregistrer en choisissant une option entre portrait, à gauche o droite et appuyez sur leéquipement qui se trouve en haut à gauche afin de régler la résolution de la vidéo, la présence de la caméra frontale et divers autres paramètres.
Attribuez ensuite un nom lors de l'inscription en le saisissant dans le champ de texte approprié, appuyez sur le bouton DÉMARRER et choisissez la voix Enregistrement dans le menu que vous voyez apparaître pour démarrer l'opération d'enregistrement d'écran. Lorsque vous avez terminé, redémarrez AntRec et appuyez sur le bouton Arrêter. Vous pourrez alors accéder à l'inscription directement depuis le menu qui s'ouvre en appuyant sur l'icône foglio en haut à droite. À partir du même menu, vous pouvez également partager le film dans d'autres applications ou l'enregistrer sur l'iPad roll.
Si, par contre, vous avez besoin d'enregistrer un gameplay de haute qualité, je vous suggère d'opter pour l'achat du Elgato Game Capture HD, une « box » qui se connecte au port Lightning/Dock de l'iPad et à l'ordinateur et permet d'enregistrer tout type de jeu vidéo. Retrouvez plus d'informations sur son utilisation sur le site officiel d'Elgato.
Comment enregistrer l'écran de l'iPad


