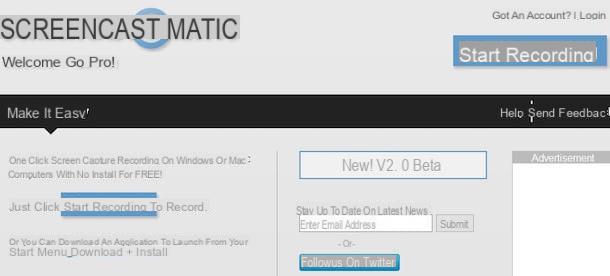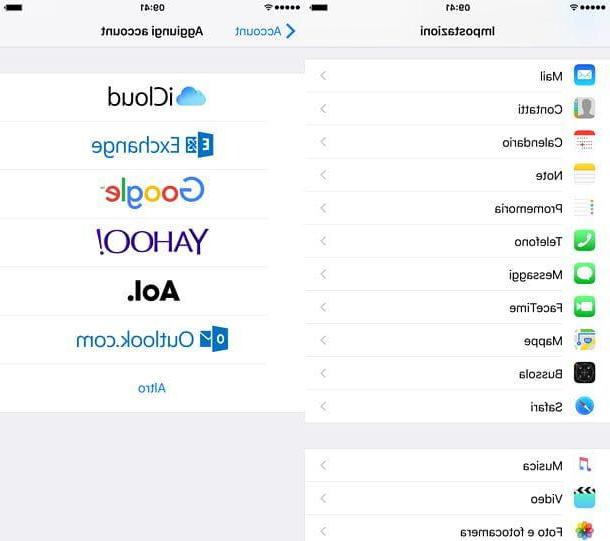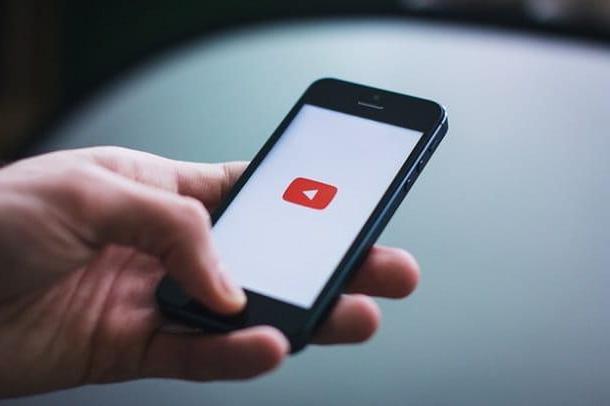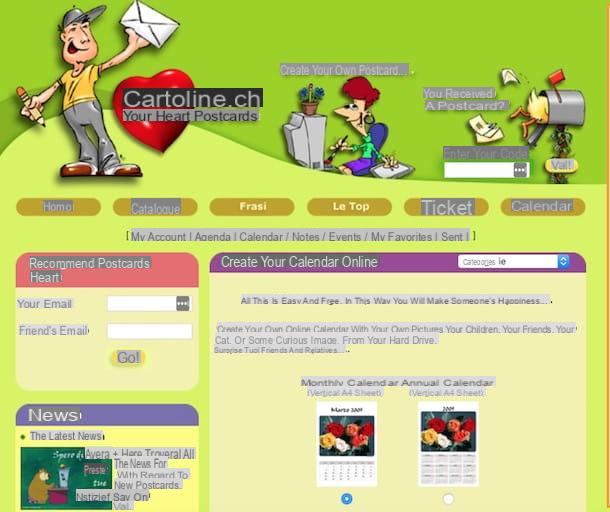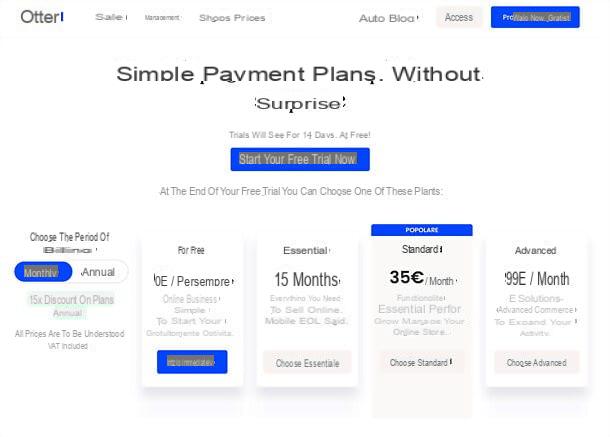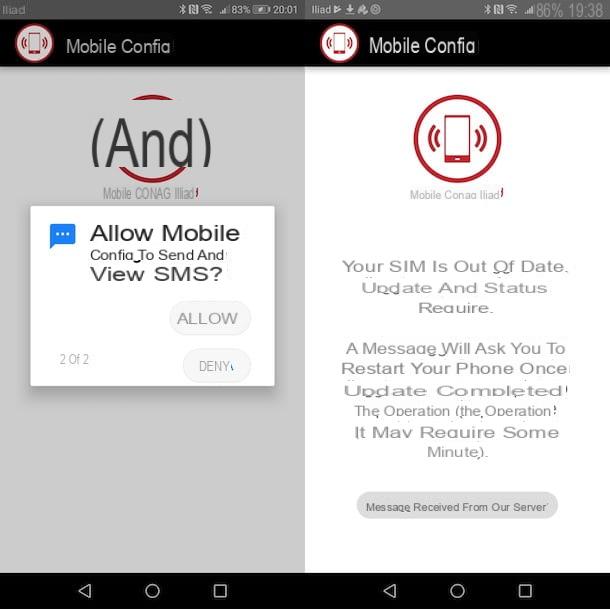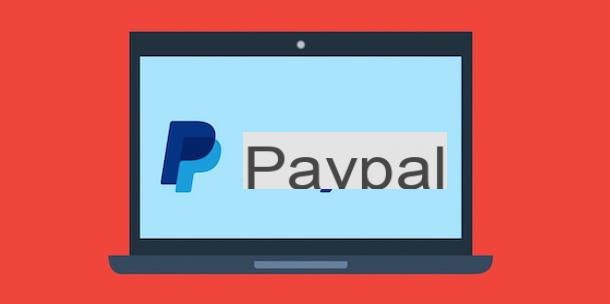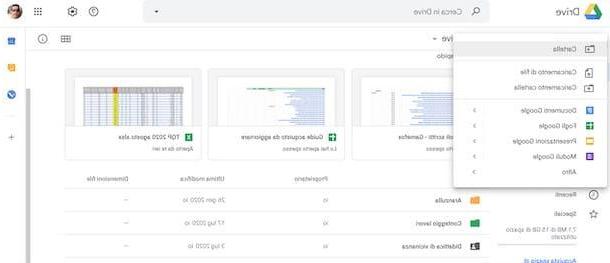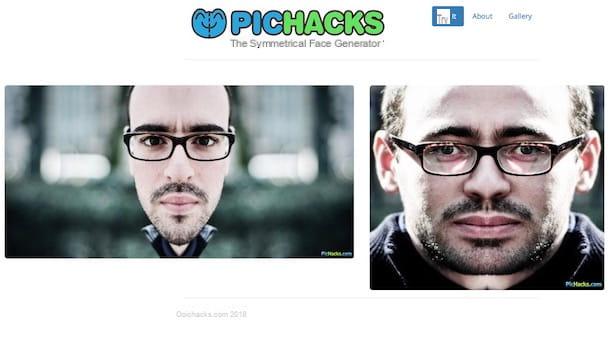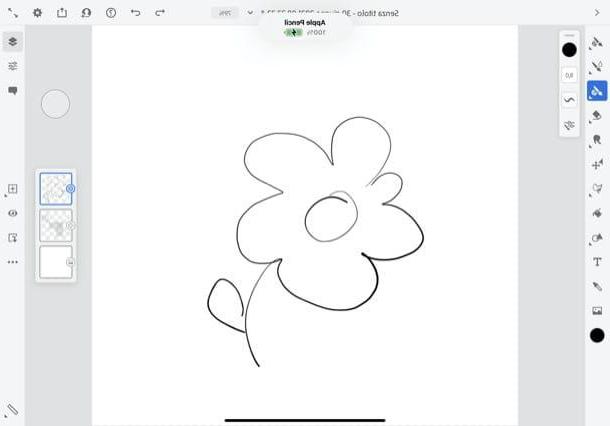Operaciones preliminares
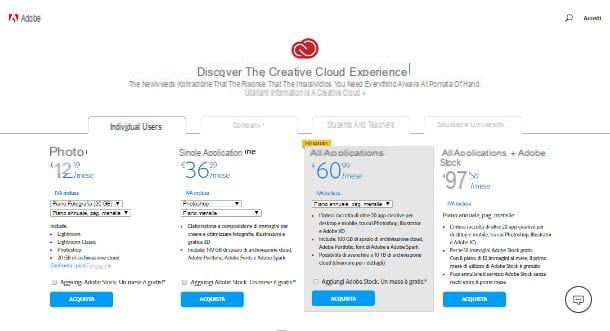
Photoshop es quizás el programa más conocido de Adobe dedicado a la manipulación de imágenes profesional. Su última versión, incluida en la suite Adobe Creative Nube (o Adobe CC), está disponible para ambos Windows que para MacOS, tras la activación de una licencia paga.
Los planes de suscripción dedicados a los programas de Adobe CC son diferentes y se adaptan a todas las necesidades: a continuación te muestro los más convenientes.
- fotografía - incluye los programas clásicos Photoshop, Lightroom y Lightroom, además de 20 GB de almacenamiento en la nube. El precio de salida es 12,19 € / mes.
- Aplicación única - incluye Photoshop, 100 GB de espacio en la nube y software adicional Adobe Portfolio, Adobe Fonts y Adobe Spark. Los precios comienzan en 36,59 € / mes.
- Todas las aplicaciones - incluye toda la colección de programas de Adobe CC (Photoshop, InDesign, After Effects, Lightroom, Illustrator, XD, etc.), 100 GB de espacio en la nube, Adobe Portfolio, Adobe Spark y Adobe Fonts. El precio de salida es 60,99 € / mes.
- Todas las aplicaciones + Adobe Stock - como el anterior, más 10 imágenes gratuitas de Adobe Stock por mes. El precio es 97,58 € / mes.
Para obtener más información sobre los precios y las licencias disponibles para Photoshop, puede consultar el sitio web oficial de Adobe.
Dicho esto, me complace informarles que Adobe también ofrece la posibilidad de descargar y probar Photoshop sin costo mediante la activación de una licencia gratuita de una semana, que puede desactivar en cualquier momento (sin restricciones ni costos adicionales): solo crear un nuevo ID de Adobe, haga coincidir un método de pago y continúe con la descarga de la versión de prueba del programa. Te he explicado todo en detalle en mi guía sobre cómo descargar Photoshop gratis.
Cómo crear un GIF animado en Photoshop
Ahora es el momento de actuar y explicarte, en la práctica, cómo crear un gif con Photoshop. Para mayor comodidad, le recomiendo que recopile todas las imágenes que formarán parte de la animación en una sola carpeta, para simplificar enormemente la opción de carga.
Importar las imágenes

Para comenzar, entonces, comience Photoshop, ve al menú Archivo> Script (arriba a la izquierda) y haga clic en la opción Subir archivos por lotes: al hacerlo, se iniciará el procedimiento que le permite cargar varias imágenes colocándolas automáticamente en capas separadas del proyecto, sin tener que proceder manualmente.
Si todo salió bien, debería abrirse la ventana que te permite cargar las capas: si seguiste mi consejo y agrupaste todas las imágenes en una sola carpeta, configura el menú desplegable Utilizar su carpeta, presione el botón Hojaldre y, utilizando el panel de Explorador / Buscador de archivos que se muestra en la pantalla, navegue hasta la carpeta que contiene sus imágenes. Finalmente, selecciónelo con un clic y presione el botón OK.
Finalmente, coloque la marca de verificación junto al elemento Intenta alinear automáticamente las imágenes de origen (a menos que las imágenes se hayan realizado específicamente para la creación del GIF: en este caso, esta opción es superflua) y haga clic en el botón OK, para proceder con la creación de los niveles.
Crea la línea de tiempo
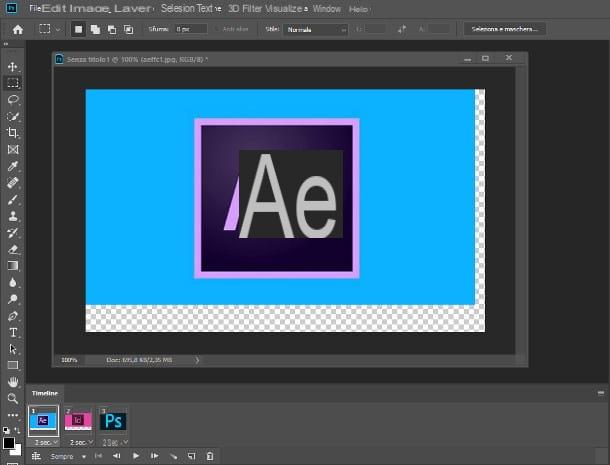
El siguiente paso es crear el cronología que debe seguir el GIF, es decir, definir el orden (y la duración) de las imágenes que contiene. Para hacer esto, necesita activar la cámara Fechas Importantes yendo al menú Ventana> Línea de tiempo, arriba.
Luego haga clic en la pestaña Fechas Importantes que aparece inmediatamente debajo de la imagen abierta, presione el flecha hacia abajo ubicado al lado del artículo Crear línea de tiempo de video, elige la opción Crear animación de cuadros del menú que se le propone y haga clic en el botón del mismo nombre que aparece en la pantalla, para mostrar la ventana de edición de la línea de tiempo.
En este punto, debe convertir las capas importadas previamente en marcos para usar para el GIF: para obtener este resultado, haga clic en el botón ☰ ubicado a la derecha de la pestaña Línea de tiempo y seleccione el elemento Crea marcos a partir de capas del menú que se le propone. ¡La mayor parte está prácticamente lista! Si todo salió bien, debería ver aparecer tantos marcos como imágenes importadas previamente.
Ahora, solo tienes que definir los detalles de tu animación: para cambiar elorden algunas imágenes, tómalas y arrástralas hacia la derecha o hacia la izquierda; para cambiar su duración, realiza una acción en el menú desplegable 0 seg. ubicado debajo de cada vista previa. Finalmente, si no desea que la secuencia se repita con un bucle infinito (un GIF que nunca se detiene) pero prefiere que la animación se detenga después de un cierto número de veces, haga clic en el elemento Siempre ubicado en la parte inferior de la tarjeta Fechas Importantes y elige la opción que más te convenga del menú que aparece en pantalla.
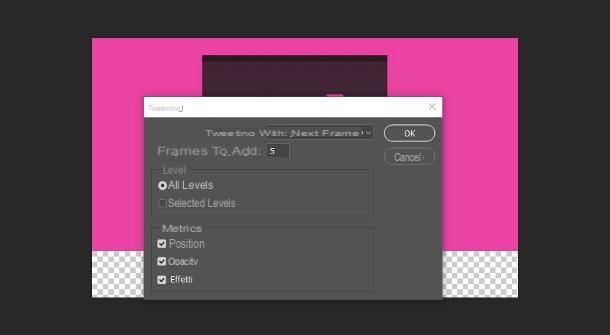
Para comprobar el resultado, utilice los botones de control (por ejemplo, ► para iniciar la reproducción de la animación) ubicados en la parte inferior. Si nota una falta de fluidez entre una imagen y otra, puede intentar solucionar el problema utilizando la función Interpolación Photoshop: permite agregar marcos semitransparentes generados automáticamente, con el fin de mejorar la transición entre las imágenes que componen el GIF.
Para usarlo, haga clic en el marco de su interés, luego en el botón Interpolación ubicada en la pestaña Línea de tiempo (la que tiene la forma de traza circular, tercero desde la derecha), configure el menú desplegable Con Tweening en la opción Siguiente fotograma, indica el número de fotogramas para agregar automáticamente y presione el botón OK, para proceder. Repita esto en todos los fotogramas que considere problemáticos.
Cuando esté satisfecho con su trabajo, puede pasar al siguiente paso, el de exportar el GIF recién creado.
Exportar el GIF
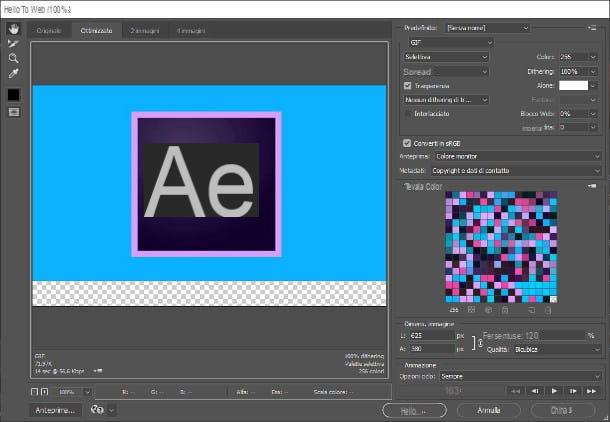
Una vez finalizada la definición de la animación, solo debes guardar tu trabajo en formato GIF: ve al menú Archivo (arriba a la izquierda), mueva el mouse sobre el elemento Exportar y elige la opción Guardar para Web (versión anterior). A continuación, use la nueva ventana que se abre en la pantalla para definir las opciones de guardado: mueva el menú desplegable Formato (colocado inmediatamente debajo del encabezado defecto) en la opción GIF y, si lo desea, ajuste ancho e altezza de la imagen interviniendo en los campos de texto homónimos ubicados en el marco Dimens. imagen.
Si desea cambiar el tamaño del GIF utilizando un factor de escala (p. Ej. 50% para reducir a la mitad el tamaño de la imagen), puede especificar el porcentaje en el campo de texto.
Por último, asegúrese de que la caja Convierta a sRGB está marcado, haga clic en el botón Salvar ... ubicado en la parte inferior y use el panel Explorador / Buscador de archivos para elegir dónde guardar la imagen. ¿Haz visto? Crea un GIF con Photoshop ¡No fue nada difícil!
Cómo hacer un GIF a partir de un video con Photoshop
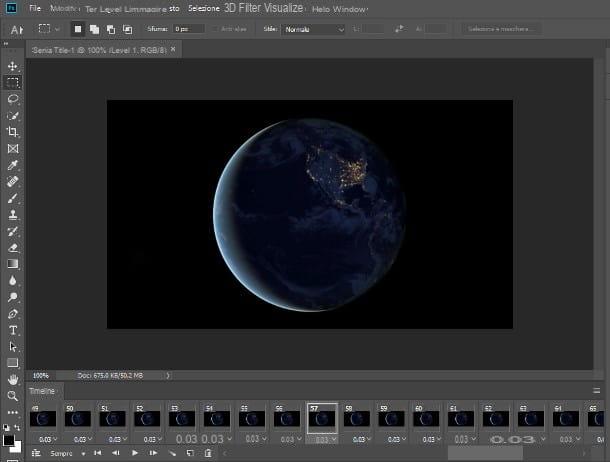
desear crear un GIF animado a partir de un video ¿ya existe? No hay problema: puedes hacerlo de una forma muy sencilla, utilizando la funcionalidad adecuada de Photoshop.
Sin embargo, antes de continuar, déjame informarte sobre un detalle fundamental: cuanto mayor sea la velocidad de fotogramas del video, más fotogramas formarán la imagen. Esto significa, en la práctica, que la importación del archivo puede llevar mucho tiempo y que, a menos que elimine manualmente algunos fotogramas innecesarios, el GIF realmente podría “pesar” muchos MB.
¿Todo claro? Bien, empecemos. Primero, abre el menú Archivo Photoshop (arriba a la izquierda), seleccione el elemento Importar> Fotogramas de video en capas y use el panel Explorador / Buscador de archivos para elegir el video de su interés. Una vez hecho esto, especifique si desea importar el video desde el principio hasta final, o seleccione un rango personalizado marcando la casilla Solo rango seleccionado y ajustando yo deslizadores de inicio y fin que se encuentran justo debajo de la vista previa del video.
Finalmente, si tiene un video con una velocidad de fotogramas igual o superior a 60 fps, le aconsejo que restrinja el número de fotogramas importados, colocando la marca de verificación junto al elemento Solo uno cada uno y especificar la cantidad de fotogramas que se deben "omitir": en un video de 60 fps, por ejemplo, solo puede importar uno cada 20 marcos.
Cuando haya terminado, coloque la marca de verificación junto al elemento Crear animación de cuadros y presiona el botón OK para comenzar a importar la película, lo que puede tardar unos segundos. En caso de que vea un mensaje sobre el gran tamaño / duración de la animación resultante, haga clic en el botón cancelar y aumentar el número de fotogramas a omitir, actuando sobre la opción que les dije hace un rato.
En este punto, si desea personalizar los fotogramas generados (cambiar su duración, agregar interpolación, moverlos, etc.), puede cambiar la pestaña Línea de tiempo como expliqué anteriormente. Si por el contrario quieres conseguir una animación fiel al vídeo desde el que empezaste, puedes proceder directamente con la fase de exportación del GIF siguiendo los pasos que ilustré hace un rato.
Otras formas de crear un GIF animado
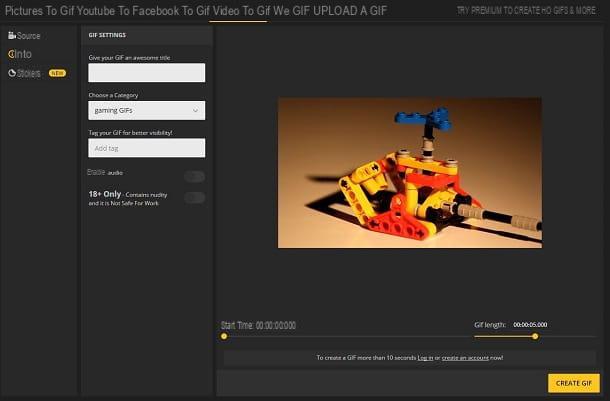
¿Encontró el procedimiento para crear GIF animados con Photoshop muy simple pero no tiene intención de pagar para usar el programa, entonces le gustaría experimentar con otros métodos para obtener al menos un resultado similar?
Entonces realmente creo que tengo lo que necesitas: en mis guías sobre cómo animar imágenes y cómo crear GIF a partir de videos, de hecho te proporcioné una serie de programas, aplicaciones y servicios en línea válidos, muchos de los cuales son completamente gratuitos. , útil para alcanzar el objetivo que te has propuesto. ¡Confía en mi, vale la pena!
Cómo crear un GIF con Photoshop