Opérations préliminaires
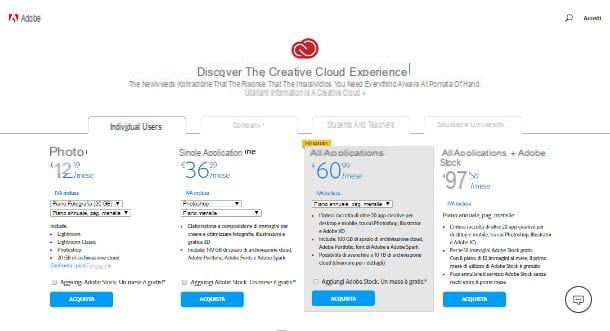
Photoshop est peut-être le programme le plus connu d'Adobe dédié à la manipulation d'images professionnelle. Sa dernière version, incluse dans la suite Adobe Creative Cloud (o Adobe CC), est disponible pour les deux Windows que, pour MacOS, lors de l'activation d'une licence payante.
Les formules d'abonnement dédiées aux programmes Adobe CC sont différentes et s'adaptent à tous les besoins : ci-dessous je vous montre les plus pratiques.
- photographie - comprend les programmes classiques Photoshop, Lightroom et Lightroom, ainsi que 20 Go de stockage en nuage. Le prix de départ est 12,19 € / mois.
- Demande unique - comprend Photoshop, 100 Go d'espace cloud et des logiciels Adobe Portfolio, Adobe Fonts et Adobe Spark supplémentaires. Les prix commencent à 36,59 € / mois.
- Toutes les candidatures - comprend toute la collection de programmes Adobe CC (Photoshop, InDesign, After Effects, Lightroom, Illustrator, XD, etc.), 100 Go d'espace cloud, Adobe Portfolio, Adobe Spark et Adobe Fonts. Le prix de départ est 60,99 € / mois.
- Toutes les applications + Adobe Stock - comme la précédente, plus 10 images Adobe Stock gratuites par mois. Le prix est 97,58 € / mois.
Pour plus d'informations sur les prix et les licences disponibles pour Photoshop, vous pouvez consulter le site Web officiel d'Adobe.
Ceci dit, j'ai le plaisir de vous dire qu'Adobe offre également la possibilité de télécharger et d'essayer Photoshop sans frais en activant une licence gratuite d'une durée d'une semaine, que vous pouvez désactiver à tout moment (sans contraintes ni frais supplémentaires) : il suffit de créer un nouvel Adobe ID, faites correspondre un mode de paiement et procédez au téléchargement de la version d'essai du programme. Je vous ai tout expliqué en détail dans mon guide sur comment télécharger gratuitement Photoshop.
Comment créer un GIF animé dans Photoshop
Il est maintenant temps de passer à l'action et de vous expliquer, en pratique, comment créer un gif avec Photoshop. Pour plus de commodité, je vous recommande de rassembler toutes les images qui devront faire partie de l'animation dans un seul dossier, afin de simplifier grandement l'option de téléchargement.
Importer les images

Pour commencer, alors, commencez Photoshop, aller au menu Fichier> Script (en haut à gauche) et cliquez sur l'option Télécharger des fichiers par lots: ce faisant, la procédure sera lancée qui vous permet de charger différentes images en les positionnant automatiquement dans des calques séparés du projet, sans avoir à procéder manuellement.
Si tout s'est bien passé, la fenêtre qui permet de charger les calques devrait s'ouvrir : si vous avez suivi mes conseils et regroupé toutes les images dans un seul dossier, définissez le menu déroulant Utiliser su dossier, appuyez sur le bouton Pâte feuilletée et, à l'aide du panel de Explorateur de fichiers / Finder affiché à l'écran, accédez au dossier qui contient vos images. Enfin, sélectionnez-le d'un clic et appuyez sur le bouton OK.
Enfin, cochez la case à côté de l'élément Tente d'aligner automatiquement les images sources (sauf si les images ont été réalisées spécifiquement pour la création du GIF : dans ce cas, cette option est superflue) et cliquez sur le bouton OK, pour procéder à la création des niveaux.
Créer la chronologie
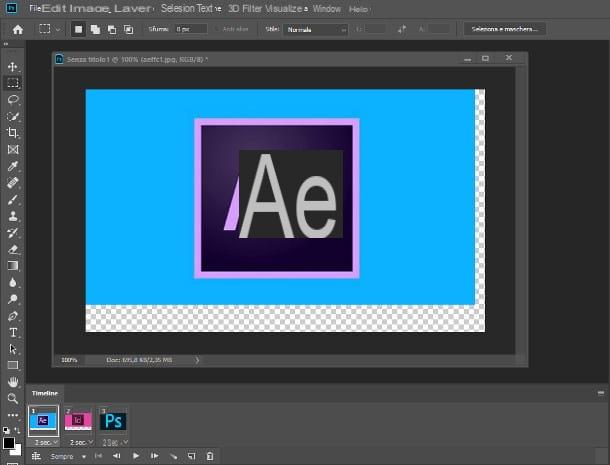
L'étape suivante consiste à créer le chronologie que le GIF doit suivre, c'est-à-dire définir l'ordre (et la durée) des images qu'il contient. Pour ce faire, vous devez activer la caméra Chronologie en allant au menu Fenêtre> Chronologie, en haut.
Cliquez ensuite sur l'onglet Chronologie qui apparaît juste en dessous de l'image ouverte, appuyez sur la flèche vers le bas situé à côté de l'article Créer une chronologie vidéo, choisissez l'option Créer une animation de cadre dans le menu qui vous est proposé et cliquez sur le bouton du même nom qui apparaît à l'écran, pour afficher la fenêtre d'édition de la timeline.
A ce stade, vous devez convertir les calques précédemment importés en images à utiliser pour le GIF : pour obtenir ce résultat, cliquez sur le bouton ☰ situé à droite de l'onglet Chronologie et sélectionnez l'élément Créer des cadres à partir de calques du menu qui vous est proposé. Le gros est pratiquement terminé ! Si tout s'est bien passé, vous devriez en effet voir apparaître autant d'images qu'il y a d'images précédemment importées.
Il ne vous reste plus qu'à définir les détails de votre animation : pour changer leordre certaines images, prenez-les et faites-les glisser vers la droite ou la gauche ; de changer son durée, effectuez une action dans le menu déroulant 0 sec. situé sous chaque aperçu. Enfin, si vous ne souhaitez pas que la séquence se répète avec une boucle infinie (un GIF qui ne s'arrête jamais) mais que vous préférez que l'animation s'arrête après un certain nombre de fois, cliquez sur l'élément Toujours situé au bas de la carte Chronologie et choisissez l'option qui vous convient le mieux dans le menu qui apparaît à l'écran.
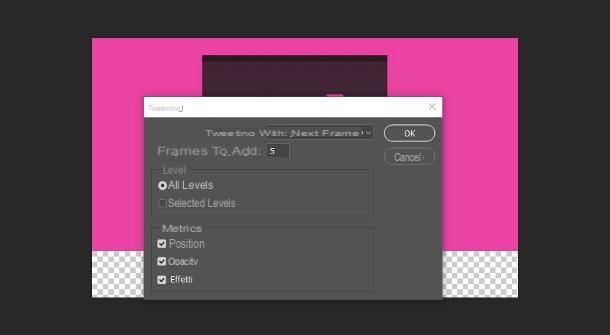
Pour vérifier le résultat, utilisez les boutons de commande (par exemple ► pour lancer la lecture de l'animation) situés en bas. Si vous constatez un manque de fluidité entre une image et une autre, vous pouvez essayer d'endiguer le problème en utilisant la fonctionnalité Interpolation Photoshop : il permet d'ajouter des cadres semi-transparents générés automatiquement, afin d'améliorer la transition entre les images qui composent le GIF.
Pour l'utiliser, cliquez sur le cadre qui vous intéresse, puis sur le bouton Interpolation situé dans l'onglet Chronologie (celui en forme de trace circulaire, troisième à partir de la droite), définissez le menu déroulant Interpolation avec en option Image suivante, indique le nombre de cadres pour ajouter automatiquement et appuyez sur le bouton OK, procéder. Répétez cette opération sur toutes les images que vous trouvez problématiques.
Lorsque vous êtes satisfait de votre travail, vous pouvez passer à l'étape suivante, celle d'exporter le GIF nouvellement créé.
Exporter le GIF
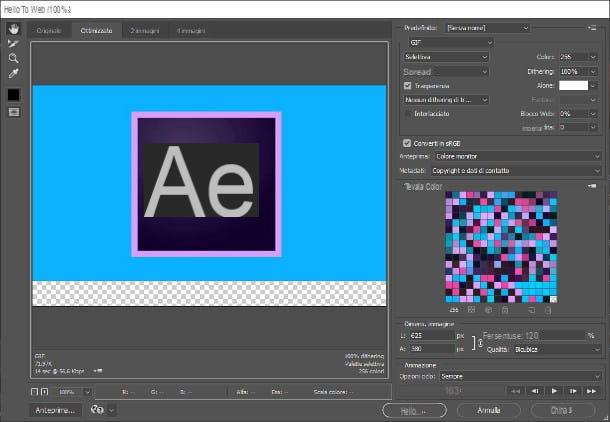
Une fois la définition de l'animation terminée, il ne vous reste plus qu'à sauvegarder votre travail au format GIF : allez dans le menu Déposez le (en haut à gauche), déplacez la souris sur l'élément exportation et choisissez l'option Enregistrer pour le Web (version antérieure). Ensuite, utilisez la nouvelle fenêtre qui s'ouvre à l'écran pour définir les options de sauvegarde : déplacez le menu déroulant Largeur (placé immédiatement sous le titre par défaut) en option GIF et, si vous le souhaitez, ajustez largeur e altezza de l'image en intervenant sur les champs de texte homonymes situés dans le cadre Dimensions. image.
Si vous souhaitez redimensionner le GIF à l'aide d'un facteur d'échelle (par ex. 50 % pour réduire de moitié la taille de l'image), vous pouvez spécifier le pourcentage dans le domaine du texte.
Enfin, assurez-vous que la boîte Convertir en sRGB est cochée, cliquez sur le bouton Sauver ... situé en bas et utilisez le panneau Explorateur de fichiers / Finder pour choisir où enregistrer l'image. Avez-vous vu? Créer un GIF avec Photoshop ce n'était pas difficile du tout !
Comment faire un GIF à partir d'une vidéo avec Photoshop
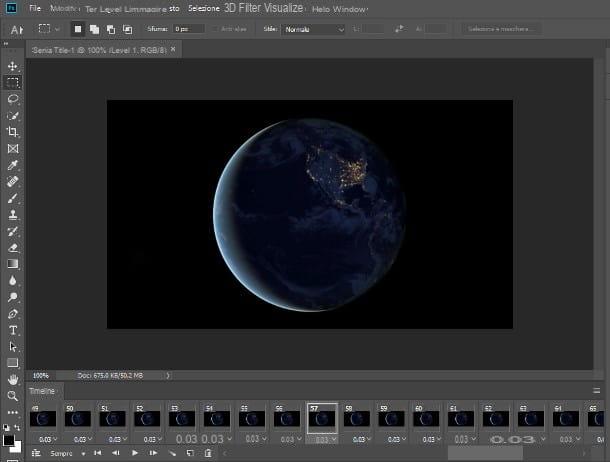
vouloir créer un GIF animé à partir d'une vidéo déjà existante? Pas de problème : vous pouvez le faire de manière très simple, en utilisant les fonctionnalités appropriées de Photoshop.
Avant de continuer, permettez-moi cependant de vous informer sur un détail fondamental : plus la fréquence d'images de la vidéo est élevée, plus il y aura d'images qui composeront l'image. Cela signifie, en pratique, que l'importation du fichier peut prendre beaucoup de temps et que, à moins que vous ne supprimiez manuellement certaines images inutiles, le GIF pourrait vraiment « peser » plusieurs Mo.
Tout est clair? OK, alors commençons. Tout d'abord, ouvrez le menu Déposez le Photoshop (en haut à gauche), sélectionnez l'élément Importer> Images vidéo dans les calques et utilisez le panneau Explorateur de fichiers / Finder pour choisir la vidéo qui vous intéresse. Une fois cela fait, précisez s'il faut importer la vidéo du début à fin, ou sélectionnez une plage personnalisée en cochant la case Plage sélectionnée uniquement et en ajustant je curseurs de début et de fin qui se trouvent juste en dessous de l'aperçu vidéo.
Enfin, si vous avez une vidéo avec un framerate égal ou supérieur à 60fps, je vous conseille de restreindre le nombre d'images importées, en plaçant la coche à côté de l'élément Un seul chacun et en spécifiant le nombre d'images à "sauter" : sur une vidéo à 60 ips, par exemple, vous ne pouvez importer que un tous les 20 cadres.
Lorsque vous avez terminé, cochez la case à côté de l'élément Créer une animation de cadre et appuyez sur le bouton OK pour commencer à importer le film, ce qui peut prendre quelques secondes. Dans le cas où vous devriez voir un message sur la taille / durée élevée de l'animation résultante, cliquez sur le bouton annuler et augmenter le nombre d'images à sauter, en agissant sur l'option que je vous ai dit tout à l'heure.
À ce stade, si vous souhaitez personnaliser les images générées (modifier leur durée, ajouter une interpolation, les déplacer, etc.), vous pouvez modifier l'onglet Chronologie comme je l'ai expliqué précédemment. Si, par contre, vous souhaitez obtenir une animation fidèle à la vidéo de départ, vous pouvez passer directement à la phase d'export du GIF en suivant les étapes que j'ai illustrées tout à l'heure.
Autres façons de créer un GIF animé
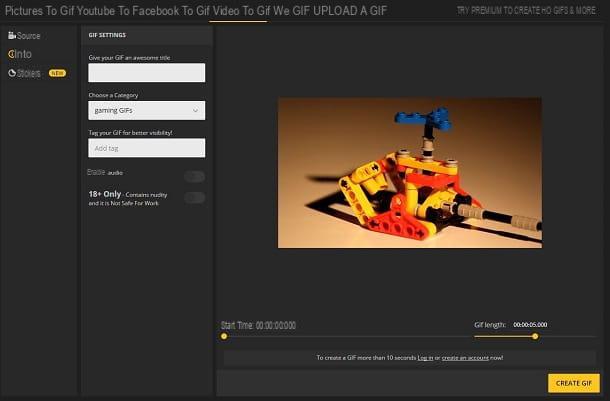
Avez-vous trouvé la procédure pour créer des GIF animés avec Photoshop très simple mais vous n'avez pas l'intention de payer pour utiliser le programme, alors aimeriez-vous expérimenter d'autres méthodes pour obtenir au moins un résultat similaire ?
Ensuite, je pense avoir ce qu'il vous faut : dans mes guides sur la façon d'animer des images et de créer des GIF à partir de vidéos, je vous ai en fait fourni une série de programmes, d'applications et de services en ligne valides, dont beaucoup sont entièrement gratuits, utile pour atteindre l'objectif que vous vous êtes fixé. Croyez-moi, ça vaut le coup !
Comment créer un GIF avec Photoshop


