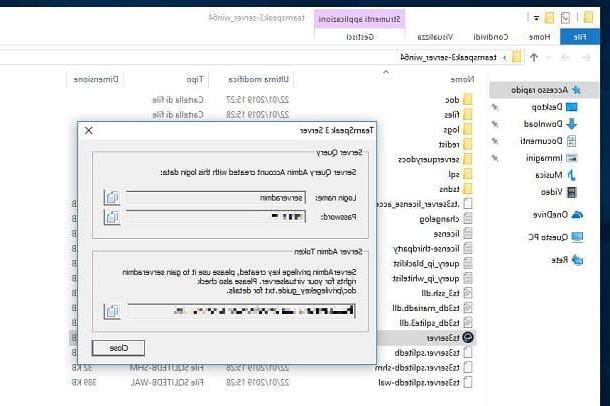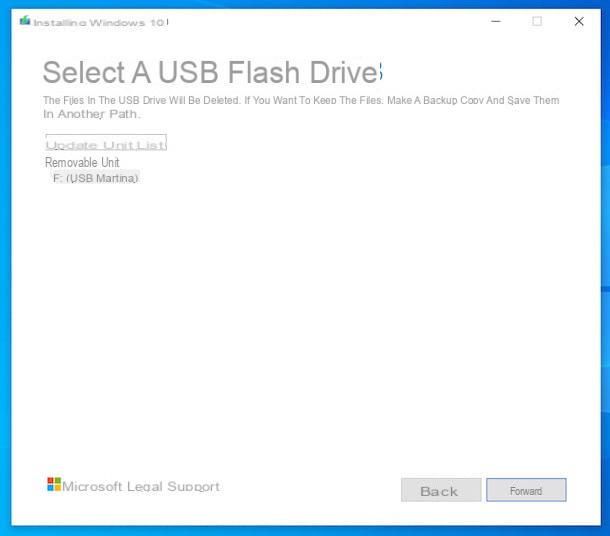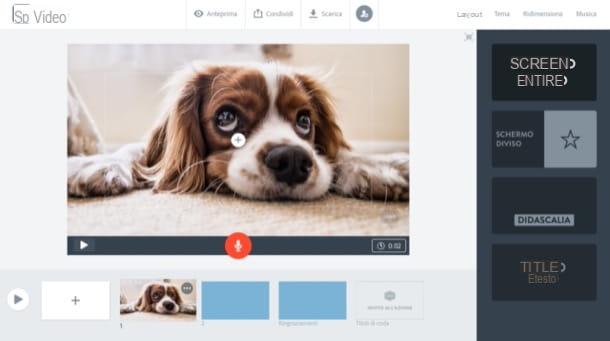Operações preliminares
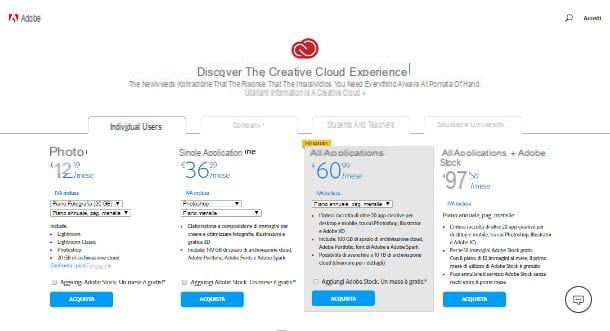
Photoshop é talvez o programa mais conhecido da Adobe dedicado à manipulação profissional de imagens. Sua última versão, incluída no pacote Adobe Creative Nuvem (o Adobe CC), está disponível para ambos Windows que para MacOS, após a ativação de uma licença paga.
Os planos de assinatura dedicados aos programas Adobe CC são diferentes e se adaptam a todas as necessidades: abaixo mostro os mais convenientes.
- Fotografia - inclui os programas clássicos do Photoshop, Lightroom e Lightroom, além de 20 GB de armazenamento em nuvem. O preço inicial é 12,19 € / mês.
- Aplicação única - inclui Photoshop, 100 GB de espaço em nuvem e portfólio adicional da Adobe, Adobe Fonts e software Adobe Spark. Os preços começam em 36,59 € / mês.
- Todos os aplicativos - Inclui toda a coleção de programas Adobe CC (Photoshop, InDesign, After Effects, Lightroom, Illustrator, XD e assim por diante), 100 GB de espaço em nuvem, Adobe Portfolio, Adobe Spark e Adobe Fonts. O preço inicial é 60,99 € / mês.
- Todos os aplicativos + Adobe Stock - como o anterior, mais 10 imagens gratuitas do Adobe Stock por mês. O preço é 97,58 € / mês.
Para obter mais informações sobre preços e licenças disponíveis para o Photoshop, você pode dar uma olhada no site oficial da Adobe.
Dito isso, fico feliz em informar que a Adobe também oferece a possibilidade de baixar e experimentar o Photoshop sem nenhum custo, ativando uma licença gratuita com duração de uma semana, que você pode desativar a qualquer momento (sem restrições ou custos adicionais): basta criar uma nova ID da Adobe, corresponda a um método de pagamento e prossiga com o download da versão de teste do programa. Eu expliquei tudo para você em detalhes no meu guia sobre como baixar o Photoshop gratuitamente.
Como criar um GIF animado no Photoshop
Agora é hora de agir e explicar para você, na prática, como criar um GIF com o Photoshop. Por conveniência, recomendo que você reúna todas as imagens que deverão fazer parte da animação em uma única pasta, de forma a simplificar bastante a opção de upload.
Importe as imagens

Para começar, então, comece Photoshop, vá para o menu Arquivo> Script (canto superior esquerdo) e clique na opção Carregar arquivos em lote: ao fazê-lo, será iniciado o procedimento que permite carregar várias imagens posicionando-as automaticamente em camadas separadas do projeto, sem ter que proceder manualmente.
Se tudo correr bem, a janela que permite carregar as camadas deve abrir: se você seguiu meu conselho e agrupou todas as imagens em uma única pasta, defina o menu suspenso Usar su Pasta, aperte o botão Massa folhada e, usando o painel de File Explorer / Finder exibida na tela, navegue até a pasta que contém suas imagens. Finalmente, selecione-o com um clique e pressione o botão OK.
Por fim, coloque a marca de seleção ao lado do item Tenta alinhar automaticamente as imagens de origem (a menos que as imagens tenham sido feitas especificamente para a criação do GIF: neste caso, esta opção é supérflua) e clique no botão OK, para prosseguir com a criação dos níveis.
Crie a linha do tempo
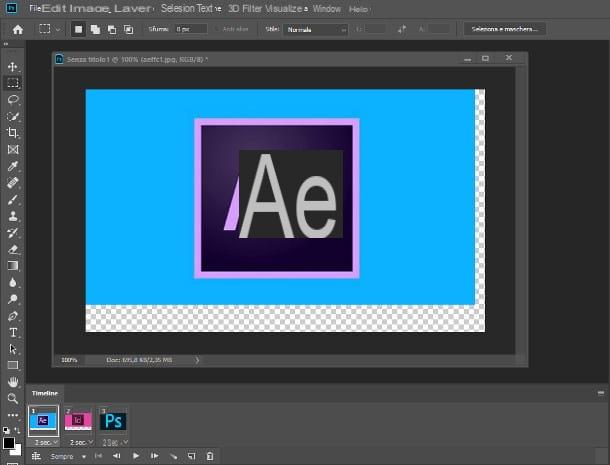
A próxima etapa é criar o Linha do tempo que o GIF deve seguir, ou seja, definir a ordem (e duração) das imagens nele contidas. Para fazer isso, você precisa ativar a câmera Timeline indo para o menu Janela> Linha do tempo, pra cima.
Em seguida, clique na guia Timeline que aparece imediatamente abaixo da imagem aberta, pressione o seta para baixo localizado próximo ao item Criar cronograma de vídeo, escolha a opção Criar animação de quadro a partir do menu que se propõe a você e clique no botão de mesmo nome que aparece na tela, para exibir a janela de edição da linha do tempo.
Neste ponto, você precisa converter as camadas importadas anteriormente em quadros para usar no GIF: para obter este resultado, clique no botão ☰ localizado à direita da guia Linha do tempo e selecione o item Crie quadros a partir de camadas no menu que lhe é proposto. O grosso está praticamente pronto! Se tudo correr bem, você verá tantos quadros aparecerem quantas imagens importadas anteriormente.
Agora, você só precisa definir os detalhes da sua animação: para alterar oordem algumas imagens, pegue-as e arraste-as para a direita ou esquerda; mudar o seu duração, execute uma ação no menu suspenso sec 0. localizado em cada visualização. Por fim, se você não deseja que a sequência se repita com um loop infinito (um GIF que nunca para), mas prefere que a animação pare após um determinado número de vezes, clique no item Sempre localizado na parte inferior do cartão Timeline e escolha a opção que melhor se adapta a você no menu que aparece na tela.
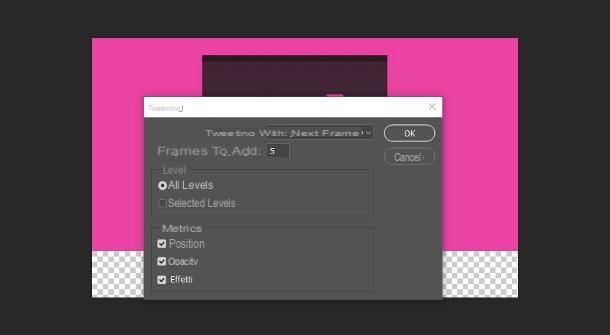
Para verificar o resultado, use os botões de controle (por exemplo, ► para iniciar a reprodução da animação) localizados na parte inferior. Se você notar uma falta de fluidez entre uma imagem e outra, você pode tentar conter o problema usando o recurso Tweening Photoshop: permite adicionar frames semitransparentes gerados automaticamente, a fim de melhorar a transição entre as imagens que compõem o GIF.
Para utilizá-lo, clique no quadro de seu interesse e, em seguida, no botão Tweening localizado na guia Linha do tempo (aquela na forma de traço circular, terceiro a partir da direita), defina o menu suspenso Tweening com na opção Próximo quadro, indica o número de quadros para adicionar automaticamente e pressione o botão OK, para continuar. Repita isso em todos os quadros que você achar problemáticos.
Quando estiver satisfeito com seu trabalho, você pode passar para a próxima etapa, a de exportar o GIF recém-criado.
Exporte o GIF
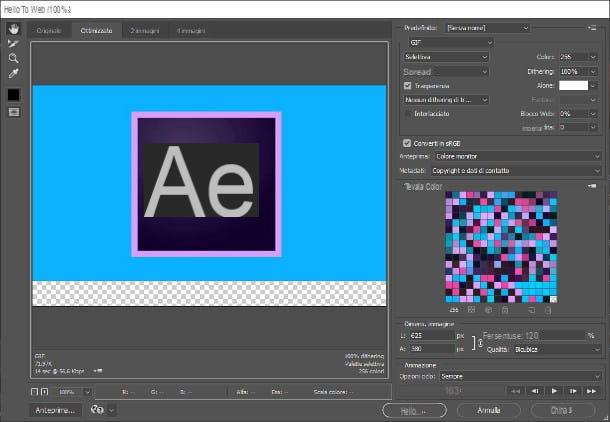
Uma vez finalizada a definição da animação, basta salvar seu trabalho no formato GIF: vá ao menu Envie o (canto superior esquerdo), mova o mouse sobre o item Exportar e escolha a opção Salvar para a Web (versão anterior). A seguir, use a nova janela que se abre na tela para definir as opções de salvamento: mova o menu suspenso Formato (colocado imediatamente abaixo do título omissão) na opção GIF e, se desejar, ajuste largura e altura da imagem intervindo nos campos de texto homônimos localizados no quadro Dimensões imagem.
Se você deseja redimensionar o GIF usando um fator de escala (por exemplo, 50% para reduzir pela metade o tamanho da imagem), você pode especificar a porcentagem no apropriado campo de texto.
Por fim, certifique-se de que a caixa Converter para sRGB está marcada, clique no botão Salvar ... localizado na parte inferior e use o painel File Explorer / Finder para escolher onde salvar a imagem. Você viu? Crie um GIF com o Photoshop não foi nada difícil!
Como fazer um GIF de um vídeo com o Photoshop
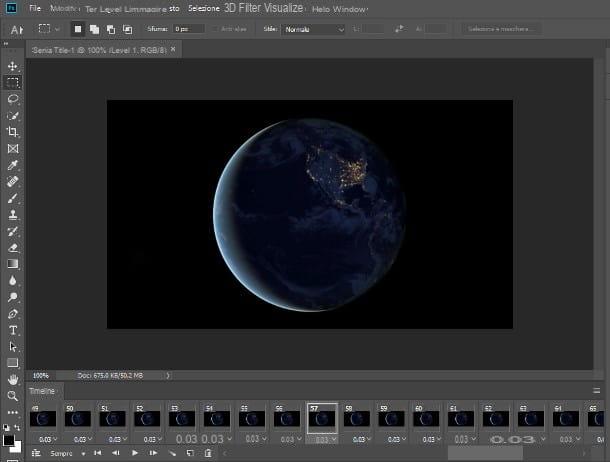
querer criar um GIF animado a partir de um vídeo já existente? Não tem problema: você pode fazer isso de uma forma muito simples, usando a funcionalidade apropriada do Photoshop.
Antes de prosseguir, porém, deixe-me informá-lo sobre um detalhe fundamental: quanto maior a taxa de quadros do vídeo, mais quadros formarão a imagem. Isso significa, na prática, que importar o arquivo pode levar muito tempo e que, a menos que você exclua manualmente alguns frames desnecessários, o GIF pode realmente “pesar” muitos MB.
Tudo limpo? OK, então vamos começar. Primeiro, abra o menu Envie o Photoshop (canto superior esquerdo), selecione o item Importar> Quadros de vídeo em camadas e use o painel File Explorer / Finder para escolher o vídeo de seu interesse. Depois de fazer isso, especifique se deseja importar o vídeo do começo a final, ou selecione um intervalo personalizado marcando a caixa Somente intervalo selecionado e ajustando eu controles deslizantes de início e fim que estão localizados logo abaixo da visualização do vídeo.
Por fim, se você tiver um vídeo com taxa de quadros igual ou superior a 60 fps, aconselho a restringir o número de quadros importados, colocando a marca de seleção ao lado do item Apenas um cada e especificando o número de quadros a "pular": em um vídeo de 60 fps, por exemplo, você só poderia importar um a cada 20 quadros.
Quando terminar, coloque a marca de seleção ao lado do item Criar animação de quadro e aperte o botão OK para começar a importar o filme, o que pode demorar alguns segundos. Caso você deva ver uma mensagem sobre o alto tamanho / duração da animação resultante, clique no botão cancelar e aumente o número de frames a pular, agindo conforme a opção que falei há pouco.
Neste ponto, se você deseja personalizar os quadros gerados (alterar sua duração, adicionar interpolação, movê-los e assim por diante), você pode alterar a guia Linha de tempo conforme expliquei anteriormente. Se, por outro lado, você deseja obter uma animação fiel ao vídeo de onde partiu, pode prosseguir diretamente com a fase de exportação do GIF seguindo os passos que ilustrei há pouco.
Outras maneiras de criar um GIF animado
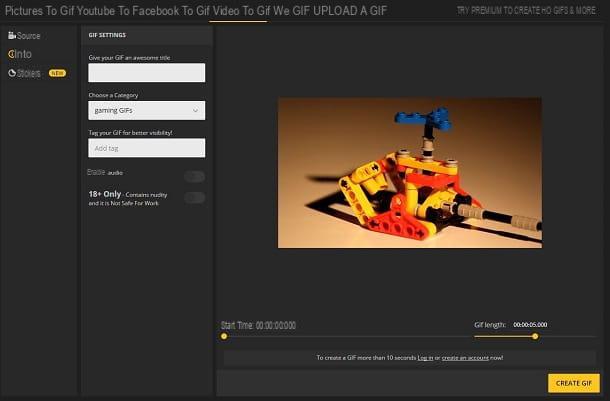
Você achou o procedimento para criar GIFs animados com o Photoshop muito simples, mas não tem intenção de pagar para usar o programa, então gostaria de experimentar outros métodos para obter pelo menos um resultado semelhante?
Então acho que tenho o que você precisa: em meus guias sobre como animar imagens e como criar GIFs a partir de vídeos, eu de fato forneci a você uma série de programas, aplicativos e serviços online válidos, muitos dos quais são totalmente gratuitos, útil para alcançar a meta que você estabeleceu para si mesmo. Acredite em mim, vale a pena!
Como criar um GIF com o Photoshop