Grabar la pantalla del iPad en Windows

Si desea grabar la pantalla de un iPad interviniendo desde una computadora, no puedo dejar de aconsejarle que se comunique con Reflector. Es un software para Windows (así como para Mac) que "proyecta" la pantalla de los dispositivos iOS en el ordenador y permite grabar todo lo que ocurre en este último. Puedes usarlo para registrar SpringBoard, tus aplicaciones y juegos favoritos sin ningún tipo de problema.
El reflector cuesta unos 15 euros, pero puedes probarlo gratis durante 7 días, tiempo durante el cual todas las grabaciones llevan una "marca" con un logotipo. Para descargar el programa en su PC, conéctese a su sitio web oficial y haga clic en el botón Trata ubicado en la parte superior derecha. Luego haga clic en el botón Descargue la prueba GRATUITA de 7 días colocado bajo el bandera de windows (en la página que se abre) y elija si desea descargar la versión de software a 32 bits o 64 bits dependiendo del sistema operativo instalado en su computadora.
Cuando se complete la descarga, abra el archivo de instalación que acaba de descargar en su PC, coloque la marca de verificación junto al elemento Acepto los términos del Acuerdo de licencia. en la ventana que se abre y complete el proceso de instalación de Reflector haciendo clic primero en Instalar y luego Sí e Tecnologías.
En este punto, inicie Reflector, elija si desea activar el software (haciendo clic en el botón Tengo una clave de licencia) o si desea iniciar su versión de prueba gratuita (haciendo clic en el botón Prueba Reflector 2) y coge tu iPad. Así que asegúrese de que su tableta esté conectada a la misma red Wi-Fi que su computadora y encienda la AirPlay con duplicación de pantalla.
Si no sabes cómo activar la función AirPlay en tu iPad, ve a la pantalla de inicio de la tableta (en la que están los iconos de todas las aplicaciones instaladas en el dispositivo), desliza el dedo desde la parte inferior de la pantalla. hacia arriba y presione el icono de AirPlay (el que tiene el rectángulo y la flecha) en el menú de Centro de control que se abre (si no puede verlo, deslice el dedo hacia la izquierda). A continuación, seleccione el nombre de tu computadora y si está utilizando una versión de iOS anterior a la 11, muévase también a ON la palanca de la opción Duplicación de pantalla. Una vez hecho esto, verá aparecer la pantalla de su iPad en el escritorio de Windows.
Ahora regrese a su computadora, haga clic en el botón registro ubicado en la parte superior izquierda de la ventana Reflector y registra todas las actividades que se llevan a cabo en su iPad. Al final de la operación, haga clic en el botón Detener (siempre ubicado en la parte superior izquierda), espere unos segundos a que se procese la película y elija la carpeta en la que guardarla.
Si cree que la marca de agua impresa en el registro es demasiado molesta, intente ver la pantalla del iPad en la computadora y registre el escritorio con uno de los programas que recomendé en mi publicación sobre cómo registrar el escritorio, de hecho. De esta forma, la marca de agua siempre estará presente pero de forma menos invasiva (más pequeña y en la parte inferior de la pantalla en lugar de en el centro).
Alternativamente, si Reflector no le satisface, puede intentar grabar la pantalla del iPad con AirServer, otro software que le permite convertir su PC en un dispositivo de destino para AirPlay. Cuesta 13,99 euros pero está disponible en una versión de prueba gratuita de 7 días.
Grabar la pantalla del iPad en Mac
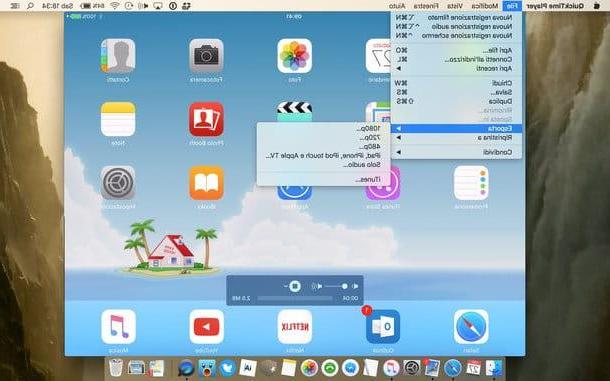
¿Usas una Mac? En este caso, solo necesita grabar la pantalla del iPad QuickTime Player, el reproductor multimedia incluido en todas las computadoras de la marca Apple. Para ser más específico, todo lo que tiene que hacer es conectar el iPad a la Mac usando el cavo relámpago / muelle de la tableta, lanzamiento QuickTime Player desde macOS / OS X LaunchPad (o desde Spotlight) e inicie una nueva grabación de video.
Si no sabe cómo iniciar una nueva grabación en QuickTime, haga clic con el botón derecho en el icono del programa en la barra del Dock de Mac y seleccione el elemento Nueva grabación de películas en el menú que se abre. Luego haga clic en flecha ubicado al lado del botón Rec (el punto rojo), seleccione el elemento iPad del menú Cámara de video y la pantalla de la tableta se proyectará instantáneamente en el escritorio de Mac.
En este punto, debe decidir si desea capturar el audio directamente desde el iPad o el micrófono de Mac. Luego haga clic en flecha ubicado al lado del botón Rec QuickTime y selecciona tu nombre iPad o la micrófono integrado en el menú que se abre.
¡Ahora somos! Haga clic en el botón Rec QuickTime, haz tu grabación y cuando estés satisfecho con el resultado, guarda el video haciendo clic en el botón Detener y seleccionando una de las opciones disponibles en el menú Archivo> Exportar (Ej. 1080p para guardar un video en Full HD o 720p para guardarlo en formato HD ready).
¿Le gustaría poder crear un video más, por así decirlo, profesional que también incluye fotografiar su rostro a través de la cámara web de su computadora? Si este es el caso, puede proyectar la pantalla del iPad en su Mac a través de QuickTime Player como se ve en conjunto arriba y grabar la pantalla usando Software Open Broadcaster, un programa gratuito que, de hecho, te permite grabar la pantalla del ordenador y posiblemente también las tomas realizadas con la webcam. Para obtener más información sobre cómo usarlo, le sugiero que eche un vistazo a mi tutorial sobre cómo registrar el escritorio que le vinculé unas líneas más arriba.
Función estándar para grabar la pantalla del iPad
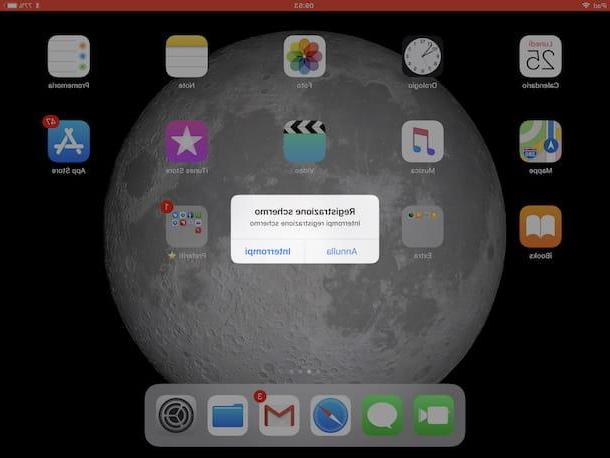
En lugar de utilizar los programas informáticos antes mencionados, ¿le gustaría grabar la pantalla de su iPad trabajando directamente desde iOS? Pues bien, como se anticipó al principio, se puede hacer utilizando la funcionalidad adecuada que permanece disponible de serie para todos los dispositivos móviles de la manzana a partir de la versión 11 de iOS.
Para usarlo, primero acceda al centro de control deslizando el dedo de abajo hacia arriba, luego seleccione el icono con el símbolo REC. Si no lo ve, lo más probable es que sea porque aún no ha agregado la función al Centro de control. Para hacer esto, vaya a la pantalla de inicio del dispositivo, presione en ajustes, luego en la voz Centro de control que está a la izquierda y luego hacia arriba Personalizar controles luego toca el botón + (símbolo más) que encuentra en correspondencia con el artículo Grabación de pantalla.
Después de activar la función, comenzará una pequeña cuenta atrás en correspondencia con el botón previamente pulsado. Después de eso, esto cambiará de color y finalmente comenzará la grabación de la pantalla de su iPad.
Luego salga del centro de control deslizando el dedo de arriba a abajo y realice todas las operaciones que desea realizar durante la grabación. Mientras tanto, verá aparecer en la parte superior de la pantalla barra roja lo que indica, de hecho, el hecho de que está en curso el registro de lo que sucede en la pantalla de su tableta de la marca Apple.
Luego, cuando desee detener la grabación, simplemente toque la barra roja en la parte superior y luego el botón Detener en respuesta a la advertencia que ve aparecer en la pantalla. Tenga en cuenta que, además de lo que acabo de indicar, la grabación de lo que sucede en la pantalla del iPad también se interrumpe cuando la pantalla de la tableta se congela o se bloquea.
A continuación, encontrará todas sus grabaciones realizadas en el álbum. Video aplicación Foto del dispositivo. Si lo desea, también puede acceder de inmediato presionando la notificación correspondiente que se le muestra en la parte superior de la pantalla cuando se completa el registro. Todas las grabaciones se guardan en formato MP4 y no incluyen audio.
Aplicaciones y dispositivos de grabación de pantalla de iPad
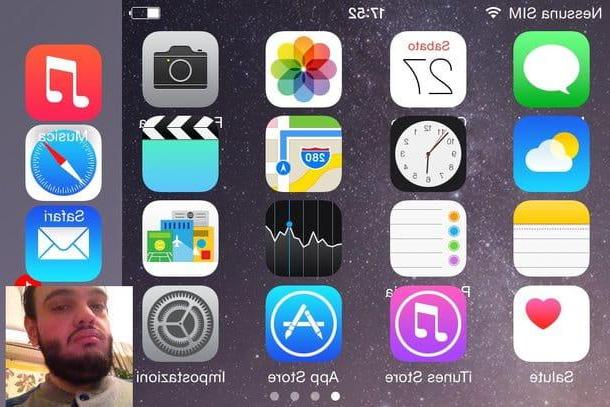
Para finalizar, quiero señalar que en el caso de que las soluciones para grabar la pantalla de tu tablet de la marca Apple que ya te he propuesto no fueran de tu agrado y si tienes jailbreak a tu dispositivo puedes recurrir a una de las muchas ". tweaks ”que te permiten realizar la operación en cuestión directamente desde iOS, similar a lo que hace posible la función de la serie. Para conseguirlos, abre Cydia, seleccione la pestaña Buscar que está en la parte inferior derecha y busca términos como grabador de pantalla o Registro de pantalla.
Entre los mejores retoques de la categoría te recomiendo AntRec que es completamente gratuito, admite la transmisión en Twitch y también le permite grabar lo que el usuario está haciendo a través de la cámara frontal del iPad. Pruébalo y estoy convencido de que no te arrepentirás.
Para grabar la pantalla del iPad con AntRec, inicie la aplicación, indique la orientación en la que desea grabar eligiendo una opción entre retrato, izquierda o Derecho y toca elengranaje que está en la parte superior izquierda para ajustar la resolución del video, la presencia de la cámara frontal y varias otras configuraciones.
Luego asigne un nombre al registrarse ingresándolo en el campo de texto correspondiente, toque el botón EMPEZAR y elige la voz Grabación en el menú que aparece para iniciar la operación de grabación de pantalla. Cuando haya terminado, inicie AntRec nuevamente y presione el botón Detener. A continuación, podrá acceder al registro directamente desde el menú que se abre tocando el icono foglio parte superior derecha. Desde el mismo menú, también puede compartir la película en otras aplicaciones o guardarla en el rollo del iPad.
Si, por otro lado, necesita grabar un juego de alta calidad, le sugiero que opte por la compra del Elgato Game Capture HD, una “caja” que se conecta al puerto Lightning / Dock del iPad y al ordenador y te permite grabar cualquier tipo de videojuego. Encuentre más información sobre cómo usarlo en el sitio web oficial de Elgato.
Cómo grabar la pantalla del iPad




