Grave a tela do iPad no Windows

Se você deseja gravar a tela de um iPad intervindo de um computador, não posso deixar de recomendar que entre em contato Refletor. É um software para Windows (assim como para Mac) que "projeta" a tela de dispositivos iOS no computador e permite registrar tudo o que acontece neste último. Você pode usá-lo para registrar SpringBoard, seus aplicativos e jogos favoritos sem qualquer tipo de problema.
O Reflector custa cerca de 15 euros mas pode experimentá-lo gratuitamente durante 7 dias, durante os quais todas as gravações são “marcadas” com um logótipo. Para baixar o programa em seu PC, conecte-se ao site oficial e clique no botão Experimente localizado no canto superior direito. Em seguida, clique no botão Baixe o teste GRATUITO de 7 dias colocado sob o bandeira do windows (na página que se abre) e escolha se deseja fazer o download da versão do software a Pouco 32 o Pouco 64 dependendo do sistema operacional instalado em seu computador.
Quando o download for concluído, abra o arquivo de instalação que você acabou de baixar no seu PC, coloque a marca de seleção ao lado do item Aceito os termos do Contrato de Licença na janela que se abre e conclui o processo de instalação do Reflector clicando primeiro em Instalar e, em seguida, Sim e Terminar.
Neste ponto, inicie o Reflector, escolha se deseja ativar o software (clicando no botão Eu tenho uma chave de licença) ou se deseja iniciar sua versão de teste gratuita (clicando no botão Teste de Refletor 2) e pegue seu iPad. Portanto, certifique-se de que seu tablet esteja conectado à mesma rede Wi-Fi que seu computador e ligue o AirPlay com espelhamento de tela.
Se você não sabe como ativar a função AirPlay no seu iPad, vá para a tela inicial do tablet (aquela onde estão os ícones de todos os aplicativos instalados no dispositivo), passe o dedo da parte inferior da tela para cima e pressione o ícone de AirPlay (aquele com o retângulo e a seta) no menu de Centro de controle que abre (se você não conseguir ver, deslize para a esquerda). Em seguida, selecione o nome do seu computador e se você estiver usando uma versão do iOS anterior a 11, vá também para ON a alavanca para a opção Duplicação de tela. Depois de fazer isso, você verá a tela do iPad aparecer na área de trabalho do Windows.
Agora volte para o seu computador, clique no botão registro localizado no canto superior esquerdo da janela do Refletor e registra todas as atividades que são realizadas em seu iPad. Ao final da operação, clique no botão Parar (sempre localizado no canto superior esquerdo), aguarde alguns segundos para que o filme seja processado e escolha a pasta na qual deseja salvá-lo.
Se você acha que a marca d'água impressa no registro é muito irritante, experimente visualizar a tela do iPad no computador e registrar a área de trabalho com um dos programas que recomendei em meu post sobre como registrar a área de trabalho, na verdade. Desta forma, a marca d'água estará sempre presente, mas de forma menos invasiva (menor e na parte inferior da tela em vez de no centro).
Alternativamente, caso o Reflector não o satisfaça, você pode tentar gravar a tela do iPad com AirServer, outro software que permite transformar seu PC em um dispositivo de destino para AirPlay. Custa 13,99 euros, mas está disponível em uma versão de avaliação gratuita de 7 dias.
Grave a tela do iPad no Mac
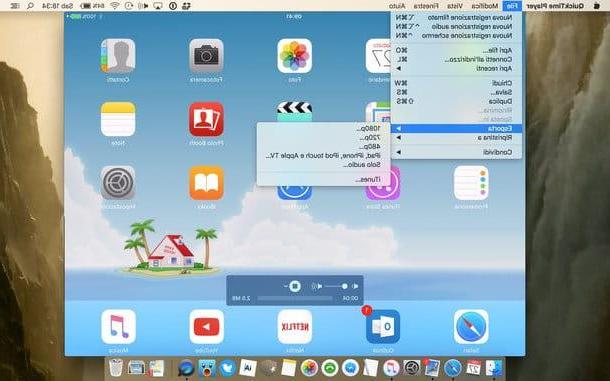
Você usa um Mac? Neste caso, você só precisa gravar a tela do iPad QuickTime player, o reprodutor de mídia incluído em todos os computadores da marca Apple. Para ser mais específico, tudo o que você precisa fazer é conectar o iPad ao Mac usando o cavo Lightning / Dock do tablet, lançar QuickTime player no MacOS / OS X LaunchPad (ou no Spotlight) e inicie uma nova gravação de vídeo.
Se você não sabe como iniciar uma nova gravação no QuickTime, clique com o botão direito no ícone do programa na barra do Dock do Mac e selecione o item Nova gravação de filme no menu que é aberto. Então clique em freccia localizado próximo ao botão Rec (o ponto vermelho), selecione o item iPad do menu Filmadora e a tela do tablet será projetada instantaneamente na área de trabalho do Mac.
Neste ponto, você deve decidir se deseja capturar áudio diretamente do microfone do iPad ou do Mac. Em seguida, clique em freccia localizado próximo ao botão Rec QuickTime e selecione o seu nome iPad ou o microfone integrado no menu que é aberto.
Agora somos nós! Clique no botão Rec QuickTime, faça sua gravação e quando estiver satisfeito com o resultado salve o vídeo clicando no botão Parar e selecionando uma das opções disponíveis no menu Arquivo> Exportar (Eg. 1080p por salvar um vídeo em Full HD o 720p para salvá-lo no formato pronto para HD).
Gostaria de poder criar um vídeo mais profissional, por assim dizer, que também incluísse filmar o seu rosto através da webcam do seu computador? Se for este o caso, você pode projetar a tela do iPad no seu Mac através do QuickTime Player como visto acima e gravar a tela usando Software Open Broadcaster, um programa gratuito que, de fato, permite gravar a tela do computador e possivelmente também as fotos tiradas com a webcam. Para obter mais informações sobre como usá-lo, sugiro que você dê uma olhada no meu tutorial sobre como registrar a área de trabalho que coloquei no link algumas linhas acima.
Função padrão para gravar a tela do iPad
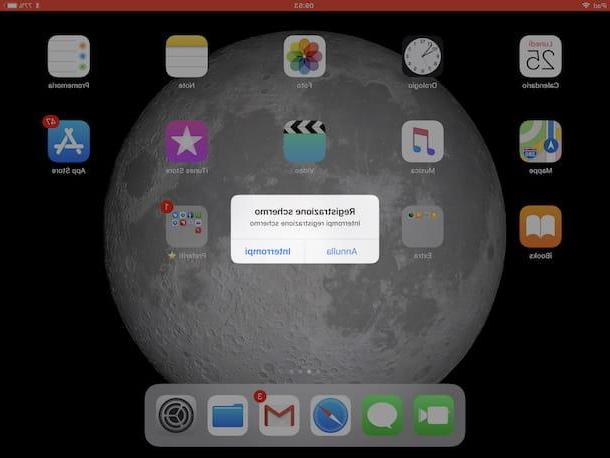
Em vez de usar os programas de computador mencionados acima, você gostaria de gravar a tela do seu iPad trabalhando diretamente no iOS? Bem, como antecipado no início, isso pode ser feito usando a funcionalidade adequada permanece disponível como padrão para todos os dispositivos móveis da apple a partir da versão 11 do iOS.
Para usá-lo, primeiro chame o centro de controle deslizando de baixo para cima e selecione o ícone com o símbolo REC. Se você não a vir, provavelmente é porque ainda não adicionou a função ao Centro de controle. Para fazer isso, vá para a tela inicial do dispositivo, pressione Configurações, então na voz Centro de controle que é para a esquerda e depois para cima Personalizar controles então toque no botão + (símbolo de mais) que você encontra em correspondência com o item Gravação de tela.
Após a ativação da função, uma breve contagem regressiva será iniciada em correspondência com o botão pressionado anteriormente. Depois disso, isso ficará colorido e a gravação da tela do iPad finalmente começará.
Em seguida, saia do centro de controle deslizando de cima para baixo e execute todas as várias operações que pretende realizar durante a gravação. Enquanto isso, você verá um aparecer na parte superior da tela barra vermelha indicando, de fato, o fato de que a gravação do que acontece na tela do seu tablet da marca Apple está em andamento.
Então, quando você quiser parar de gravar, basta tocar na barra vermelha na parte superior e, em seguida, no botão Pare em resposta ao aviso que você vê aparecer na tela. Lembre-se que, além do que acabei de indicar, a gravação do que acontece na tela do iPad também é interrompida quando a tela do tablet congela ou é bloqueada.
Você encontrará então todas as suas gravações feitas no álbum Vídeo aplicativo foto do dispositivo. Se desejar, você também pode acessá-lo imediatamente pressionando a notificação apropriada que é mostrada a você na parte superior da tela quando o registro é concluído. Todas as gravações são salvas no formato MP4 e não incluem áudio.
Aplicativos e dispositivos de gravação de tela IPad
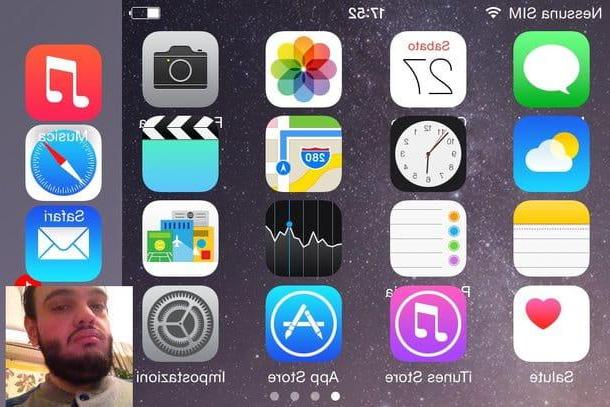
Para concluir, gostaria de salientar que caso as soluções para gravar a tela do seu tablet da marca Apple que eu já propus não tenham sido do seu agrado e se você fez o jailbreak do seu dispositivo pode recorrer a uma das muitas " ajustes ”que permitem realizar a operação em questão diretamente do iOS, semelhante ao que possibilitou o recurso da série. Para obtê-los, abra Cydia, selecione a guia Pesquisa que está no canto inferior direito e procura termos como gravador de tela o registro de tela.
Entre os melhores ajustes da categoria, recomendo você AntRec que é totalmente gratuito, suporta streaming no Twitch e também permite gravar o que o usuário está fazendo através da câmera frontal do iPad. Experimente e estou convencido de que você não se arrependerá!
Para gravar a tela do iPad com AntRec, inicie o aplicativo, indique a orientação em que deseja gravar, escolhendo uma opção entre retrato, esquerda o certo e toque noengrenagem que fica no canto superior esquerdo para ajustar a resolução do vídeo, a presença da câmera frontal e várias outras configurações.
Em seguida, atribua um nome após o registro, digitando-o no campo de texto apropriado, toque no botão Abra e escolha a voz Gravação no menu que você vê aparecer para iniciar a operação de gravação de tela. Quando terminar, inicie o AntRec novamente e pressione o botão Parar. Você poderá então acessar o registro diretamente do menu que se abre tocando no ícone folha canto superior direito. No mesmo menu, você também pode compartilhar o filme em outros aplicativos ou salvá-lo no rolo do iPad.
Se, por outro lado, você precisa gravar uma jogabilidade de alta qualidade, sugiro que você opte pela compra do Elgato Game Capture HD, uma “caixa” que se conecta à porta Lightning / Dock do iPad e ao computador e permite gravar qualquer tipo de videogame. Encontre mais informações sobre como usá-lo no site oficial da Elgato.
Como gravar a tela do iPad


