Como registrar um PC de mesa
Você quer descobrir como registre o desktop do seu PC mas você não sabe quais ferramentas usar Windows e como usá-lo? Então vá em frente e leia. Encontre indicados (e explicados) logo abaixo o que acredito serem os melhores programas da categoria. Bom trabalho"!
Xbox

Se você estiver usando um PC com o su instalado janelas 10, Tenho o prazer de informar que, para gravar a tela do PC, não é necessário instalar um novo software no computador. Tudo o que você precisa já está incluído no Windows! A edição mais recente do sistema operacional da Microsoft, de fato, integra a função de gravação de tela no aplicativo pré-instalado Xbox, que, como é de fácil compreensão, foi projetado para gravar vídeos de gameplay (mas nada impede que seja explorado para outros fins).
Para tirar proveito da funcionalidade em questão, no entanto, você deve se certificar de que seu computador atenda às funções relevantes Requerimentos mínimoso necessário. Para ser mais preciso, deve ser equipado com um dos seguintes placas gráficas (se você não sabe como verificar qual placa de vídeo está instalada em seu PC, você pode ler meu tutorial dedicado ao tópico para saber como proceder).
- AMD Radeon HD 7700 series
- AMD Radeon HD 7700M series
- AMD Radeon HD 8500 series
- AMD Radeon HD 8500M series
- AMD Radeon R7 / R9 series ou posterior
- NVIDIA GeForce 600 ou posterior
- NVIDIA GeForce 800M ou posterior
Depois de verificar se o seu PC possui as características técnicas corretas para aproveitar as vantagens da função de gravação de tela do aplicativo Xbox, inicie-o clicando no botão Botão Iniciar (aquele com o bandeira Windows no barra de tarefas), pesquise o termo xbox na caixa de pesquisa e clique no resultado relevante exibido na lista.
Assim que a janela do aplicativo aparecer na área de trabalho, use a combinação de teclas Win + G no teclado do computador para chamar a função de gravação de tela. Quando vir uma janela perguntando se é um jogo, clique no botão É um jogo.
Feito isso, você verá uma barra de ferramentas aparecer na parte inferior da tela. Portanto, pressione o botão Registrar agora (o ícone de haste cinza) nele e o registro da área de trabalho começará imediatamente. Quando quiser, você pode parar clicando no botão Pare de gravar. Mais fácil do que isso?
OBS
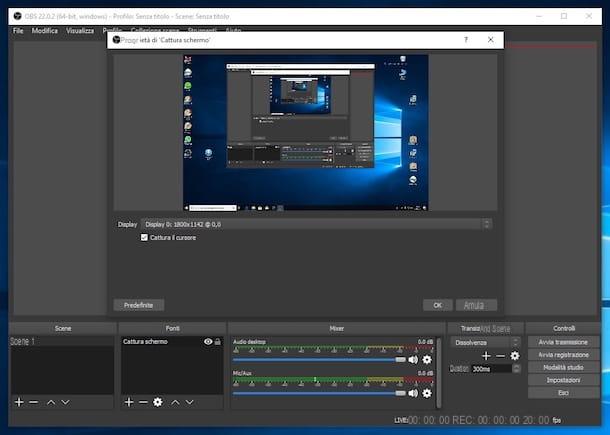
Você não está usando o Windows 10 ou está procurando uma alternativa válida para usar o aplicativo Xbox descrito nas linhas anteriores? Nesse caso, não posso deixar de sugerir que você teste OBS (acrônimo para "Open Broadcaster Software"). Você nunca ouviu falar disso? Estranho, ele é muito famoso. No entanto, não há problema, vamos corrigi-lo imediatamente.
É um software totalmente gratuito e de código aberto, rodando em todas as versões do Windows (a partir do Windows 7) e graças ao qual é possível criar gravações de desktop, possivelmente incluindo o stream de vídeo da webcam. Também existe a possibilidade de fazer streaming do vídeo do desktop (muito útil para jogos de videogame).
Para baixar o programa em seu computador, conecte-se ao site oficial e clique no botão Windows. Assim que o download for concluído, abra o arquivo .exe obtido e, na janela que aparece na área de trabalho, primeiro clique no botão Sim e nos botões Próximo, Concordo, Próximo, Instalar e Terminar para completar a configuração.
Agora você precisa iniciar o OBS e configurá-lo para registrar a área de trabalho do seu computador. Não é difícil. Primeiro, clique no botão OK aceitar os termos de uso do software e no botão Si para iniciar o procedimento de configuração automática, siga as instruções na tela.
Neste ponto, selecione o item saída no menu à esquerda e clique no botão Massa folhada colocado ao lado do item Caminho de registro para indicar o local em seu computador onde o arquivo de saída gerado será salvo. Em seguida, selecione o formato no qual deseja salvar o arquivo final usando o menu suspenso Formato de gravação e confirma as escolhas feitas pressionando os botões Aplicar e OK canto inferior direito.
Depois que esta etapa também for concluída, você deve comunicar ao OBS a fonte de vídeo a ser usada para a filmagem. Em seguida, clique no botão [+] localizado sob o título fontes, selecione a opção Captura de tela no menu que aparece, clique no botão OK na janela que se abre, escolha se deseja incluir o ponteiro do mouse nas gravações, colocando ou removendo a marca de seleção do item Capture o cursor do mouse e clique no botão OK.
Agora, escolha se deseja limitar a gravação de tela a uma única área ou a toda a área de trabalho, movendo e ajustando o retângulo de seleção no centro da janela principal do OBS e ajustando o volume do áudio usando os indicadores anexados à seção Mixer (abaixo), ao lado dos ícones doalto-falante.
Em seguida, inicie a gravação pressionando o botão Comece a gravar, anexado à seção Controlli, canto inferior direito. Quando quiser, você pode parar clicando no botão Pare de gravar.
Se no seu vídeo também deseja incluir uma caixa com a webcam em tempo real, antes de iniciar a gravação do desktop clique novamente no [+] colocado sob o título fontes, selecione a opção Dispositivo de captura de vídeo no menu que aparece e clique no botão OK. Posteriormente, ajuste as configurações de uso da função através da janela adicional que se abre e defina o tamanho e a posição do vídeo obtido da webcam movendo e ajustando o retângulo de seleção relativo.
Como registrar a área de trabalho do Mac
Você está usando MacOS e então você gostaria de saber como registre a área de trabalho do Mac? Não tem problema, vou explicar imediatamente. A seguir, você encontrará as ferramentas que pode usar para realizar esse tipo de operação em um computador da marca Apple. É brincadeira de criança, não se preocupe.
Jogador de tempo rápido
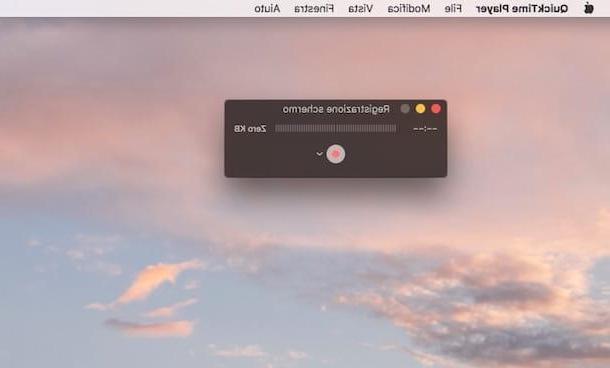
Se você não quiser ou não puder baixar novos programas em seu Mac, tenho o prazer de informar que, para registrar o desktop, você primeiro tem a possibilidade de usar Jogador de tempo rápido, o reprodutor multimídia integrado no macOS que, talvez nem todos saibam, também oferece uma função conveniente e útil para realizar a operação abordada neste tutorial.
Você me pergunta como usá-lo dessa forma? Vou explicar para você imediatamente. Primeiro, inicie o QuickTime Player clicando em seu ícone (aquele com o "Q") presente na pasta Mais De Launchpad. Alternativamente, você pode invocar o programa via Holofote, Siri ou da pasta Utilitários> Aplicativos do macOS.
Em seguida, selecione o item Envie o presente na barra de menu (canto superior esquerdo) e clique no texto Nova gravação de tela. Na janela que se abre, clique no símbolo de seta para baixo e, no menu que aparece, indique o tipo de entrada de áudio e escolha se deseja exibir cliques do mouse durante a gravação.
Se você também deseja incluir um quadro com a foto da webcam na gravação, selecione também a opção Sempre no topo do menu vista.
Quando quiser, você pode iniciar a gravação da área de trabalho clicando no botão REC (o ícone com o ponto vermelho) e escolher se deseja gravar toda a tela do computador, clicando em qualquer lugar da tela, ou se deseja capturar apenas uma parte da área de trabalho, fazendo uma seleção com o cursor e pressionando o botão Comece a gravar.
Quando achar conveniente, você pode interromper a gravação clicando no botão Parar (o ícone de pequeno quadrado dentro do círculo) localizado no menu de status, na parte superior direita da tela. Mais tarde, você pode visualizar a gravação feita clicando no botão JOGAR.
Se a pré-visualização o satisfizer, salve o filme feito clicando no item Envie o anexado à barra de menu e, em seguida, selecionando a opção Exportar como. Em seguida, selecione uma das resoluções de saída entre as disponíveis, indique o local onde salvar o vídeo e, por fim, clique no botão ressalva.
Captura de tela
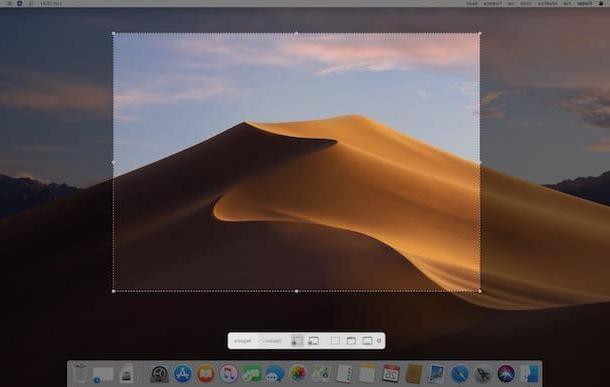
Outra ferramenta "padrão" do macOS que você pode usar para gravar sua área de trabalho é o aplicativo Captura de tela, contanto que você tenha um instalado em seu Mac versão do macOS igual ou posterior a 10.14. A aplicação em questão, de facto, permite não só fazer capturas de ecrã, como pode adivinhar pelo próprio nome, mas também criar gravações de ecrã de uma forma simples e rápida.
Para fazer isso, tudo que você precisa fazer é usar a combinação de teclas cmd + shift + 5 no teclado do computador e escolha se deseja gravar a tela inteira do Mac ou apenas uma parte dela pressionando os botões respectivamente Registra l'intero schermo (aquele com a janela e o ponto) ou Grave sua seleção (aquele com o retângulo tracejado e o ponto) colocado na barra de ferramentas que aparece abaixo.
Em seguida, clique no botão registro para iniciar a aquisição. Quando quiser, você pode parar o screencast clicando no botão Parar presente na barra de status (canto superior direito). Por padrão, o vídeo será salvo em sua área de trabalho (ou, de qualquer maneira, na pasta padrão onde as capturas de tela são salvas).
Além disso, sempre após o término da gravação, será mostrada uma miniatura do filme no canto inferior direito da mesa e clicando nela você poderá cortar o vídeo, compartilhá-lo online ou excluí-lo, usando os ícones apropriados localizados no canto superior direito da nova janela que é aberta.
Se você deseja alterar a posição de saída das gravações de tela e fazer outras personalizações para a operação da captura de tela, antes de iniciar a gravação pressione o botão opções colocado na barra de ferramentas e faça suas escolhas no menu que aparece.
OBS
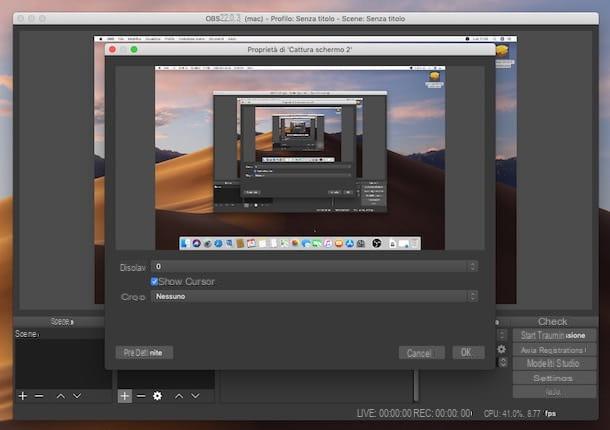
OBS, o programa mencionado nas linhas anteriores que indica os sistemas disponíveis para gravar o ambiente de trabalho no Windows, também está disponível para o macOS e tem praticamente o mesmo funcionamento que a versão para os sistemas operativos da Microsoft. Se você quiser usá-lo em seu Mac, explicarei imediatamente como fazê-lo.
Primeiro, conecte-se ao site do aplicativo e clique no botão macOS 10.11+, para iniciar o download do programa. Assim que o download for concluído, abra o pacote .pkg obtido e, na janela que aparece na área de trabalho, clique no botão Continuando duas vezes seguidas. Em seguida, pressione o botão Instalar, digite o senha da sua conta de usuário no macOS (aquela que você usa para acessar o sistema operacional) e conclua o processo de instalação do OBS pressionando primeiro o botão Instalar software e aquele com isso escrito perto.
Neste ponto, inicie o OBS invocando o aplicativo a partir do Launchpadatravés de Holofote, Siri ou através da pasta Aplicações no seu Mac, clique no botão OK na janela que se abre na tela, para aceitar as condições de uso do programa, pressiona o botão Si para iniciar o procedimento do assistente de configuração do software e seguir as instruções que lhe são propostas para concluí-lo.
Feito isso, você pode finalmente começar a usar o programa procedendo da mesma forma para a versão do Windows. Os passos a serem executados e as funções disponíveis não diferem.
Como registrar o desktop


