Comment créer des étiquettes avec Word
Si vous voulez savoir comment créer des étiquettes avec Word, suivez les instructions ci-dessous, valables non seulement pour la version de bureau classique de Word pour Windows et macOS, Mais aussi à Word en ligne et pour l 'application dans Word pour smartphones et tablettes.
Comment créer des étiquettes avec Word à partir d'un ordinateur
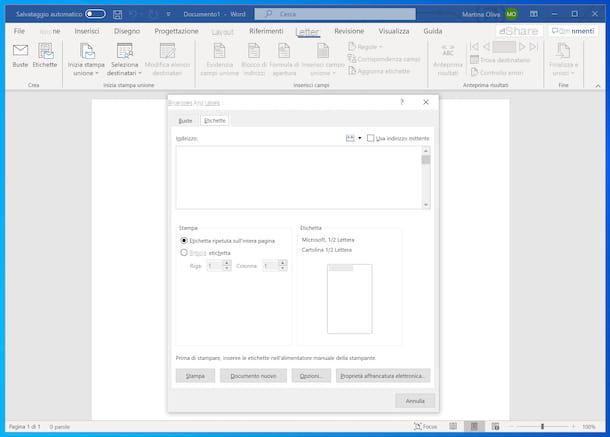
Si vous utilisez le classique version de bureau de Word sur votre ordinateur Windows ou sur votre Mac et que vous souhaitez créer des feuilles pleines d'étiquettes identiques (c'est-à-dire la même étiquette répétée plusieurs fois sur la même feuille), la première étape que vous devez faire est de lancer le fameux programme de traitement de texte de Microsoft, en en cliquant sur Bouton Démarrer puis sur le parent lien présent dans le menu qui s'ouvre (sous Windows) ou en accédant au Launchpad et en sélectionnant le relatif icône (votre macOS).
Maintenant que vous voyez l'écran principal du logiciel, créez un nouveau document en cliquant sur l'entrée nouveau présent dans le menu latéral puis choisissez l'option Document vierge que vous trouvez à droite. À ce stade, pour créer des étiquettes avec Word, sélectionnez l'onglet Lettres situé en haut à droite et cliquez sur le bouton Étiquettes.
Dans la fenêtre supplémentaire qui apparaît, sélectionnez l'onglet Étiquettes et cliquez sur le bouton Options, pour choisir le type d'étiquettes à imprimer dans la liste de celles disponibles dans le programme.
Alors, utilisez le menu déroulant Fournisseur d'étiquettes / Étiquettes, pour sélectionner la marque des étiquettes, et de la section Informations sur l'étiquette à droite, pour visualiser toutes les informations sur le nombre d'étiquettes par feuille et leurs dimensions. Précisez également si vous utilisez une imprimante page ou une alimentation continue en choisissant la bonne option dans la section Informations sur l'imprimante / Type d'imprimante.
Si aucun des modèles proposés par Word ne semble répondre à vos besoins, cliquez sur le bouton Détails situé en bas à gauche et créez des étiquettes personnalisées en ajustant tous les paramètres relatifs aux marges, à la hauteur, à la taille de la page, etc.
A ce stade, cliquez sur le bouton OK pour valider votre choix et, une fois de retour dans la fenêtre principale de création d'étiquettes, saisissez le texte que vous souhaitez imprimer dans chacune d'elles dans le champ Adresse / adresse du destinataire.
Enfin, assurez-vous que l'option est sélectionnée Etiquette répétée sur toute la page présent en bas et appuyez sur le bouton presse, pour lancer l'impression des étiquettes.
Comment créer des étiquettes avec Word Online
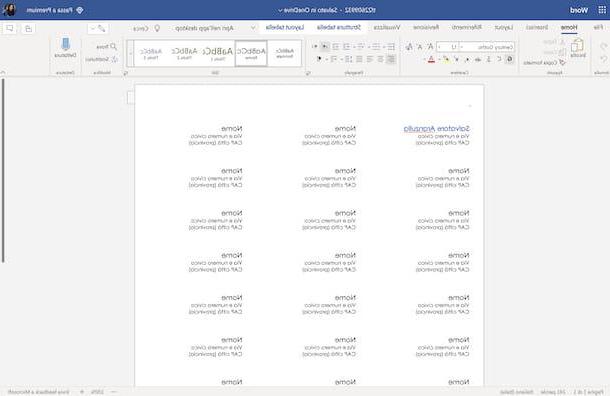
Si vous le souhaitez, vous pouvez également créer des étiquettes avec Word en ligne, la version Web de la célèbre application Microsoft, qui fonctionne gratuitement et directement depuis le navigateur de n'importe quel système d'exploitation. Dans ce cas, sachez cependant que aucune fonctionnalité dédiée n'est disponible mais il faut utiliser les bons modèles qui va alors converti au format supporté par Word Online (afin de permettre l'édition de documents) : une opération qui n'est pas toujours réussie à 100%.
Après avoir apporté les clarifications nécessaires ci-dessus, la première étape que vous devez faire pour réussir votre intention est de trouver le modèle pour les étiquettes que vous avez l'intention d'utiliser. Pour ce faire, démarrez le navigateur que vous utilisez habituellement sur votre PC (par exemple Chrome), visitez la page du site Office avec les modèles d'étiquettes pour Word, localisez le modèle que vous préférez parmi les nombreux disponibles, cliquez sur son aperçu et, s'il vous convainc, lancez son téléchargement en appuyant sur le bouton décharge.
Une fois le téléchargement terminé, convertissez le fichier DOTX obtenu au format DOCX / DOC pris en charge par Word Online (vous devez donc convertir le modèle en un document Word commun) : vous pouvez le faire en utilisant l'un des outils que je vous ai indiqués dans mon didacticiel de conversion en ligne.
Après la conversion, accédez à la page d'accueil de Word Online et connectez-vous à votre compte Microsoft (si nécessaire). Une fois connecté, cliquez sur le lien Charger et ouvrir et sélectionnez le fichier DOCX lié au modèle pour les étiquettes obtenues après la conversion.
Maintenant que vous voyez l'éditeur Word avec le modèle, modifiez les exemples de textes des étiquettes, en les sélectionnant et en tapant ce que vous jugez approprié. Pour la mise en forme et pour l'édition ou l'ajout d'éléments graphiques, vous pouvez vous fier aux boutons et menus que vous trouverez sur la barre d'outils, en haut.
Si vous souhaitez créer des étiquettes qui soient toutes identiques, il vous suffit de faire un simple copier-coller, comme je vous l'ai expliqué en détail dans mon guide spécifique sur le sujet, tandis que pour modifier rapidement des éléments textuels individuels, vous pouvez utiliser le commander Trouver et remplacer, que je vous ai décrit en détail dans mon article sur la recherche d'un mot dans Word.
Une fois que vous avez terminé l'édition, continuez et imprimez les étiquettes depuis votre ordinateur en cliquant sur le menu Déposez le situé en haut à gauche, en sélectionnant l'élément presse de ce dernier et en choisissant l'option presse dans le menu supplémentaire qui s'affiche. Si au lieu d'imprimer directement les étiquettes, vous souhaitez les enregistrer sous forme de fichier Word sur votre PC, cliquez sur le menu Déposez le, en haut à gauche et sélectionnez les éléments Enregistrer> Télécharger une copie de ce dernier.
Comment créer des étiquettes avec Word à partir de smartphones et tablettes
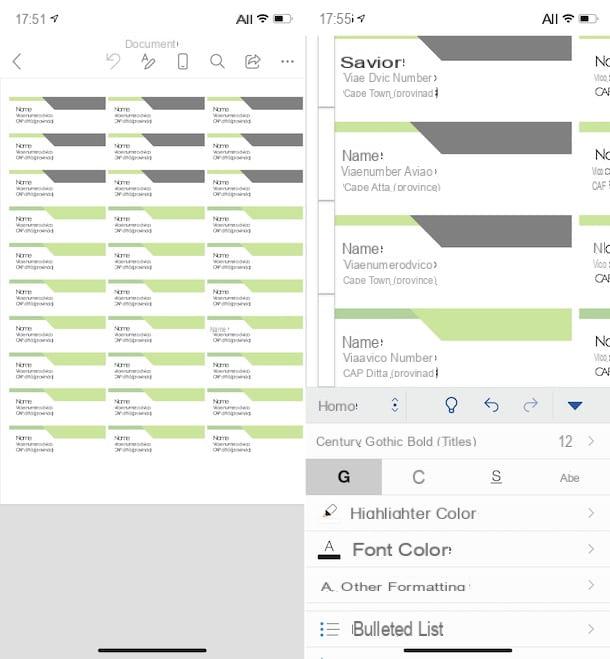
Voyons voir maintenant comment créer des étiquettes avec Word à partir de smartphones et tablettes, en utilisant leL'application officielle de Word disponible pour Android et iOS/iPadOS, utilisable gratuitement sur les appareils jusqu'à 10.1 (sinon un abonnement au service Microsoft 365 est requis, à partir de 7 euros/mois).
Dans ce cas également, gardez à l'esprit qu'il n'y a pas de fonction dédiée à la création d'étiquettes, vous devez donc utiliser le modèles, comme je vous l'ai expliqué dans le chapitre dédié à Word Online (en prenant soin toutefois de sauvegarder le modèle sur votre appareil mobile ou sur l'un des services de stockage cloud supportés par l'application Word, comme OneDrive ou Dropbox).
Après avoir terminé les étapes ci-dessus, lancez l'application Word sur votre appareil, ouvrez le modèle pour les étiquettes que vous avez choisies (en sélectionnant le dossier situé dans la partie inférieure droite de l'écran de l'application, l'emplacement où vous avez précédemment choisi d'enregistrer le fichier, puis de choisir le document lui-même).
Maintenant que vous voyez le document à l'écran, appuyez sur l'icône avec le "A" et le crayon, pour rappeler les fonctions de l'éditeur, et procéder à la modification des libellés en sélectionnant les exemples de textes qui y sont présents et en tapant ce que vous jugez le plus approprié.
Comme pour formater, éditer ou ajouter des graphiques, cliquez sur le bouton (...) situé en bas à droite (si vous utilisez un smartphone) et choisissez l'un des menus disponibles. Si vous utilisez une tablette, vous pouvez toutefois sélectionner directement l'un des onglets situés en haut.
Si vous souhaitez créer des étiquettes identiques, vous pouvez utiliser la fonction copier-coller, tandis que pour modifier les éléments textuels individuels « à la volée », vous pouvez utiliser les commandes Rechercher et remplacer.
Une fois les modifications terminées, vous pouvez procéder à l'impression des étiquettes directement depuis votre appareil mobile. Pour ce faire, appuyez sur le bouton (...)en haut et sélectionnez l'élément presse à partir de l'écran qui vous est présenté. Si, en revanche, vous préférez enregistrer le fichier d'étiquette sur votre appareil ou sur l'un des services de stockage cloud pris en charge, appuyez sur le bouton approprié, indiquez le nom et l'emplacement que vous souhaitez attribuer au fichier et appuyez sur le bouton Sauver.
Comment créer des étiquettes avec le publipostage Word

Vous voulez découvrir comment créer des étiquettes avec le publipostage word, c'est-à-dire avoir un texte différent dans chaque étiquette ? Si oui, si vous voulez continuer à partir de ordinateur, créez un nouveau document dans Word et allez dans l'onglet Lettres, comme je vous l'ai expliqué dans le passage au début du guide.
Ensuite, cliquez sur le bouton Démarrer le publipostage et sélectionnez l'article Étiquettes dans le menu qui s'affiche. Dans la fenêtre qui s'ouvre, sélectionnez ensuite le type et le nombre d'étiquettes que vous souhaitez imprimer sur votre feuille, comme vu ci-dessus, et cliquez sur le bouton OK pour confirmer votre choix.
Maintenant, allez dans l'onglet Disposition pop-up en haut de la fenêtre Word et cliquez sur le bouton Voir la grille, pour afficher la grille avec les divisions de toutes les étiquettes, puis remplissez les champs de chaque étiquette avec le texte que vous préférez.
Si vous le souhaitez, vous pouvez également personnaliser vos étiquettes en modifiant les couleurs, les tailles, les polices d'écriture ou en y ajoutant des images. Pour ce faire, il vous suffit de placer le curseur de la souris sur l'étiquette pour personnaliser ou sélectionner le texte à éditer et d'utiliser les fonctions standard de Word, celles que vous utilisez normalement pour éditer des textes et ajouter des images dans vos documents, comme je ont expliqué dans mon guide sur la façon d'utiliser Microsoft Word.
Une fois les modifications terminées, commencez à imprimer vos étiquettes comme s'il s'agissait de n'importe quel document Word, en cliquant d'abord sur le bouton Déposez le, en haut à gauche, puis sur l'élément presse présent dans le menu qui s'ouvre.
Comment créer des étiquettes avec Word à partir d'Excel
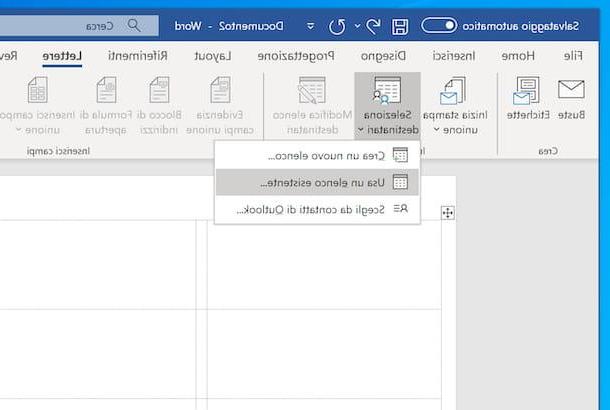
Vous aimeriez comprendre comment créer des étiquettes avec word à partir d'excel, dans le sens où vous disposez d'une feuille Excel contenant les informations pour la création de vos étiquettes que vous souhaiteriez importer dans Word ? Je vais vous expliquer tout de suite comment procéder. Pour commencer, ouvrez Word sur votre PC et commencez à créer un nouveau document, comme je l'ai indiqué au début du didacticiel.
Ensuite, appelez et configurez la fonction de fusion et publipostage, en procédant comme je vous l'ai expliqué à l'étape précédente, et cliquez sur le bouton Sélectionnez les destinataires que tu trouves dans la carte Disposition de Parole. Ensuite, choisissez l'option Utiliser une liste existante dans le menu qui s'ouvre, sélectionnez le document Excel vous voulez utiliser, alors je feuilles de calcul de votre intérêt et appuyez sur le bouton OK.
Ensuite, sélectionnez la première étiquette, appuyez sur le bouton Insérer un champ de fusion site en haut et choisissez les informations de la feuille Excel à visualiser, à l'aide du menu qui apparaît. Ensuite, procédez à la mise en forme du texte comme d'habitude dans Word. Répétez ces étapes pour chaque étiquette.
Lorsque vous avez terminé, commencez à imprimer vos étiquettes comme vous le feriez pour tout autre document Word - en cliquant d'abord sur le bouton Déposez le, en haut à gauche, puis sur l'élément presse, dans le menu qui s'ouvre.
Comment créer des étiquettes avec Word


