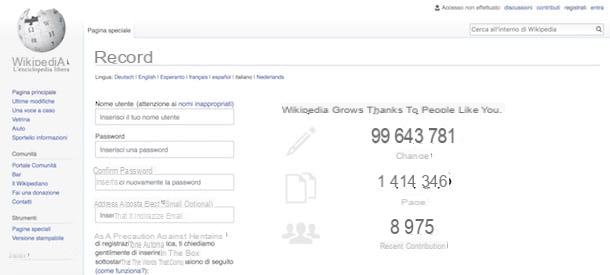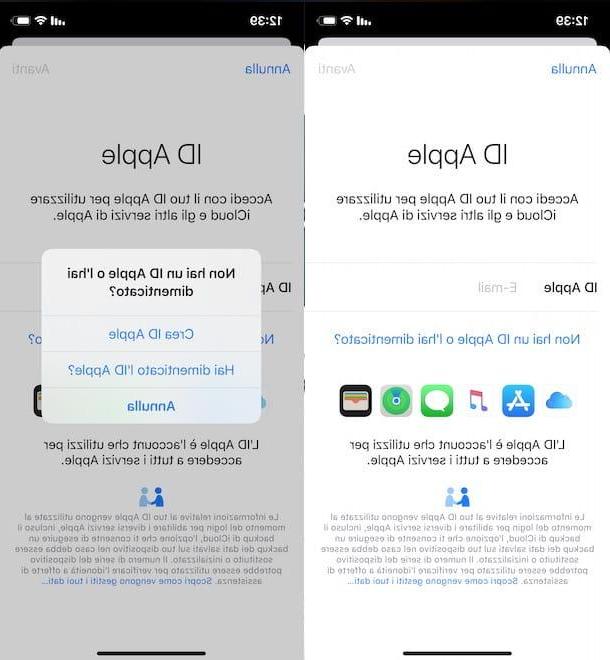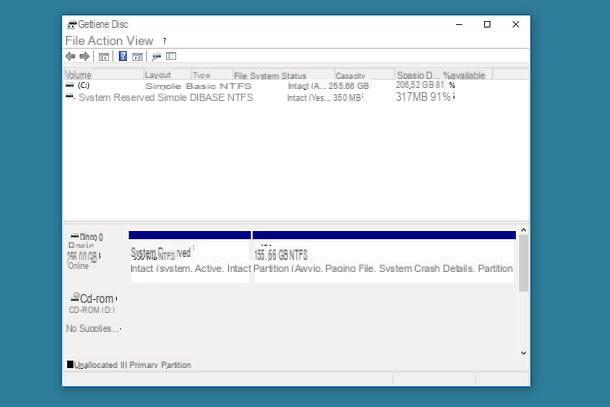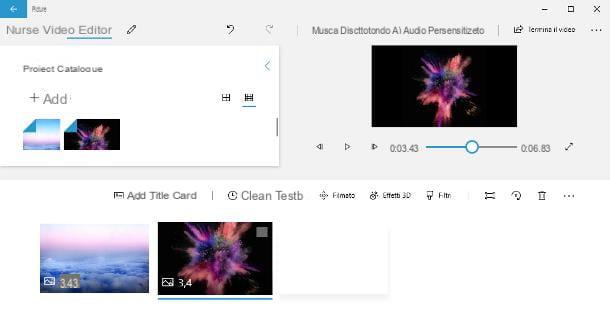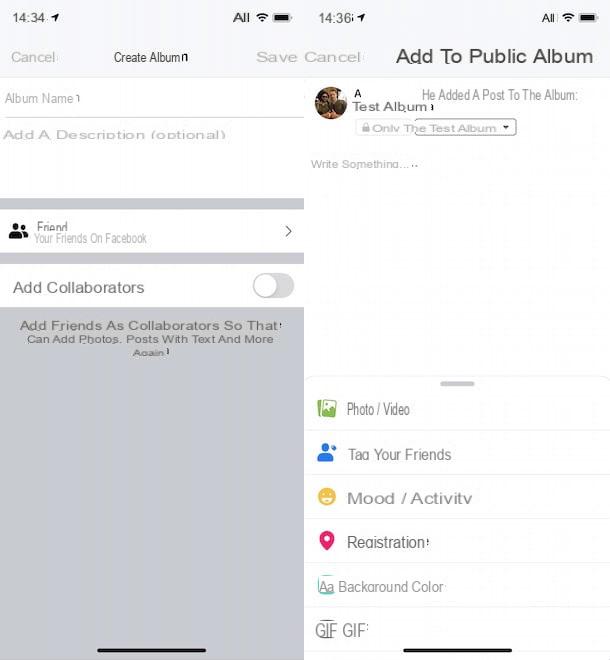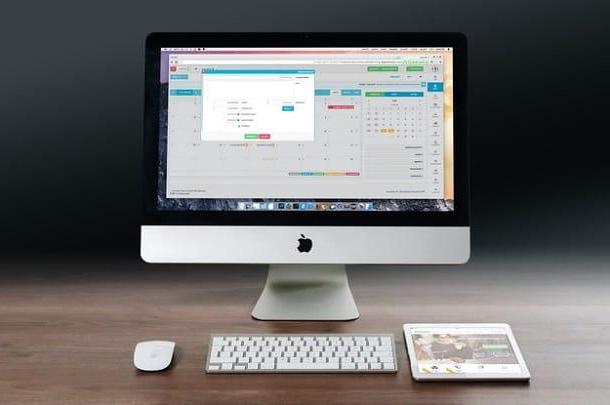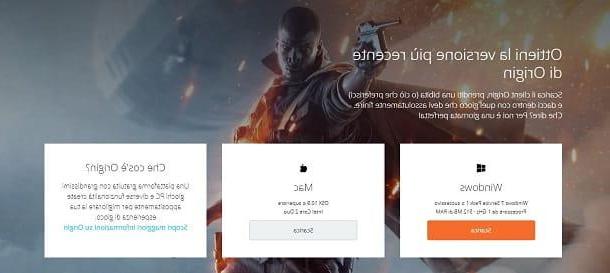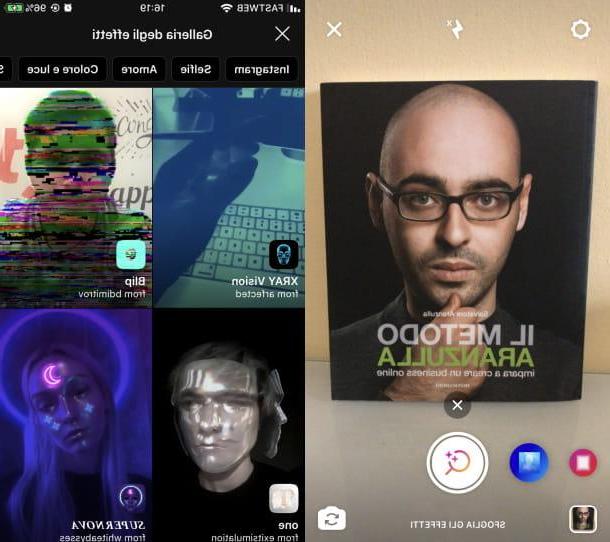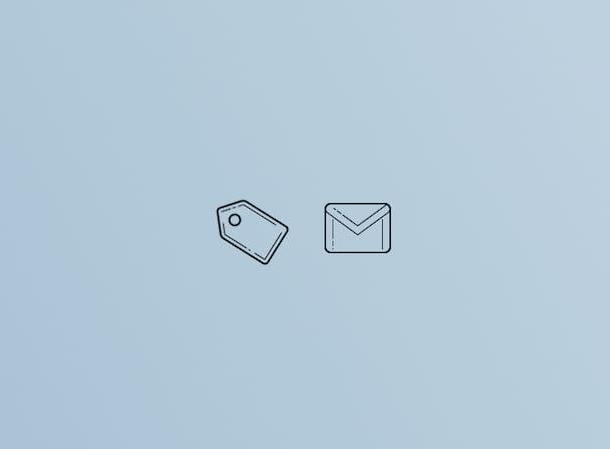Como criar etiquetas com o Word
Se você quer descobrir como criar etiquetas com o Word, siga as instruções abaixo, válidas não apenas para a versão clássica para desktop do Word para Windows e macOS, mas também para Palavra online e para oaplicativo em Word para smartphones e tablets.
Como criar etiquetas com o Word a partir de um computador
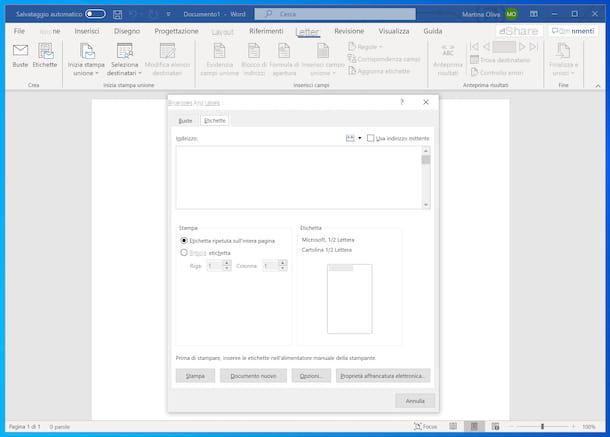
Se você estiver usando o clássico versão desktop do Word no seu computador Windows ou no seu Mac e você deseja criar folhas cheias de etiquetas idênticas (ou seja, a mesma etiqueta repetida várias vezes na mesma folha), a primeira etapa que você precisa realizar é iniciar o famoso programa de processamento de texto da Microsoft, clicando em Botão Iniciar e então no parente link presente no menu que se abre (no Windows) ou acessando o Launchpad e selecionando o parente ícone (seu macOS).
Agora que você vê a tela principal do software, crie um novo documento clicando na entrada Novo presente no menu lateral e escolha a opção Documento em branco que você encontra à direita. Neste ponto, para criar etiquetas com o Word, selecione a guia Cartas localizado no canto superior direito e clique no botão Etiquetas.
Na janela adicional que aparece, selecione a guia Etiquetas e clique no botão opções, para escolher o tipo de etiquetas a serem impressas na lista das disponíveis no programa.
Portanto, use o menu suspenso Fornecedor de etiquetas / rótulos, para selecionar a marca das etiquetas e da seção Informação do rótulo à direita, para visualizar todas as informações sobre a quantidade de etiquetas por folha e suas dimensões. Também especifique se você está usando uma impressora de página ou uma impressora de alimentação contínua, escolhendo a opção correta na seção Informações da impressora / tipo de impressora.
Se nenhum dos modelos propostos pelo Word parece atender às suas necessidades, clique no botão detalhes localizado no canto inferior esquerdo e crie rótulos personalizados ajustando todos os parâmetros relacionados a margens, altura, tamanho da página, etc.
Neste ponto, clique no botão OK para confirmar a sua escolha e, quando voltar à janela principal de criação das etiquetas, digite o texto que deseja imprimir em cada uma delas no campo Endereço / endereço do destinatário.
Por fim, certifique-se de que a opção esteja selecionada Rótulo repetido em toda a página presente na parte inferior e pressione o botão imprensa, para começar a imprimir as etiquetas.
Como criar etiquetas com o Word Online
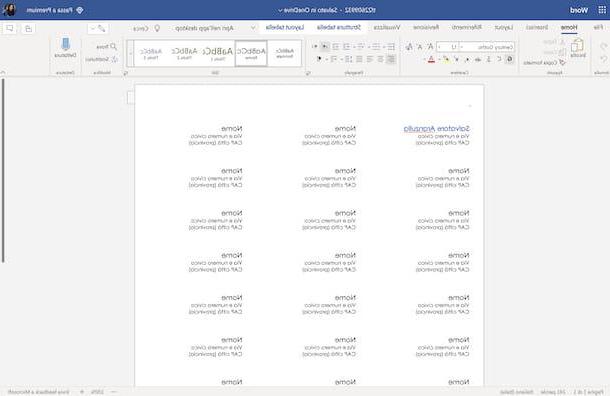
Se quiser, você também pode criar rótulos com Word Online, a versão web do famoso aplicativo da Microsoft, que funciona de graça e diretamente no navegador de qualquer sistema operacional. Nesse caso, no entanto, saiba que nenhuma funcionalidade dedicada está disponível mas você tem que usar os apropriados modelos qual vai então convertido no formato suportado pelo Word Online (para permitir a edição de documentos): operação que nem sempre é 100% bem-sucedida.
Tendo feito os esclarecimentos necessários acima, a primeira etapa que você deve dar para ter sucesso em sua intenção é encontrar o modelo para os rótulos que pretende usar. Para fazer isso, inicie o navegador que você costuma usar em seu PC (por exemplo, Chrome), visite a página do site do Office com os modelos de etiquetas para Word, localize o modelo de sua preferência entre os muitos disponíveis, clique em sua visualização e se convence você, vá em frente com o download pressionando o botão Descarga.
Assim que o download for concluído, converta o arquivo DOTX obtido no formato DOCX / DOC suportado pelo Word Online (então você tem que converter o modelo em um documento Word comum): você pode fazer isso usando qualquer uma das ferramentas que indiquei para você em meu tutorial do conversor online.
Após a conversão, vá para a página inicial do Word Online e faça login em sua conta da Microsoft (se necessário). Uma vez logado, clique no link Carregar e abrir e selecione o arquivo DOCX referente ao template para as etiquetas obtidas após a conversão.
Agora que você vê o editor do Word com o modelo, edite os textos de amostra das etiquetas, selecionando-os e digitando o que achar que cabe neles. Para formatar e editar ou adicionar quaisquer elementos gráficos, você pode contar com os botões e menus que você encontra na barra de ferramentas, na parte superior.
Se você está interessado em fazer rótulos que são todos iguais, você só precisa fazer uma cópia e colar simples, como expliquei em detalhes em meu guia específico sobre o assunto, enquanto para modificar rapidamente os elementos textuais individuais, você pode usar o comando Encontre e substitua, que descrevi em detalhes em minha postagem sobre como pesquisar uma palavra no Word.
Assim que terminar a edição, vá em frente e imprima as etiquetas de seu computador clicando no menu Envie o localizado no canto superior esquerdo, selecionando o item imprensa deste último e escolhendo a opção imprensa no menu adicional que aparece. Se, em vez de imprimir as etiquetas diretamente, você deseja salvá-las como um arquivo Word no seu PC, clique no menu Envie o, canto superior esquerdo e selecione os itens Salvar> Baixar uma cópia deste último.
Como criar etiquetas com o Word em smartphones e tablets
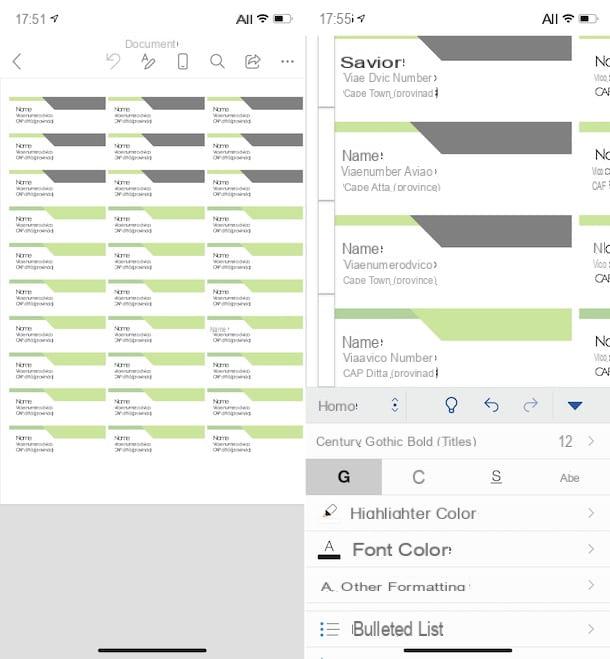
Vamos ver agora como criar etiquetas com o Word em smartphones e tablets, usando oApp oficial do Word disponível para Android e iOS / iPadOS, podendo ser utilizado gratuitamente em aparelhos até 10.1 ″ (caso contrário, é necessária uma subscrição do serviço Microsoft 365, a partir de 7 euros / mês).
Também neste caso, lembre-se de que não há função dedicada para a criação de rótulos, então você deve usar o apropriado modelos, tal como lhe expliquei no capítulo dedicado ao Word Online (tendo o cuidado, no entanto, de guardar o modelo no seu dispositivo móvel ou num dos serviços de armazenamento na nuvem suportados pela aplicação Word, como OneDrive ou Dropbox).
Depois de concluir as etapas acima, inicie o aplicativo Word em seu dispositivo, abra o modelo para os rótulos que você escolheu (selecionando o pasta localizado na parte inferior direita da tela do aplicativo, o local onde você escolheu anteriormente para salvar o arquivo e, em seguida, escolher o próprio documento).
Agora que você vê o documento na tela, toque no ícone com o "A" e o lápis, para recuperar as funções do editor e prosseguir com a modificação dos rótulos selecionando os textos de exemplo neles presentes e digitando o que julgar mais adequado.
Já para formatar, editar ou adicionar gráficos, clique no botão (...) localizado no canto inferior direito (se você usa um smartphone) e escolha um dos menus disponíveis. Se você usa um tablet, no entanto, pode selecionar diretamente uma das guias localizadas na parte superior.
Se você deseja criar rótulos que são todos iguais, você pode usar a função copiar e colar, enquanto para alterar os elementos textuais individuais “instantaneamente” você pode usar os comandos Localizar e Substituir.
Assim que as alterações forem concluídas, você pode prosseguir com a impressão das etiquetas diretamente de seu dispositivo móvel. Para fazer isso, toque no botão (...)no topo e selecione o item imprensa na tela que é mostrada a você. Se, por outro lado, você preferir salvar o arquivo de etiqueta em seu dispositivo ou em um dos serviços de armazenamento em nuvem suportados, toque no botão apropriado, indique o nome e local que deseja atribuir ao arquivo e pressione o botão ressalva.
Como criar etiquetas com mala direta do Word

Você quer descobrir como criar etiquetas com word mail merge, ou seja, ter um texto diferente em cada etiqueta? Em caso afirmativo, se você deseja prosseguir de computador, crie um novo documento no Word e vá para a guia Cartas, como expliquei a você na passagem no início do guia.
Em seguida, clique no botão Iniciar mala direta e selecione o item Etiquetas no menu que aparece. Na janela que se abre, selecione o tipo e a quantidade de etiquetas que deseja imprimir em sua planilha, conforme visto acima, e clique no botão OK para confirmar sua escolha.
Agora vá para a aba traçado pop-up no topo da janela do Word e clique no botão Exibir grade, para exibir a grade com as divisões de todos os rótulos, em seguida, preencha os campos de cada rótulo com o texto de sua preferência.
Se desejar, você também pode personalizar suas etiquetas alterando cores, tamanhos, escrevendo fontes ou adicionando imagens a elas. Para isso, basta posicionar o cursor do mouse sobre a etiqueta para customizar ou selecionar o texto a ser editado e utilizar as funções padrão do Word, que normalmente utiliza para editar textos e adicionar imagens aos seus documentos, como eu expliquei em meu guia sobre como usar o Microsoft Word.
Assim que as alterações forem concluídas, comece a imprimir suas etiquetas como se fosse qualquer documento do Word, clicando no botão primeiro Envie o, canto superior esquerdo e, em seguida, no item imprensa presente no menu que se abre.
Como criar etiquetas com Word a partir do Excel
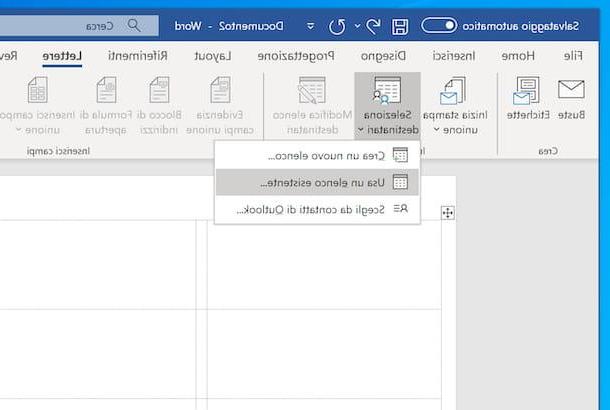
Você gostaria de entender como criar rótulos com word do excel, no sentido de que você possui uma planilha Excel contendo as informações para a criação de suas etiquetas que deseja importar para o Word? Explicarei imediatamente como proceder. Para começar, abra o Word no seu PC e comece a criar um novo documento, como indiquei no início do tutorial.
Em seguida, chame e configure a função de mala direta, procedendo conforme expliquei na etapa anterior, e clique no botão Selecione os destinatários que você encontra no cartão traçado da palavra. Em seguida, escolha a opção Use uma lista existente no menu que é aberto, selecione o Documento Excel você quer usar, então eu planilhas de seu interesse e pressione o botão OK.
Em seguida, selecione o primeiro rótulo, pressione o botão Inserir campo de mesclagem site na parte superior e escolha as informações da planilha Excel a ser exibida, usando o menu que aparece. Em seguida, prossiga com a formatação do texto normalmente no Word. Repita essas etapas para cada rótulo.
Quando terminar, comece a imprimir suas etiquetas como faria com qualquer outro documento do Word - clicando no botão primeiro Envie o, canto superior esquerdo e, em seguida, no item imprensa, no menu que é aberto.
Como criar etiquetas com o Word