Liste simple
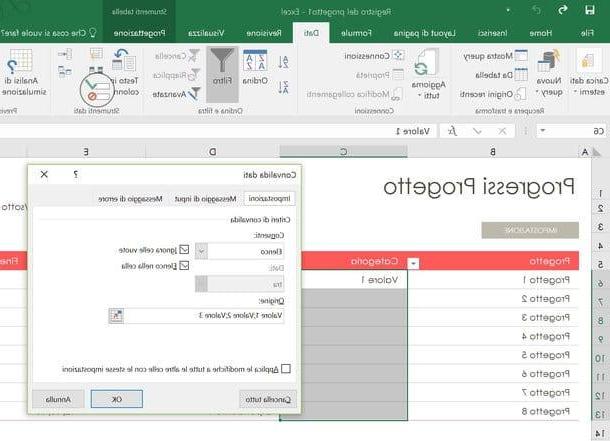
Comme déjà évoqué plus haut, les menus déroulants d'Excel peuvent contenir des valeurs définies directement par l'utilisateur - donc des phrases, des mots ou des chiffres présents exclusivement au sein du menu - ou des valeurs déjà présentes dans d'autres zones (ou d'autres pages) du feuille de calcul calcul.
Pour créer le premier type de menu déroulant, celui contenant des valeurs définies directement par l'utilisateur, vous devez sélectionner les cellules dans lesquelles insérer le menu et cliquer sur le bouton La validation des données situé dans l'onglet Donner Excel (en haut à droite). Si vous ne le trouvez pas, c'est l'icône qui ressemble à deux champs de texte blancs : à côté du premier se trouve une coche verte et à côté du second un panneau d'interdiction rouge.
Si vous avez besoin d'aide pour sélectionner plusieurs cellules en même temps, cliquez simplement sur la première cellule à inclure dans la sélection ; alors il faut maintenir la touche enfoncée Majuscules (Maj) sur le clavier de l'ordinateur et cliquez sur la dernière cellule à sélectionner (à condition de vouloir sélectionner une plage de cellules appartenant à la même colonne ou ligne). Pour sélectionner des cellules "éparpillées" dans différentes lignes et colonnes, vous devez utiliser la combinaison Ctrl + clic sous Windows et la combinaison cmd + clic votre Mac.
Il faut maintenant définir les valeurs à afficher dans le menu déroulant. Dans la fenêtre qui s'ouvre, sélectionnez l'élément Liste du menu permettre et tapez, dans le champ Source, toutes les options que vous souhaitez voir dans le menu (en les séparant par un point-virgule). Par exemple, si vous souhaitez que des éléments apparaissent dans le menu déroulant Valeur 1, Valeur 2 e Valeur 3, dans le champ Source Excel, vous devez taper Valeur 1 ; Valeur 2 ; Valeur 3.
À ce stade, appuyez sur le bouton OK pour enregistrer les paramètres, sélectionnez l'une des cellules où vous êtes entré dans le menu déroulant et vous en verrez une petite apparaître freccia sur la droite. Cliquez sur cette flèche et vous verrez apparaître un menu avec toutes les options que vous avez précédemment spécifiées dans le champ Source dans Excel.
Par la suite, pour modifier les options disponibles dans le menu déroulant, sélectionnez à nouveau les cellules de votre feuille de calcul, cliquez sur le bouton La validation des données Excel et modifiez les valeurs dans le champ Source.
Menu déroulant avec des valeurs extraites du tableur
Voyons maintenant comment créer des menus déroulants Excel en utilisant des valeurs déjà présentes dans le tableur.
La première étape que vous devez prendre est de sélectionner les cellules qui contiennent les données que vous souhaitez inclure dans votre menu déroulant. Les cellules doivent être disposées sur la même ligne ou colonne (sans espace entre une cellule et une autre).
Une fois terminé, sélectionnez l'onglet Formules d'Excel et cliquez sur le bouton Définir le nom situé en haut à droite (l'icône en marque blanche). Dans la fenêtre qui s'ouvre, tapez le nom sous laquelle vous souhaitez regrouper les valeurs que vous venez de sélectionner (ex. catégories si vous avez sélectionné une liste avec différentes catégories de produits, giorni si vous avez sélectionné une liste avec tous les jours de la semaine et ainsi de suite) et cliquez sur le bouton OK pour enregistrer les modifications.
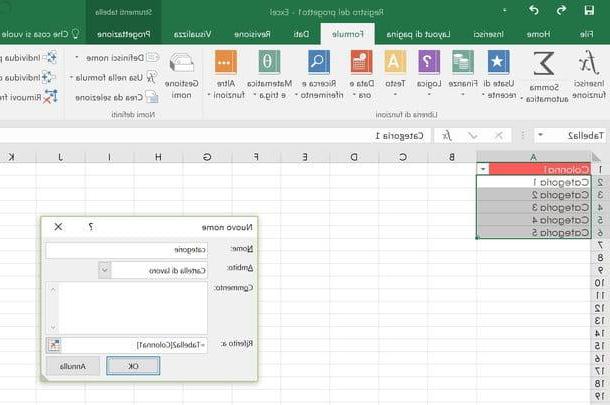
Enfin, sélectionnez les cellules où vous souhaitez insérer votre menu déroulant, allez dans l'onglet Donner d'Excel et cliquez sur le bouton La validation des données situé en haut à droite (l'icône des deux champs de texte avec la coche verte et le signe d'interdiction rouge).
Dans la fenêtre qui s'ouvre, sélectionnez l'option Liste du menu permettre et tapez, dans le champ Source, le nom du groupe de données que vous avez sélectionné précédemment, le précédant du symbole "=". Par exemple, si vous souhaitez créer un menu déroulant avec les valeurs du groupe "jours" vous devez taper = jours, tandis que si vous souhaitez créer un menu déroulant avec les valeurs du groupe "catégories" vous devez taper = catégories. Appuyez ensuite sur le bouton OK et vous verrez un menu déroulant apparaître dans toutes les cellules que vous avez précédemment sélectionnées.
Essayez maintenant de deviner : que contiendront les menus déroulants qui apparaissent dans les cellules de votre feuille de calcul ? Exactement! Toutes les valeurs des cellules que vous avez regroupées au début de la procédure.
Autre chose très intéressante à souligner : en changeant les valeurs présentes dans les cellules regroupées en début de procédure, les éléments présents dans les menus déroulants sont également modifiés. Le tout complètement automatiquement. Pratique, non ?
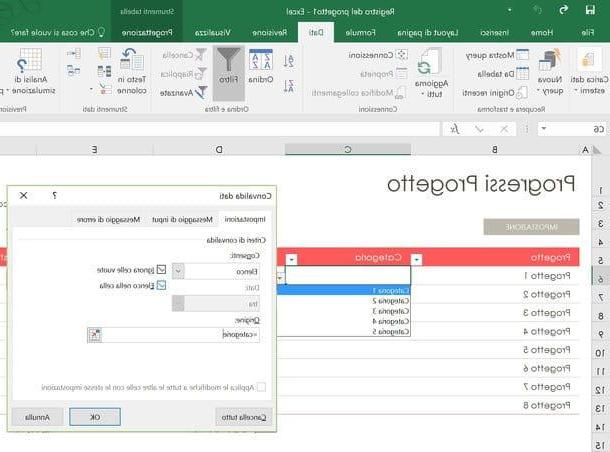
Si vous le souhaitez, vous pouvez également modifier les groupes de cellules précédemment regroupés et leur ajouter ou supprimer des valeurs. Pour modifier la plage de cellules faisant partie d'un groupe, sélectionnez l'onglet Formules Excel, cliquez sur le bouton Gestion des noms et double-cliquez sur le nom du groupe à modifier. Dans la fenêtre qui s'ouvre, cliquez sur l'icône de flèche rouge (en bas à droite) et définissez la nouvelle plage de cellules à inclure dans le groupe.
Avez-vous changé d'avis et souhaitez supprimer un menu déroulant précédemment créé dans Excel ? Aucun problème. En cas de doute, vous pouvez supprimer les menus déroulants des cellules Excel en sélectionnant simplement ces dernières en cliquant sur le bouton La validation des données situé dans l'onglet Donner du programme (en haut à droite) et en appuyant sur le bouton Supprimer tout présent dans la fenêtre qui s'ouvre.
Comment créer des menus déroulants dans Excel





