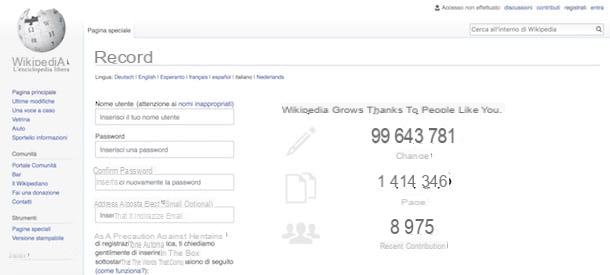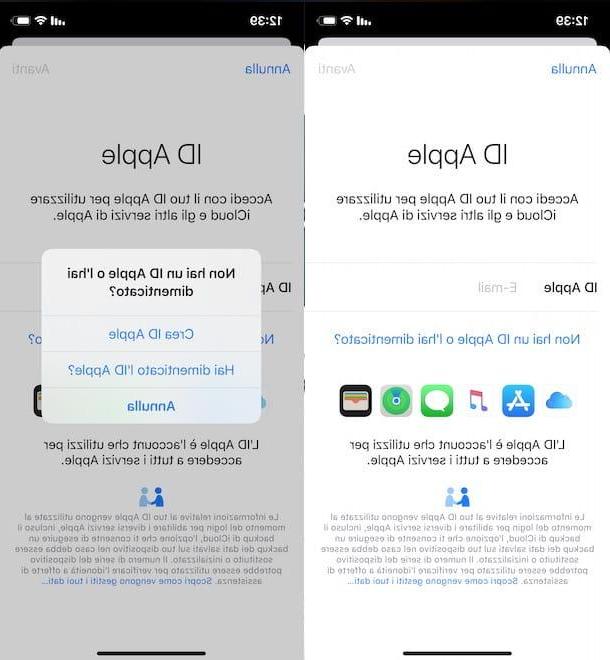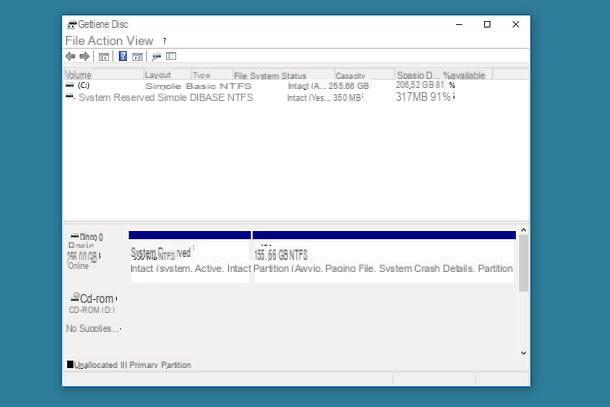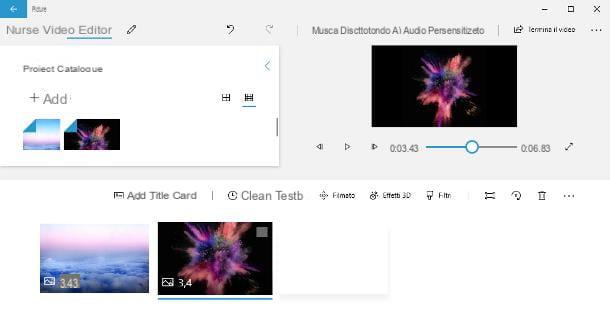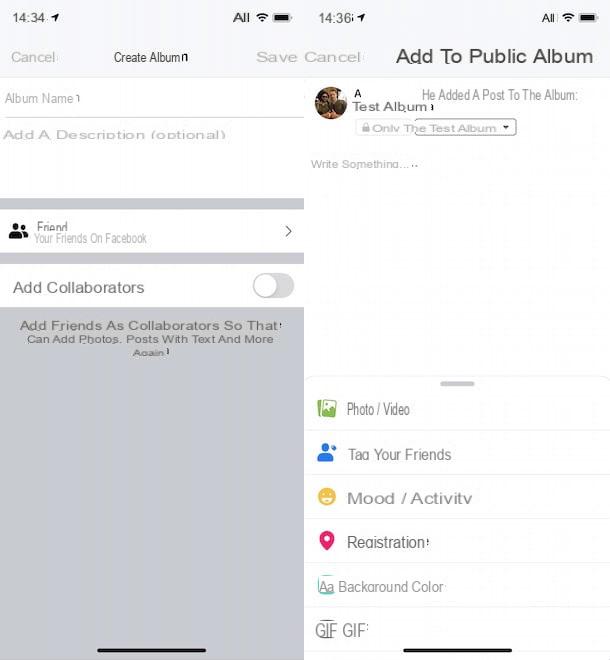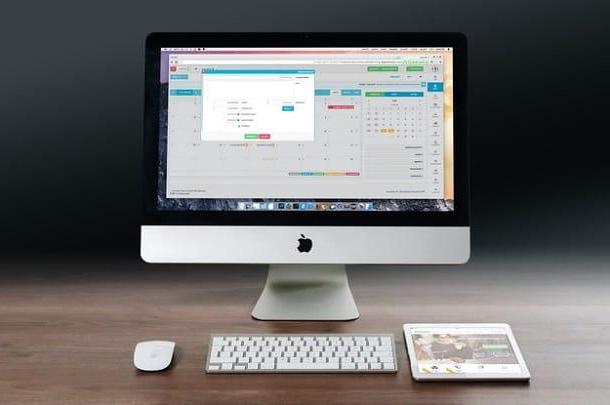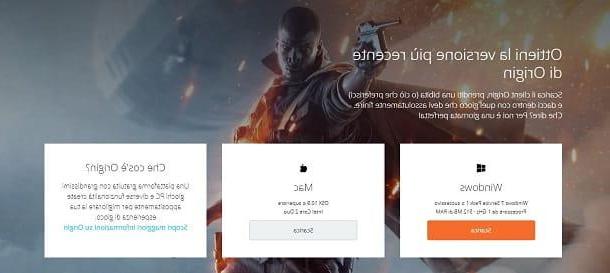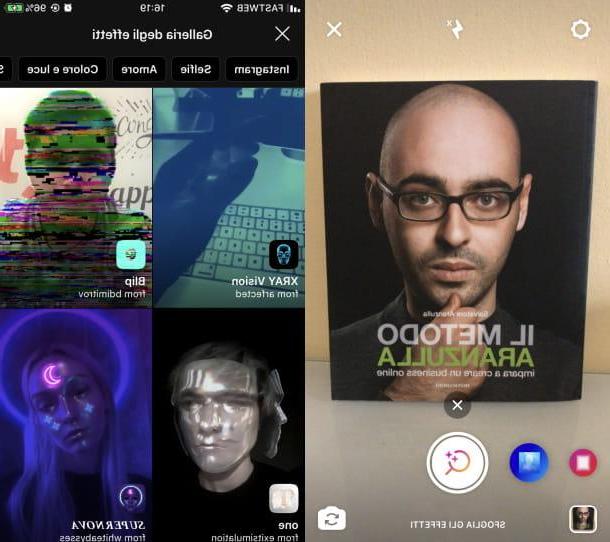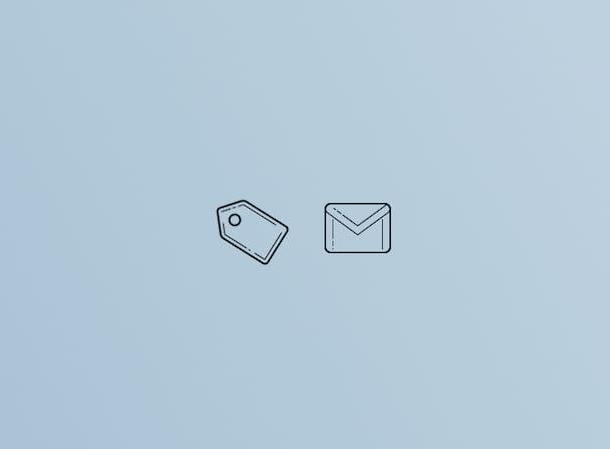Lista simples
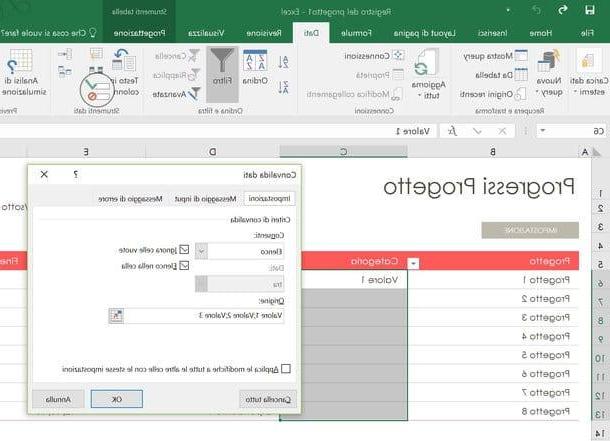
Como já mencionado acima, os menus suspensos do Excel podem conter valores definidos diretamente pelo usuário - portanto, frases, palavras ou figuras presentes exclusivamente no menu - ou valores já presentes em outras áreas (ou outras páginas) do planilha. cálculo.
Para criar o primeiro tipo de menu drop-down, aquele que contém os valores definidos diretamente pelo usuário, deve-se selecionar as células nas quais deseja inserir o menu e clicar no botão Data de validade localizado na guia Dar Excel (canto superior direito). Se você não conseguir encontrar, é o ícone que se parece com dois campos de texto em branco: ao lado do primeiro há uma marca de seleção verde e ao lado do segundo um sinal de proibição vermelho.
Se precisar de ajuda para selecionar várias células ao mesmo tempo, basta clicar na primeira célula para incluir na seleção; então você tem que manter a tecla pressionada Maiúsculas (Shift) no teclado do computador e clique na última célula a ser selecionada (desde que você queira selecionar um intervalo de células pertencentes à mesma coluna ou linha). Para selecionar células "espalhadas" em várias linhas e colunas você deve usar a combinação Ctrl + clique no Windows e a combinação cmd + clique no Mac.
Agora você deve definir os valores a serem exibidos no menu suspenso. Na janela que se abre, selecione o item Elenco do menu permitir e digite, no campo Origem, todas as opções que deseja ver no menu (separando-as com ponto e vírgula). Por exemplo, se você deseja que os itens apareçam no menu suspenso Valor 1, Valor 2 e Valor 3, no campo Fonte do Excel você deve digitar Valor 1; Valor 2; Valor 3.
Neste ponto, pressione o botão OK para salvar as configurações, selecione qualquer uma das células onde você entrou no menu suspenso e você verá uma pequena aparecer freccia à direita. Clique nesta seta e você verá um menu aparecer com todas as opções que você especificou anteriormente no campo Origem do Excel.
Posteriormente, para alterar as opções disponíveis no menu drop-down, selecione novamente as células da sua planilha, clique no botão Data de validade Excel e altere os valores no campo Origem.
Menu suspenso com valores retirados da planilha
Agora vamos ver como criar menus suspensos no Excel utilizando valores já presentes na planilha.
A primeira etapa que você precisa realizar é selecionar as células que contêm os dados que você deseja incluir no menu suspenso. As células devem ser organizadas na mesma linha ou coluna (sem espaços entre uma célula e outra).
Quando terminar, selecione a guia Fórmulas do Excel e clique no botão Definir o nome localizado no canto superior direito (o ícone de etiqueta branca). Na janela que se abre, digite o nome sob o qual você deseja agrupar os valores que acabou de selecionar (por exemplo, categoria se você selecionou uma lista com várias categorias de produtos, dia se você selecionou uma lista com todos os dias da semana e assim por diante) e clique no botão OK para salvar as alterações.
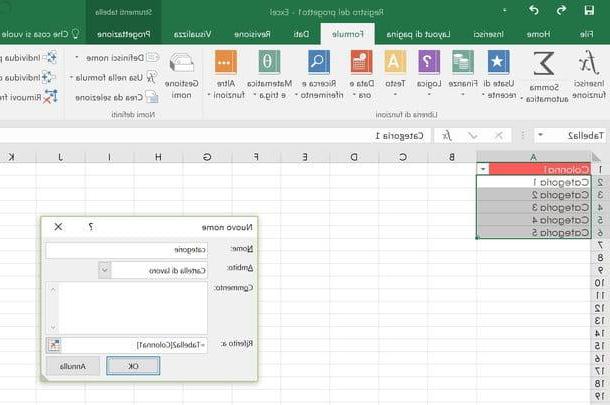
Por fim, selecione as células onde deseja inserir o menu suspenso e vá até a guia Dar do Excel e clique no botão Data de validade localizado no canto superior direito (o ícone dos dois campos de texto com a marca de verificação verde e o sinal de proibição vermelho).
Na janela que se abre, selecione a opção Elenco do menu permitir e digite, no campo Origem, o nome do grupo de dados que você selecionou anteriormente, precedendo-o com o símbolo "=". Por exemplo, se você deseja criar um menu suspenso com os valores do grupo "dias", você deve digitar = dias, enquanto se você deseja criar um menu suspenso com os valores do grupo "categorias", você deve digitar = categorias. Em seguida, pressione o botão OK e você verá um menu suspenso aparecer em todas as células que você selecionou anteriormente.
Agora tente adivinhar: o que conterão os menus suspensos que aparecem nas células da sua planilha? Exatamente! Todos os valores das células que você agrupou no início do procedimento.
Outro ponto muito interessante de sublinhar: ao alterar os valores presentes nas células agrupadas no início do procedimento, também se modificam os itens presentes nos menus suspensos. Tudo completamente automático. Conveniente, certo?
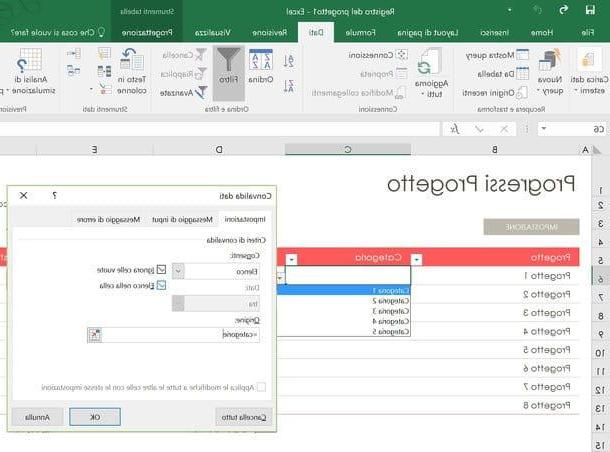
Se desejar, você também pode editar os grupos de células que foram agrupados anteriormente e adicionar ou remover valores deles. Para alterar o intervalo de células que fazem parte de um grupo, selecione a guia Fórmulas Excel, clique no botão Gerenciamento de nome e clique duas vezes no nome do grupo a ser editado. Na janela que se abre, clique no ícone de flecha Vermelha (canto inferior direito) e defina o novo intervalo de células a incluir no grupo.
Você mudou de ideia e deseja excluir um menu suspenso criado anteriormente no Excel? Sem problemas. Em caso de dúvida, você pode remover os menus suspensos das células do Excel simplesmente selecionando o último clicando no botão Data de validade localizado na guia Dar do programa (canto superior direito) e pressionando o botão Apague tudo presente na janela que se abre.
Como criar menus suspensos no Excel