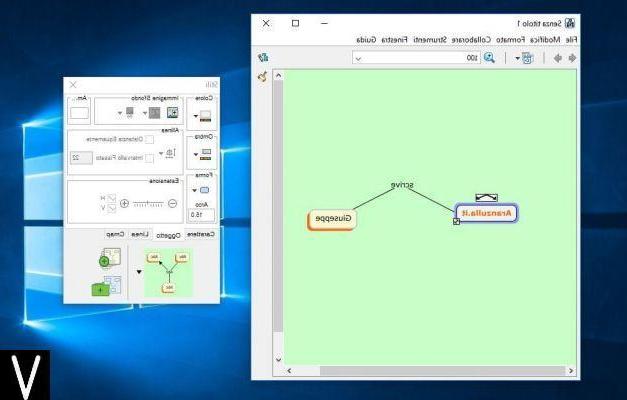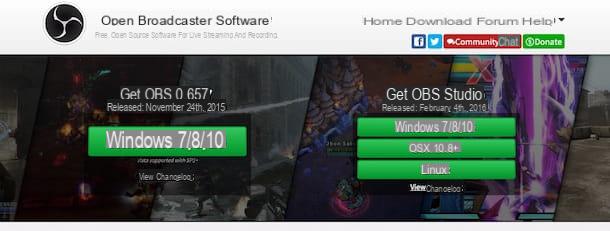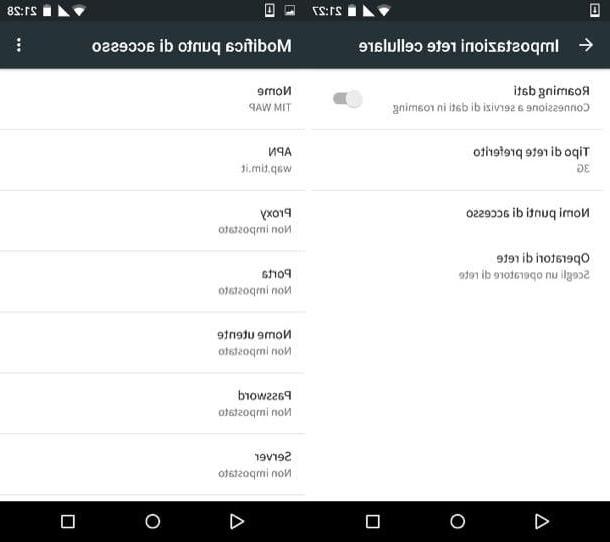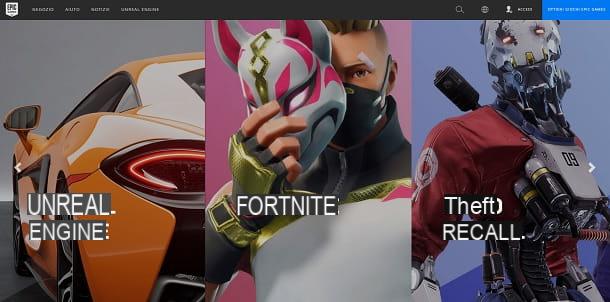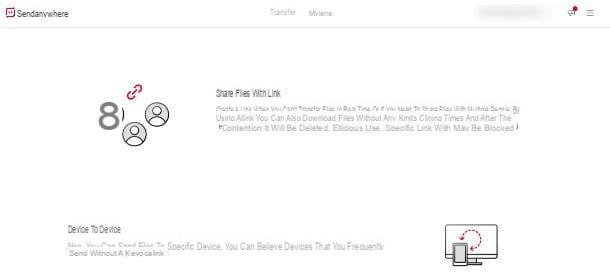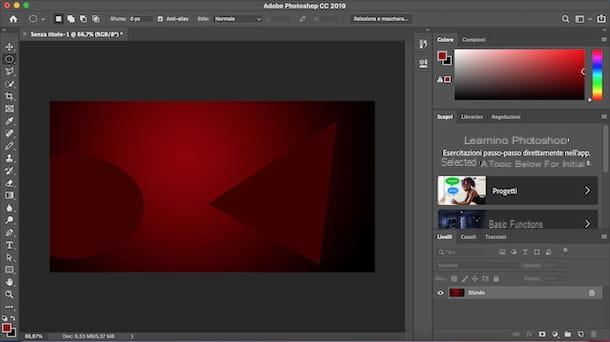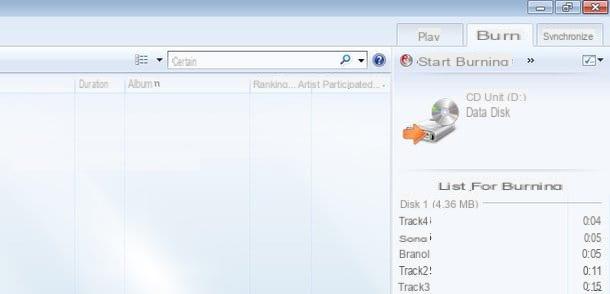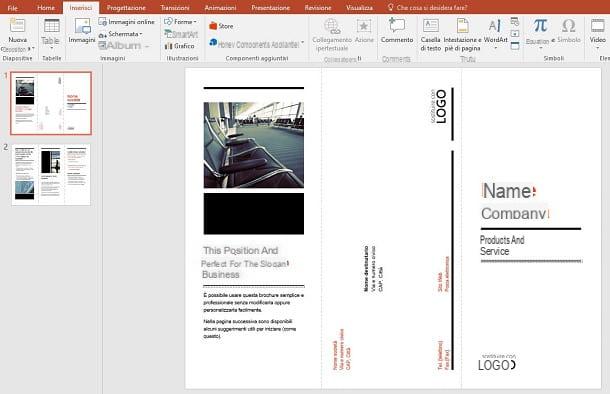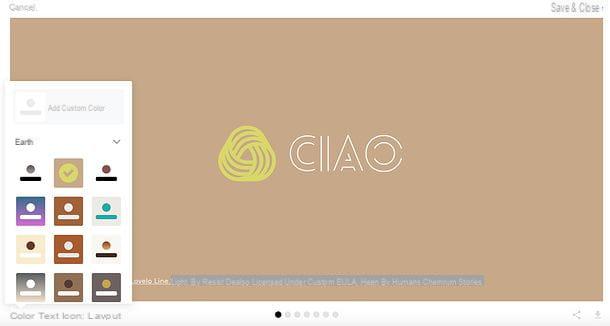Opérations préliminaires
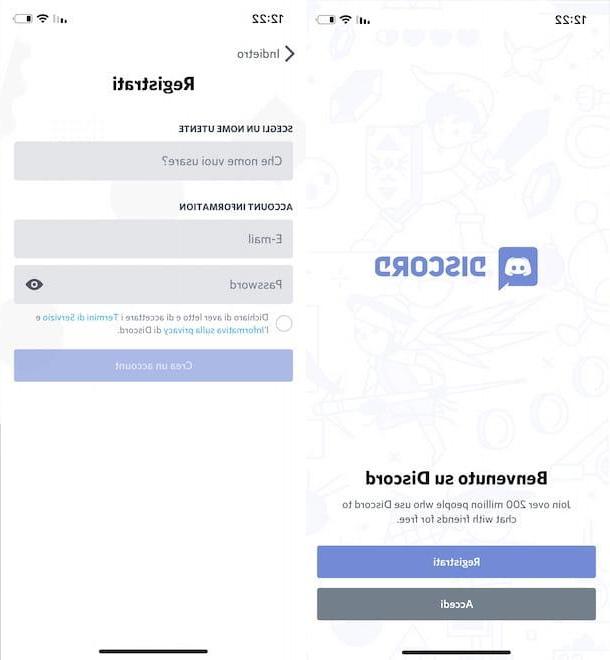
Afin de créer un serveur Discord vous devez d'abord vous inscrire au service. Il est possible de créer un compte gratuit à la fois à partir de smartphones et de tablettes, en utilisant l'application officielle du service pour les appareils Android et iPhone / iPad, et à partir d'un ordinateur.
Dans le premier cas, lancez l'application Discord, appuyez sur l'élément Inscription, entrez les données requises dans les champs Quel nom veux-tu utiliser ?, Email e Mot de passe, cochez la case pour accepter les conditions d'utilisation et la politique de confidentialité et appuyez sur le bouton Compte Crea ONU, pour terminer l'enregistrement.
Si, en revanche, vous préférez vous inscrire sur Discord depuis un ordinateur, connecté au site officiel du service, cliquez sur le bouton Clients enregistrés, en haut à droite, et sélectionnez l'option Inscription. Dans le nouvel écran qui apparaît, saisissez vos coordonnées dans les champs Email, Nom d'utilisateur e Mot de passe, cochez la case à côté de l'élément Je déclare avoir lu et accepté les conditions d'utilisation et la politique de confidentialité de Discord, et cliquez sur le bouton Continue, pour créer votre compte.
Il sera utile de savoir que le client officiel Discord pour PC Windows et macOS est également disponible, que vous pouvez télécharger en vous connectant à la page principale de Discord et en cliquant sur le bouton Télécharger pour Windows o Télécharger pour macOS. Encore une fois, pour créer un nouveau compte, sélectionnez simplement l'option Inscription, remplissez le formulaire d'inscription et cliquez sur le bouton Continue.
Quel que soit l'appareil utilisé pour vous inscrire à Discord, pour vérifier le compte que vous venez de créer, connectez-vous à votre boîte de réception email, localisez l'email envoyé par Discord et appuyez sur le bouton Vérifier l'email qu'il contient, puis cochez la case à côté de l'option Je ne suis pas un robot, pour vérifier votre identité et sélectionnez l'option Continuer sur Discord, pour commencer à utiliser Discord.
Comment créer un serveur Discord à partir de smartphones et tablettes
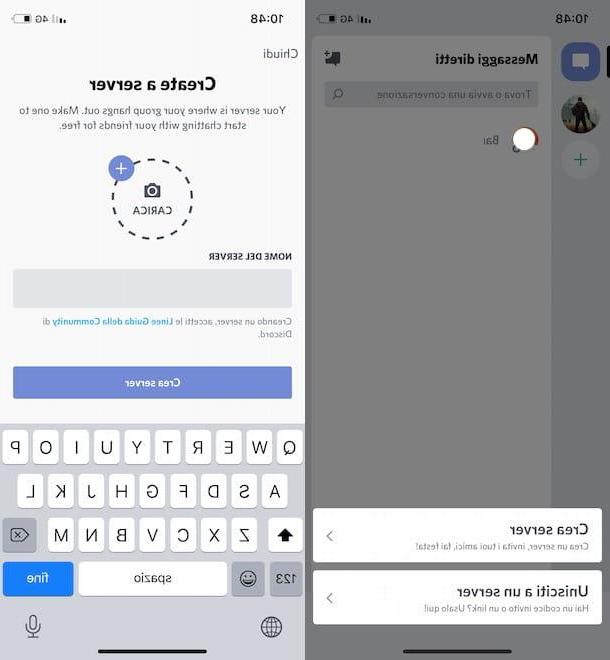
La procédure pour créer un serveur Discord à partir de smartphones et tablettes c'est rapide et facile. Tout ce que vous avez à faire est d'appuyer sur le bouton pour créer un nouveau serveur, spécifier son nom et, si vous le souhaitez, télécharger une photo à utiliser comme image de prévisualisation.
Ensuite, prenez votre appareil, lancez l'application Discord, en appuyant sur son icône sur l'écran d'accueil ou dans le tiroir et, si vous ne l'avez pas encore fait, accédez à votre compte en appuyant sur le bouton Clients enregistrés et saisir les données dans les champs Email e Mot de passe.
Maintenant, appuyez sur le bouton +, en haut à gauche, sélectionnez l'option Serveur Créa dans le menu qui s'ouvre et, dans le nouvel écran qui apparaît, entrez le nom du serveur que vous créez dans le champ Nom du serveur. Si vous le souhaitez, cliquez sur l'option Télécharger et sélectionnez une image à associer à votre serveur, puis appuyez sur le bouton Serveur Créa, pour créer votre nouveau serveur.
À ce stade, dans la section Tes amis, appuie sur le bouton Invitation liés aux amis que vous avez l'intention d'inviter sur votre serveur ou entrez le nom des utilisateurs de votre intérêt dans le domaine Invitez des amis sur #generale. Alternativement, vous pouvez diffuser manuellement le lien de votre serveur en appuyant sur l'élément Copier le lien de partage.
Dans ce dernier cas, cependant, il est également nécessaire de définir une expiration de lien et le nombre maximum de personnes pouvant accéder au serveur via le lien en question. Pour cela, cliquez sur l'icône de roue dentée et, à l'écran Paramètres de lien, sélectionnez les options qui vous intéressent dans les sections Délai après (Mai, Jour 1, heures 12, heures 6, 1 maintenant e 30 minutes) Et Utilisations maximales (1, 5, 10, 25, 50, 100 e Infiniti).
Aussi, en déplaçant le levier à côté de l'élément Inscription temporaire da SUR a ON, vous pouvez activer la fonction qui permet un accès temporaire au serveur pour les utilisateurs ayant reçu l'invitation. Lors de leur première déconnexion, ils seront automatiquement éjectés du serveur.
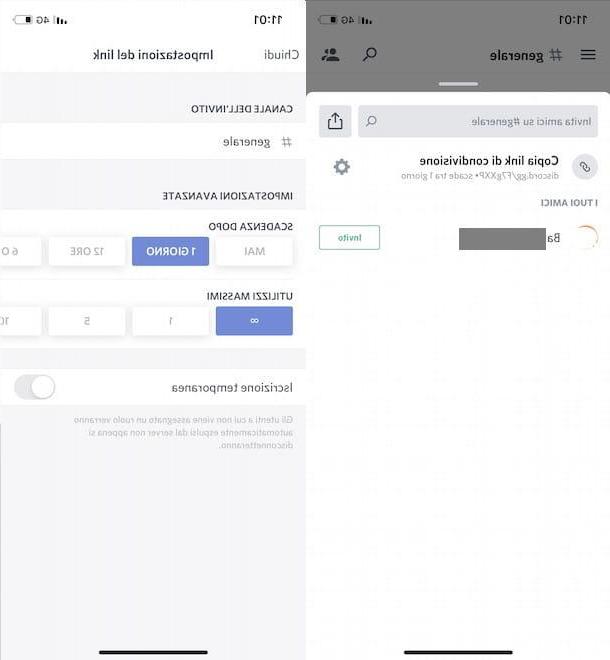
Une fois la création de votre nouveau serveur terminée, vous pouvez modifier ses paramètres à tout moment et également créer de nouveaux canaux personnalisés (c'est-à-dire des chats qui vous permettent de parler de différents sujets au sein d'un même serveur).
Pour cela, rendez-vous dans la rubrique Messages directs en appuyant sur l'icône bulle, en bas à gauche, appuyez surAperçu de l'image lié à votre serveur, appuyez sur l'icône i trois points et sélectionnez l'option réglages. Dans le nouvel écran qui apparaît, choisissez l'une des options disponibles (Panoramica, Modération, Journal d'activité, Filières, membres, Les rôles, Interdire etc.), vous pouvez changer le nom du serveur, définir la région (ex. Europe), spécifiez des règles pour pouvoir envoyer des messages dans les différents canaux, afficher la dernière activité de l'utilisateur, supprimer le serveur et bien plus encore.
Par exemple, si vous souhaitez consulter la liste complète des utilisateurs enregistrés sur votre serveur, accédez à la rubrique réglages, localisez l'article Gestion des utilisateurs et appuyez sur l'élément membres, pour afficher tous les utilisateurs du serveur. En appuyant sur nom d'un utilisateur, vous pouvez modifier son rôle (Modifier les rôles), supprimez-le du serveur (Éjecter) ou bannarlo (Banna).
Si, par contre, vous souhaitez créer un nouveau canal au sein de votre serveur, cliquez surimage associé à ce dernier et appuyez sur le bouton + liés à l'option Canaux de texte, pour créer un canal dans lequel communiquer via des messages texte ou par la voix Canaux vocaux, pour créer un canal de communication vocale. Entrez ensuite le nom du canal dans le champ approprié et appuyez sur le bouton Créer, pour créer le nouveau canal sur le serveur sélectionné.
Comment créer un serveur Discord à partir d'un ordinateur
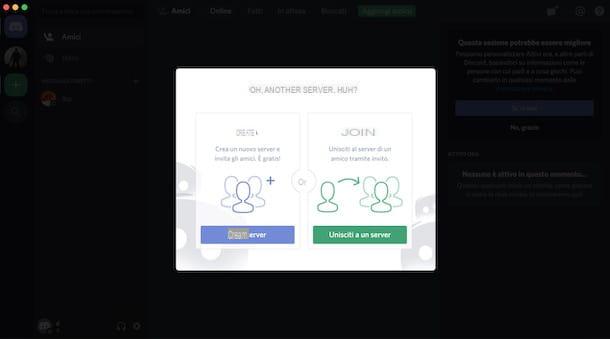
pour créer un serveur Discord depuis votre ordinateur vous pouvez procéder soit à partir de la version Web de Discord, soit via son client officiel. Dans les deux cas, la procédure est quasiment identique à ce que je vous ai déjà indiqué dans les lignes dédiées à la création d'un serveur à partir de smartphones et tablettes.
Pour créer votre premier serveur sur Discord depuis un navigateur, connecté au site officiel du service, cliquez sur le bouton Clients enregistrés, en haut à droite, saisissez les informations de votre compte dans les champs Email e Mot de passe et appuyez sur le bouton Clients enregistrés, ouvrir une session. Si, par contre, vous avez installé le client officiel Discord sur votre ordinateur, démarrez ce dernier et connectez-vous à votre compte en saisissant les données dans les champs Email e Mot de passe.
Maintenant, que vous procédiez à partir d'un navigateur ou que vous utilisiez le logiciel Discord pour Windows PC ou macOS, cliquez sur le bouton +, en haut à gauche, et sélectionnez l'option Serveur Créa du menu ouvert. Entrez ensuite le nom du serveur dans le champ approprié, cliquez sur l'élément Changer l'icône, si vous souhaitez personnaliser l'image d'aperçu du serveur que vous créez, puis cliquez sur le bouton Créer, pour créer le nouveau serveur.
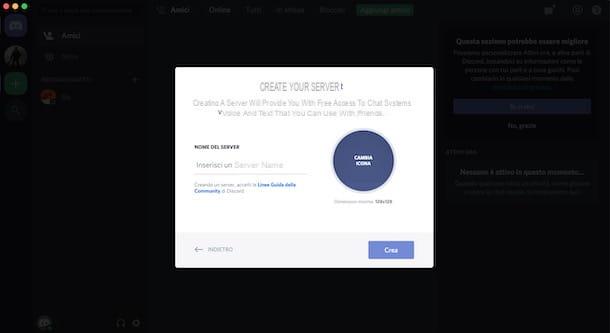
À ce stade, appuyez sur le bouton Invitation par rapport aux amis que vous comptez inviter sur le serveur que vous venez de créer, sinon cliquez sur le bouton Copia, pour copier le lien d'invitation et l'envoyer aux utilisateurs que vous souhaitez inclure sur votre serveur. Dans ce dernier cas, en sélectionnant l'option Modifier le lien d'invitation, vous pouvez paramétrer l'expiration du lien via le menu déroulant Délai après et précisez combien de personnes peuvent rejoindre votre serveur via le lien en question (Nombre maximum d'utilisations).
Pour accéder aux paramètres du serveur, appuyez plutôt suricône du serveur de votre intérêt, cliquez sur l'icône flèche pointant vers le bas (visible à côté du nom du serveur) et sélectionnez l'option Paramètres du serveur dans le menu qui s'ouvre. En choisissant plutôt la voix Créer une chaîne, vous pouvez créer de nouveaux canaux textuels et vocaux sur votre serveur.
En cas de doute ou de problème
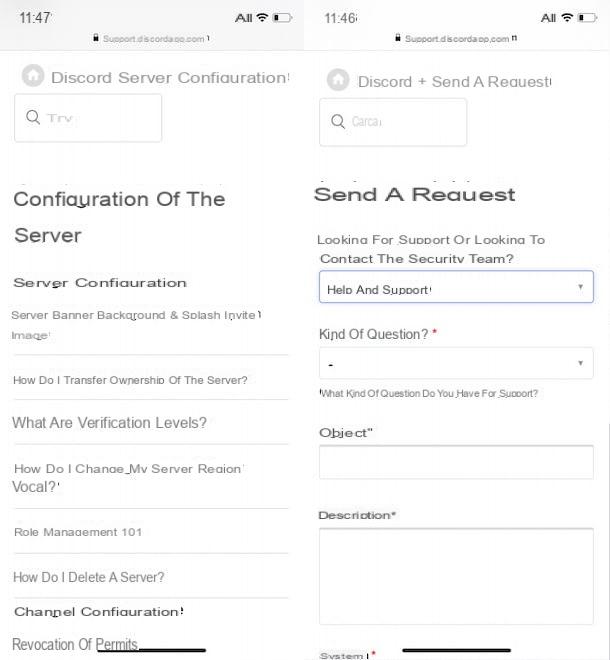
Si vous avez suivi les instructions que je vous ai données dans les paragraphes précédents mais que vous avez encore des doutes concernant l'ouverture d'un serveur sur Discord, vous pouvez accéder à la section Centre d'aide du site officiel du service et sélectionner l'option Configuration du serveur, pour consulter la FAQ relative aux serveurs Discord et trouver les réponses que vous cherchez en toute autonomie.
Si, par contre, vous souhaitez signaler un problème et recevoir de l'aide, cliquez sur l'élément Invia una richiesta, sélectionnez l'option Aide et soutien à l'aide du menu déroulant approprié, entrez votre adresse e-mail dans le champ Adresse e-mail et sélectionnez la question qui vous intéresse à l'aide du menu déroulant Type de question.
Enfin, précisez l'objet de votre demande, saisissez le problème rencontré dans le champ Description, indiquez sur quel appareil vous rencontrez des problèmes via le menu déroulant Système et appuyez sur le bouton ENVOYER, pour envoyer votre demande.
Il sera utile de savoir que vous pouvez également procéder de la même manière en utilisant l'application Discord. Dans ce cas, démarrez ce dernier, appuyez sur le vôtre photo, en bas à droite, sélectionnez l'option Assistance et suivez les instructions que je vous ai données dans les lignes précédentes pour envoyer votre demande.
Comment créer un serveur Discord