Informações Úteis

Antes de começar, gostaria de explicar alguns termos técnicos com os quais você pode ter que lidar ao particionar seu disco rígido. Vou tentar ser o mais claro e conciso possível, prometo!
Tipos de partição
As partições não são todas iguais, existem vários tipos e é bom saber as suas diferenças.
- Partições primárias - podem hospedar qualquer tipo de arquivo e / ou sistema operacional. Aquelas marcadas como partições de inicialização (ou sistema) contêm todos os arquivos necessários para inicializar os sistemas operacionais instalados no computador.
- Partições estendidas - eles são usados como "contêineres" para criar partições lógicas.
- Partições lógicas - pode hospedar qualquer tipo de arquivo. Em alguns casos, eles também podem ser usados para sistemas operacionais, mas seus arquivos de inicialização ainda devem estar hospedados em uma partição primária marcada como ativa.
A necessidade de criar partições lógicas surgiu porque em computadores baseados em BIOS e MBR (a maioria dos comercializados até 2012), um máximo de quatro partições primárias poderiam ser criadas, criando assim uma partição estendida e inserindo um número variável de partições lógicas que você poderia "contornar" esse limite.
Hoje em dia, com computadores baseados em UEFI e sistema de gerenciamento de partição GPT, esta limitação não existe mais, até 128 partições primárias podem ser criadas e, portanto, a necessidade de criar partições lógicas é bastante limitada.
Tipi di sistema de arquivos
Ao criar uma partição, você deve escolher qual sistema de arquivos usar no último. O sistema de arquivos (que na maioria dos casos só pode ser alterado após um formato) deve ser escolhido de acordo com o sistema operacional usado e os arquivos hospedados na partição.
- NTFS - é o sistema de arquivos padrão dos sistemas Windows. É muito popular, mas alguns dispositivos e sistemas operacionais não oferecem suporte a ele. No Mac, por exemplo, você pode usá-lo no modo somente leitura e para tirar o máximo proveito disso você precisa instalar drivers especiais. Ele está sujeito a fragmentação de dados moderada, mas não tem limites rígidos de peso de arquivo. Escolha se deseja usar a partição principalmente com sistemas Windows.
- FAT32 - é um sistema de arquivos muito antigo e limitado, mas ainda em uso, pois é compatível com uma ampla gama de dispositivos e sistemas operacionais. Ele não acomoda arquivos maiores que 4 GB e está sujeito a fragmentação de dados significativa. A ser escolhido apenas se a partição for usada com vários sistemas operacionais (por exemplo, Windows e Linux) ou vários dispositivos.
- exFAT - é uma versão atualizada do FAT32 que elimina o limite de 4 GB. É compatível com a maioria dos sistemas operacionais e dispositivos atualmente no mercado. Preferido ao FAT32, a menos que você tenha dispositivos muito antigos que não sejam compatíveis com ele.
- HFS + - é o sistema de arquivos do OS X. Não tem limites rígidos para o peso dos arquivos, não está sujeito à fragmentação de dados como o NTFS, mas infelizmente sua compatibilidade é limitada ao mundo Mac. Para usá-lo no Windows, você precisa instalar software de terceiros (geralmente por uma taxa).
- EXT2 / EXT3 / EXT4 - são várias versões do sistema de arquivos usado por sistemas Linux. As partições formatadas com este FS são normalmente acompanhadas por uma partição "Swap", que vem em socorro da RAM quando a memória do computador não consegue conter todas as informações das aplicações em uso. Esses sistemas de arquivos devem ser escolhidos apenas se você estiver usando o Linux como seu sistema operacional principal.
Como criar partições no Windows
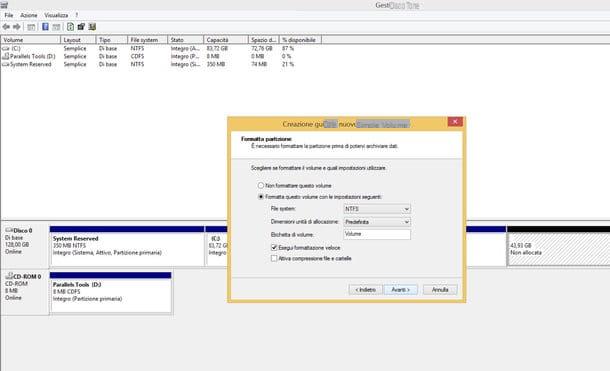
para criar partição no Windows você pode usar a ferramenta Gerenciamento de Disco que está incluído em todas as versões mais recentes do sistema operacional da Microsoft. Para relembrar, clique em bandeira localizado no canto inferior esquerdo da tela, pesquise o termo "partições" no menu Iniciar e clique no ícone Criar e formatar partições do disco rígido que aparece nos resultados da pesquisa.
A interface do utilitário Disk Management é bastante intuitiva: na parte superior está a lista de todas as unidades conectadas ao PC, enquanto na parte inferior há uma representação gráfica de suas partições.
O primeiro passo que você precisa dar - supondo que você não está tentando particionar uma unidade não formatada - é redimensionar uma partição existente para obter espaço para criar uma nova.
Em seguida, localize o disco a ser particionado no gráfico de gerenciamento de disco (deveria ser Disco 0 se você tiver apenas um disco rígido em seu computador), clique com o botão direito do mouse na caixa relativa à partição principal e (ex. C:) e selecione o item Abaixe o volume no menu que aparece.
Na janela que se abre, especifique a quantidade de espaço que deseja alocar para a nova partição (digitando-o no campo Especifique a quantidade de espaço a diminuir, em MB:) e clique no botão Reduzir para salvar as alterações. Em seguida, clique com o botão direito na caixa espaço não alocado você acabou de pegar e selecionar o item Novo volume simples no menu que é aberto.
Agora você precisa criar sua nova partição. Em seguida, clique no botão para a frente presente na janela que se abre, verifique se no campo Tamanho de volume simples em MB há um valor igual ao espaço não alocado que você acabou de obter e clique novamente em para a frente.
Neste ponto, escolha um letra da unidade para atribuir à partição, vá para a frente, certifique-se de que haja uma marca de seleção ao lado dos itens para formate o volume meios formatação rápida e ajuste o resto das preferências para a partição a ser criada.
- Sistema de Arquivo - você pode escolher NTFS, exFAT ou FAT32.
- Tamanho de alocação - Aconselho você a deixar o valor padrão.
- Rótulo de volume - digite o nome que deseja atribuir à partição.
Depois de definir todas as suas preferências, clique nos botões para a frente e final e em alguns segundos você obterá sua partição. Foi fácil, não foi?
Se você precisar criar uma partição para Linux, você pode usar diretamente uma distribuição como o Ubuntu ou pode recorrer a um software de particionamento de terceiros (por exemplo, MiniTool Partition Wizard Home) como expliquei a você em meu guia sobre como instalar dois operacionais sistemas em seu PC.
Como criar partições no Mac
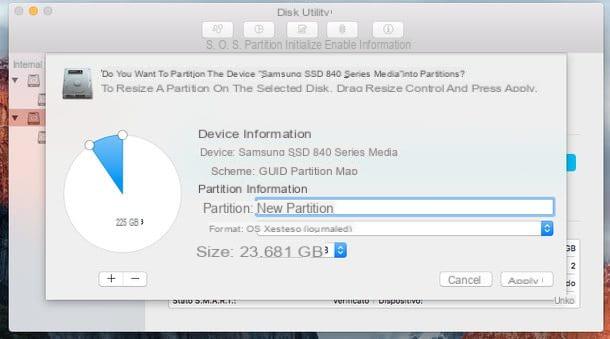
Você usa um Mac? Neste caso, você pode contar com o muito confortável Utilitário de Disco incluído no OS X. Para iniciá-lo, vá para o Launchpad do seu Mac, abra a pasta Mais e clique em seu ícone (ou pesquise-o diretamente no Spotlight, como preferir).
Na janela que se abre, selecione o nome do disco rígido que deseja particionar na barra lateral esquerda (atenção, o nome do disco rígido, não o de sua partição principal) e clique no botão Partição que está localizado no topo. Em seguida, clique no Gráfico de pizza e use o indicador branco (a bola) para reduzir o tamanho da partição do disco principal. Desta forma, você obterá o espaço necessário para criar sua nova partição.
Quando a operação for concluída, clique em cravo branco do gráfico de pizza (aquele relacionado ao espaço que você "liberou") e ajuste as preferências para o tipo de partição a ser criada.
- No campo Partição você tem que digitar o nome que deseja atribuir à partição.
- No campo Formato você tem que escolher um sistema de arquivos de OS X estendido, MS-DOS (FAT) ed exFAT.
- No campo Dimensões o tamanho exato da partição a ser criada deve ser especificado.
Entre os sistemas de arquivos selecionáveis, existem várias variantes do OS X estendido, se você não tiver necessidades especiais, escolha o com diário. Se você deseja formatar uma partição para NTFS, use o software Paragon NTFS para Mac que eu recomendei a você em meu tutorial sobre como formatar NTFS com Mac.
Uma vez que todos os parâmetros tenham sido ajustados, clique no botão Aplicar e em poucos segundos sua partição estará pronta para uso.
Nota: as indicações que acabo de dar referem-se à versão do Disk Utility presente no OS X 10.11 El Capitan, cuja interface foi revisada em comparação com as edições anteriores.
Soluções alternativas
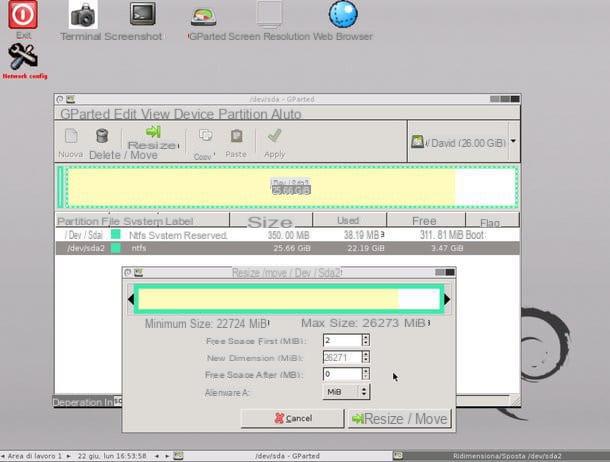
Se você está procurando uma solução mais avançada para gerenciar as partições do disco rígido, dê uma olhada no GParted. É uma distribuição Linux que começa a partir de um CD, DVD ou stick USB e permite criar, redimensionar e excluir partições formatadas com todos os sistemas de arquivos mais populares.
À primeira vista pode parecer difícil de usar (principalmente devido ao fato de que deve ser executado durante a inicialização), mas seguindo as instruções que você encontra em meu post sobre como particionar discos rígidos, garanto que você aprenderá a explorar todo o seu potencial em nenhum momento você diz.
Como criar partição


