Como criar um teste com o Formulários Google
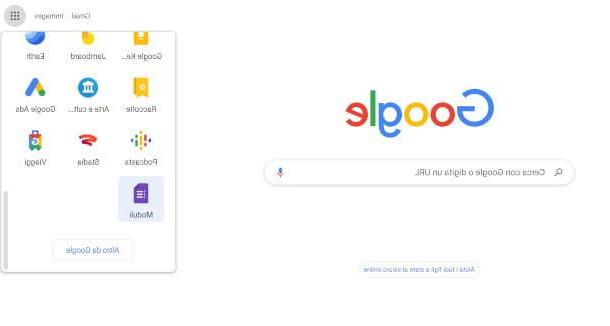
Se você concordar, eu começaria imediatamente com a prática, vendo como criar um teste com o Formulários Google: o procedimento é bastante intuitivo e nas próximas linhas irei expor cada etapa para tornar esta atividade ainda mais fácil.
Primeiro, abra seu navegador favorito e conecte-se à página principal do Formulários Google (que você também pode acessar pressionando o ícone quadrado com 9 pontos localizado no canto superior direito da página principal do mecanismo de busca). Se você não estiver conectado, será exibida uma tela de autenticação para fazer login ou criar uma conta do Google.
Já é hora de criar o primeiro módulo: clique na caixa com o botão [+] à esquerda e você retornará à tela de composição. Você será solicitado a fazer um tour de demonstração na nova versão do Formulários Google - clique no botão Não obrigado, para começar a criar o questionário imediatamente.
Vamos imediatamente fazer uma breve visão geral da interface que está disponível para você. Você notará que na área central existe o tela de edição perguntas, enquanto à direita você terá o barra de ferramentas, útil para modificar e integrar o questionário com elementos adicionais, como imagens ou vídeos.
No topo, finalmente, há um cardápio através do qual é possível passar da composição das perguntas para a avaliação das respostas e alguns botões para definir o definições do questionário, exiba umvisualização e envie o teste no final da preparação.
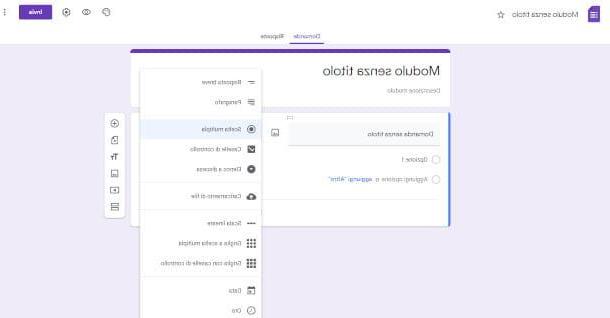
Comece dando um nome ao módulo - em seguida, clique na entrada Módulo sem título e digite o cabeçalho que deseja definir. Ao clicar no espaço abaixo você pode adicionar um da mesma forma descrição.
Agora pressione na caixa na parte inferior com escrito nela Pergunta sem título e digite a primeira pergunta. Em seguida, decida como isso será exibido para os usuários, pressionando no menu lateral que mostra a escolha padrão Seleção Múltipla: Você verá diferentes modos, que estão resumidos abaixo.
- Resposta curta. Através desta opção, as pessoas poderão escrever respostas livres compostas por poucas palavras.
- Parágrafo. Neste caso os participantes poderão elaborar respostas livres mais longas, compostas por um ou mais parágrafos.
- Múltipla escolha. Ele permite que você escolha apenas uma das várias opções predefinidas.
- Caixa de seleção. Permite que você escolha uma ou mais opções predefinidas, colocando uma marca de seleção nas caixas relevantes.
- Lista suspensa. Os participantes verão um menu suspenso com mais opções.
- Carregando arquivos. Ele permite que você responda enviando um arquivo que, observe, ocupará o espaço de armazenamento de Google drive do proprietário da pesquisa.
- Escala linear. É dada a possibilidade de selecionar a resposta em uma gama de valores mostrados em uma linha horizontal.
- Grade de múltipla escolha. Com esta opção é possível criar uma grade, portanto desenvolvida em linhas e colunas, na qual os participantes podem selecionar apenas uma resposta por linha.
- Grade com caixas de seleção. A grade, neste caso, permite que você forneça mais respostas por linha.
- Dados. Permite a inserção de uma data através dos campos apropriados.
- Agora. Permite que você insira um horário usando os campos apropriados.

Vejamos agora, a título de exemplo, o funcionamento da primeira opção presente por padrão, que é Seleção Múltipla. Clique, portanto, no espaço que contém a escrita Opção 1 e digite a primeira resposta. Se você deseja, você pode adicione uma imagem especificamente ligado a esta opção pressionandoícone com montanhas localizado à direita da linha em questão: uma tela se abrirá para fazer o upload do arquivo, que pode ser executado em diferentes modos que mostrarei abaixo, pressionando o preferido nas abas da parte superior.
Por meio da funcionalidade Carregarclicando no botão Massa folhada você pode navegar pelas pastas em seu PC e escolher o documento a ser anexado. Você também pode optar por câmera (você será solicitado a acessar a webcam / câmera do seu dispositivo), Via URL (você precisa inserir o link de um recurso externo), foto (para acessar o Google Fotos), Google drive e Pesquisa de imagens do Google.
Para inserir as respostas subsequentes, clique no botão Adicionar opçãoe siga as instruções acima para preencher a primeira opção. Ao clicar no item Adicione mais, um campo nomeado será proposto no formulário Mais (pode ser inserido apenas uma vez), o que permite ao participante fornecer uma resposta curta e gratuita.
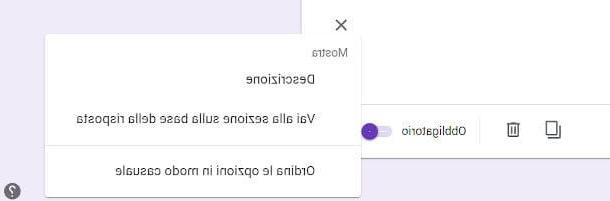
No menu abaixo, dentro da primeira questão, você tem os botões para duplicar a pergunta em si (ícone com duas folhas sobrepostas), delete isso (ícone de lixeira) ou tornar a resposta obrigatória usando o seletor apropriado obrigatório: o último permite avançar no questionário apenas se uma resposta for fornecida.
Ao clicar no três pontosFinalmente, outras opções serão disponibilizadas para exibir um campo descrição adicional, reordenar opções aleatoriamente ou adicione um Comando que, com base na resposta, direciona o usuário para uma seção específica do questionário. Na verdade, nos próximos parágrafos também mostrarei como criar mais seções dentro do módulo.
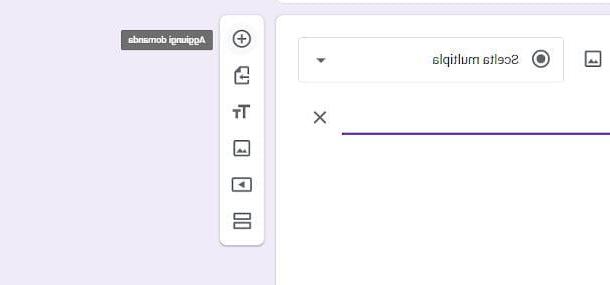
Usando a barra de ferramentas à direita, no entanto, você pode inserir novos elementos ao questionário. O primeiro botão permite que você adicione uma nova pergunta: será proposto a seguir um esquema idêntico ao que acaba de ser ilustrado, para permitir a composição da seguinte questão.
Você também pode inserir umimagem (o procedimento é o mesmo acima para anexar imagens a opções) ou o link para um vídeo do YouTube. Neste último caso, você será redirecionado para uma página onde será possível pesquisar um filme no YouTube usando o mecanismo de busca relevante ou clicando na guia URL, introduzir o link para um vídeo da plataforma acima mencionada.
Outro botão importante é importação de questões (mostra o símbolo de uma seta dentro de uma folha), que permite transferir as questões para outros módulos. Ao clicar nele, aparecerá uma tela onde será mostrada a lista de todos os módulos criados. Assim que o destino for selecionado, pressione o botão Selecionar, a fim de concluir o procedimento.
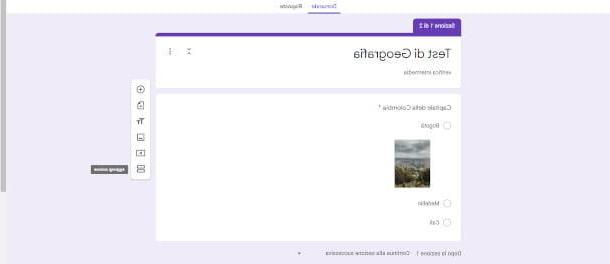
O último botão da barra de ferramentas, que informa dois retângulos, permite adicionar uma seção para permitir que você classifique logicamente o questionário em várias partes. Ao pressionar o botão acima mencionado, a primeira parte do questionário já escrito será renomeada como Seção 1 e na parte inferior será adicionada a caixa para preparar o Seção 2.
Mais uma vez com vista a uma melhor organização do questionário, é possível organizar os vários elementos desta forma: as questões podem ser movidas clicando no botão botão com seis pontosna parte superior, mantendo pressionado o botão esquerdo do mouse e arrastando o ponteiro para cima ou para baixo. Quanto às seções, no entanto, você deve clicar no ícone com três pontos, à direita e pressione o item Mover seção, então aja no setas para baixo ou para cima para mudar sua posição.
Uma vez que o questionário foi definido, no canto superior direito você encontrará algumas opções muito úteis e interessantes: através do botão com o símbolo de um paleta você pode personalizar a aparência do questionário, adicionando uma imagem ou uma cor de fundo e definindo a fonte; clicando no botão com o símbolo de um olho você será capaz de visualizar o teste, enquanto com aquele que mostra o ícone de um engrenagem você poderá definir algumas configurações opcionais (em particular, no Informações gerais você pode escolher coletar endereços de e-mail de participantes, selecionando o item apropriado).
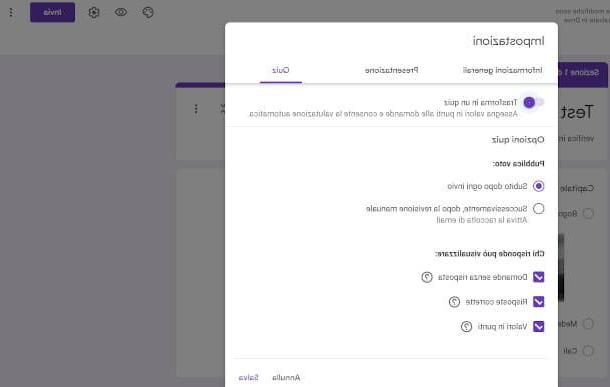
A última carta do Configuraçõeschamado Responda ao Quiz, é muito importante, pois permite que você converter a forma usando o botão apropriado Transformar-se em quiz. Desta forma, é possível pontuar perguntas, habilitando o avaliação automática. Na mesma guia, você também pode definir o opções de exibição de resposta pelos usuários.
Depois de registrar a configuração acima, pressionando o botão ressalva, um botão adicional com o texto será adicionado em cada pergunta Palavra chave: clicando nele, serão disponibilizados dois campos adicionais, nos quais você deverá indique a resposta correta. No caso de Selecione Múltiplos, tomado como referência para este guia, você terá que clique na opção correta, enquanto para outros tipos de pergunta você pode ter que digitá-la em um campo específico). Então entre no valor de pontuação (à direita da pergunta) para permitir a avaliação automática.
Resta compartilhar o questionário com os participantes em potencial: clique no botão submeter, no canto superior direito e na tela que é proposta a você, decida se deseja enviá-lo até o email (neste caso, preencha os campos abaixo objeto, E-mail e mensagem e aperte o botão submeter), gerar um link ou um Código HTML para ser compartilhado de forma independente através de canais alternativos de sua escolha (neste caso você terá que pressionar a opção Copiar), ou publicá-lo nas redes sociais, clicando nos ícones de Facebook e Twitter (neste caso, você será redirecionado para os sites relevantes da Internet).
Como avaliar um teste do Formulários Google
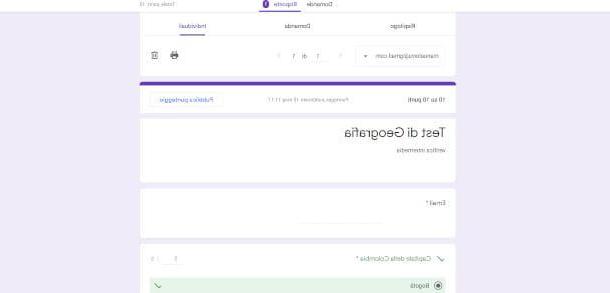
Vamos ver agora como avaliar um teste no Formulários Google. Acessando novamente a tela principal do serviço, na parte inferior você encontrará a lista dos diversos documentos criados: clicando naquele de seu interesse, você retornará à tela de composição de formulários.
Os resultados ficarão visíveis à medida que os usuários responderem clicando na guia Respostas, ao lado do item perguntas: aqui você terá três modos de visualização disponíveis, a saber resumo (onde você pode ter uma visão geral e esquemática do andamento do questionário), Pergunta (você poderá consultar os resultados das perguntas individuais) e Individual (para verificar individualmente as respostas dos vários participantes).
Vimos no capítulo anterior como isso é possível converter um questionário em um quiz e habilite-o avaliação automática. Neste caso, não é necessário atribuir o voto e também pode consultar a pontuação relativa adquirida pelos participantes individuais.
Não só isso: sempre no cartão Individual, você poderá insira um comentário direto para a parte interessada clicando no botão Adicione um único feedback, presente sob cada pergunta e digitando-a no campo de texto que será proposto a você ao mesmo tempo.
Como compartilhar resultados no Formulários Google
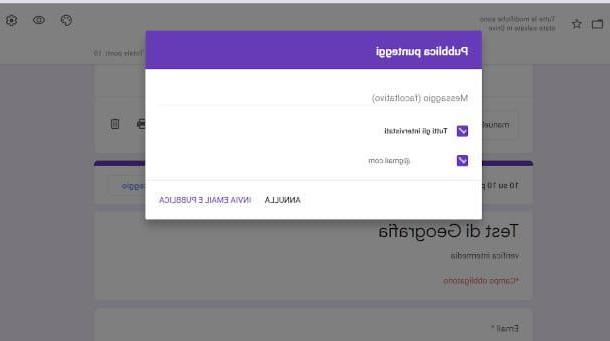
Até aprendendo como compartilhar resultados no Formulários Google não é absolutamente difícil. Caso você tenha transformado o questionário em um quiz, seguindo os passos indicados no capítulo anterior e acessando o formulário Individual na secção Respostas, você também encontrará o botão Publicar pontuação.
Ao clicar neste último, será mostrada uma tela na qual é possível insira uma mensagem opcional e definir, clicando na caixa relevante, se enviará o feedback para todos os entrevistados ou apenas todos único participante. Pressione, então, o botão Envie e-mail e publique: desta forma, uma mensagem de e-mail será enviada aos destinatários selecionados, onde haverá um botão especial para o consulta dos resultados.
Como criar um teste com o Formulários Google em smartphones e tablets

Voce gostaria de saber como criar testes com o Formulários Google em smartphones e tablets? Infelizmente, devo informar que, no momento da redação deste guia, não existe um aplicativo dedicado: portanto, é necessário seguir as mesmas instruções indicadas nos parágrafos anteriores, procedendo através do navegador do seu dispositivo móvel (por exemplo, Chrome no Android e Safari no iOS / iPadOS).
Espero sinceramente que este guia tenha sido útil para você em seus negócios ou profissão. Se você é um professor que possui uma conta do Google Workspace for Education, sugiro que consulte também meu guia sobre como usar o Formulários Google, no qual também ilustro a integração desse serviço em Google Sala de Aula.
Como criar um teste com o Formulários Google


