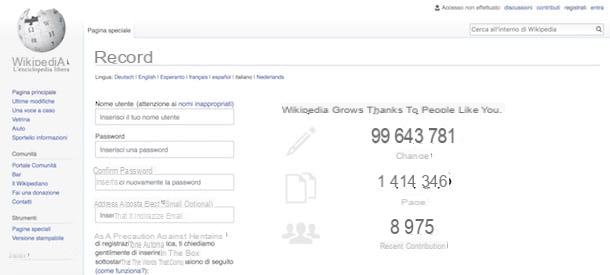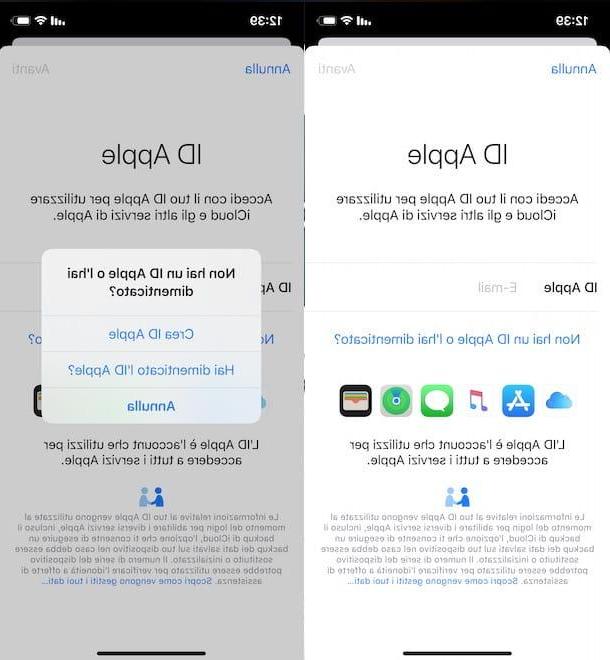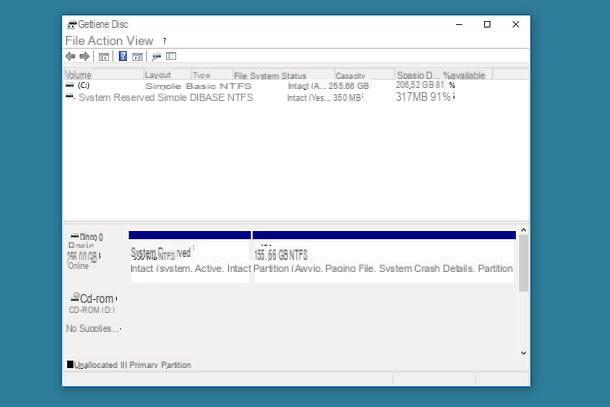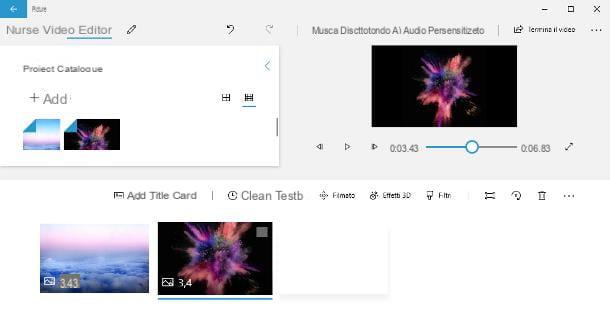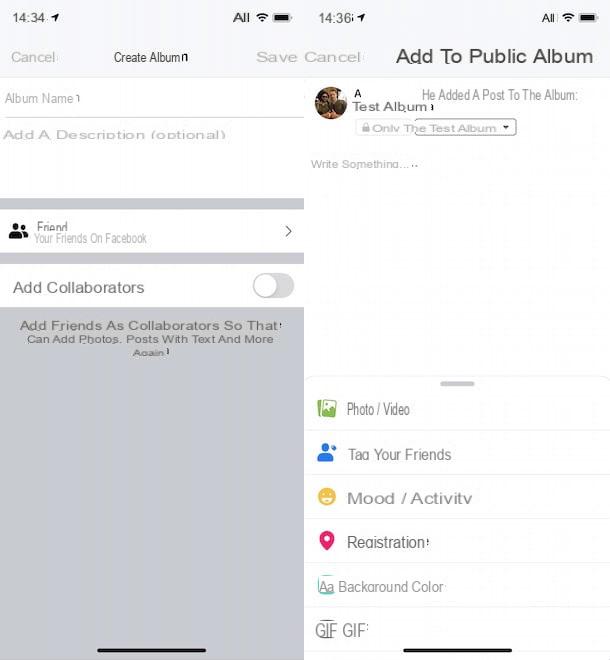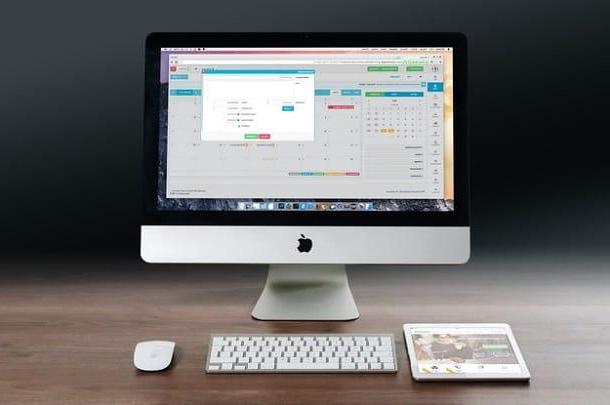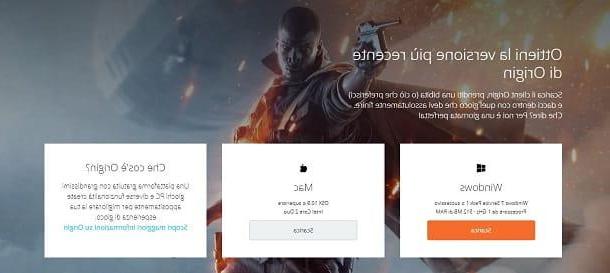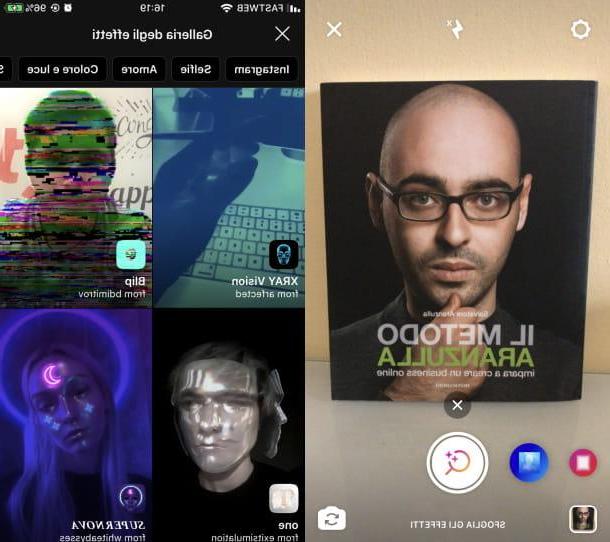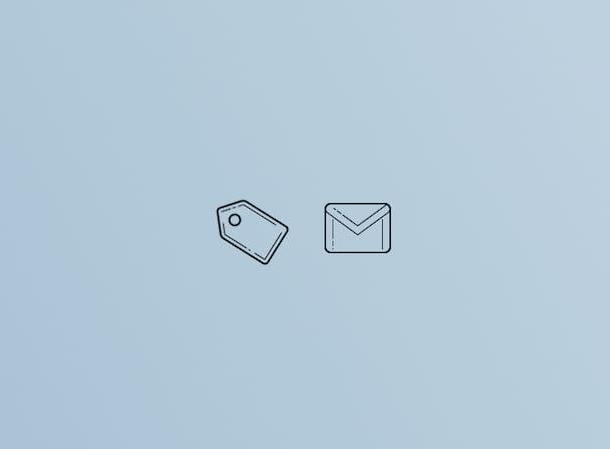foto-para-iphone-gratuitamente">Como criar um vídeo de foto para iPhone gratuitamente
O que você acha de criar uma ideia original reunindo suas imagens favoritas e talvez fazendo isso sem pagar um centavo? Vejo que você está interessado nisso! Abaixo, portanto, eu selecionei para você alguns dos melhores aplicativos adequados para o propósito: se você quiser entender como tornar o vídeo de fotos do iPhone grátis, basta experimentar todas, seguindo as sugestões contidas nos próximos capítulos. Tenho certeza de que você será capaz de dar asas à sua veia criativa, ao mesmo tempo que protege sua carteira.
foto
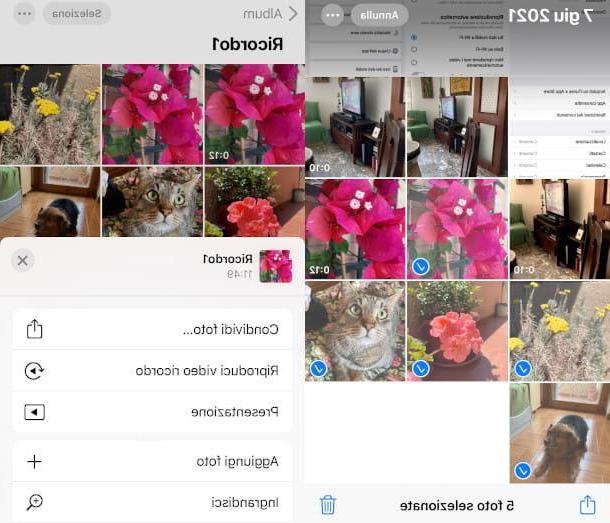
Você conhecia o aplicativo nativo Foto da maçã, além de permitir retocar e aprimorar suas fotos, oferece recursos para fazer lindas montagens no iPhone? Vou mostrar como: para iniciar, inicie o aplicativo pressionando seu ícone, caracterizado pelo símbolo de uma flor com pétalas de cores diferentes, que você encontra na tela inicial ou na biblioteca de aplicativos.
Na tela principal, pressione o ícone Biblioteca, no canto inferior esquerdo, para acessar o conteúdo armazenado em seu dispositivo, toque na opção Todas as fotos, no canto inferior direito ou nos outros itens do menu Anni, Mesi o dias, se você quiser se referir a um período de tempo específico em que as imagens foram produzidas.
Agora, pressione a voz Selecionar, no canto superior direito, para escolher as imagens que farão parte da montagem. Neste modo, você só terá que pressionar sobre as várias fotos (você verá que após o toque uma marca de seleção será exibida no canto inferior da foto).
Depois de escolher todas as imagens, clique no ícone de exportação, canto inferior esquerdo, que mostra o símbolo de uma seta saindo de um quadrado. Na tela a seguir, toque na opção Adicionar ao álbume toque no item Novo álbum. Digite um título no campo de texto que aparecerá e pressione o botão ressalva.
Agora, na tela principal do Fotos, toque no ícone Álbum e toque emálbum acabou de criar. Em seguida, ele pressiona o símbolo dos deuses três pontos localizado no canto superior direito e toque na opção apresentação, para ver uma prévia da sua composição. No final, você pode fazer alterações tocando no item opções, canto inferior direito.
Aqui estão dois recursos em particular, a saber Temas e música: pressionando o primeiro você pode gerenciar o efeitos de transição, escolhendo uma das opções predefinidas disponíveis, enquanto com a segunda você pode selecionar um fundo musical diferente.
Por fim, você pode optar por repetir a sequência várias vezes, pressionando o botão à direita do texto Repetir, e mude a velocidade de passagem de uma imagem para outra, usando o último indicador: mantendo pressionado o seletor no centro e movendo-o para a direita ou esquerda e finalmente liberando seu dedo, você pode acelerar ou desacelerar a apresentação , respectivamente.
Seguindo a pressão dos três pontos na tela do álbum existe também outra opção interessante, chamada Tocar vídeo de lembrança: ao premir este último, irá reproduzir automaticamente um vídeo pré-embalado no qual, no final, pode alterar a música de fundo, escolhendo uma das opções abaixo. Para visualizá-lo novamente após substituir a trilha sonora, pressione o botão ▶ ︎.
Quando estiver satisfeito, pressione o botão exportação, canto inferior esquerdo e escolha a opção Salvar em arquivo, em seguida, pressione sobre o recurso no qual deseja armazenar o projeto e pressione sobre o item ressalva, canto superior direito, para concluir a operação. Fácil, certo?
iMovie
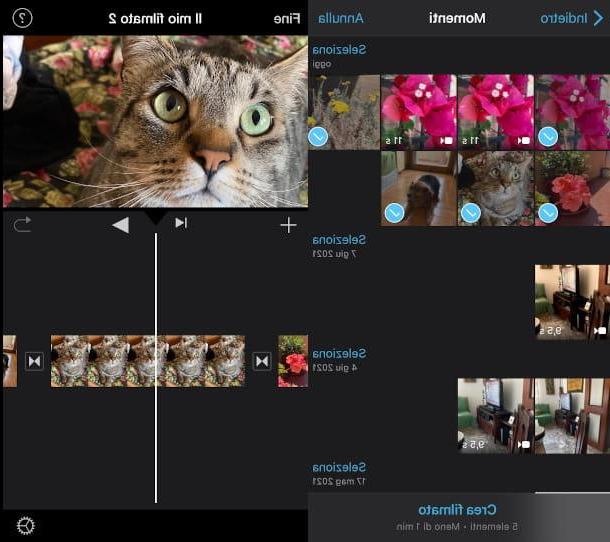
Se você quiser personalizar mais o seu vídeo, pode usar outro aplicativo gratuito já no seu iPhone, que é iMovie, o famoso editor de vídeo da Apple. Se você não conseguir encontrar em seu dispositivo, você pode baixá-lo a qualquer momento na App Store pressionando o botão com o Nuvola e verificar sua identidade (se necessário).
Para iniciar o aplicativo, toque em seu ícone (uma câmera dentro de uma estrela) presente na tela inicial ou na biblioteca de aplicativos e, em seguida, pressiona o símbolo [+] dentro da tela projectos e selecione a opção metragem. Agora, na nova tela chamada Momentos, escolha as fotos e vídeos a serem incluídos em sua montagem, tocando em cada um deles individualmente, em seguida, pressiona o item abaixo Criar filme.
Após a importação dos elementos escolhidos você será redirecionado para uma tela de composição do vídeo: na parte superior você pode ver ovisualização do filme, enquanto na parte inferior está o linha do tempo, é o painel em que se define a sequência temporal de eventos e onde também é possível fazer alterações na montagem. Aqui, por exemplo, você pode mover uma imagem para uma posição diferente segurando-a com o dedo e arrastando-a para a esquerda ou direita.
Para aplicar um efeito a uma foto, por outro lado, após tê-la sempre selecionado na linha do tempo (você notará que o contorno da mesma fica amarelo), pressione o ícone com três círculos coloridos localizado à direita do menu que aparece na parte inferior e, em seguida, pressione um dos predefinido que são contextualmente mostrados a você acima.
Se você quiser mudar o efeitos de transição, carregue no símbolo que separa as imagens (por defeito existem duas setas espelhadas), a seguir carregue numa das opções abaixo para escolher a que considera mais adequada. Além disso, se você deseja saber como criar vídeo com fotos e música do iPhone, Informo que no iMovie é possível adicionar, por exemplo, música de fundo, pressionando o símbolo [+] e selecionando o item no menu de contexto Audio.
Em seguida, clique na opção desejada entre Trilhas sonoras, Minha música o Efeitos sonorose, em seguida, toque em um dos conteúdos propostos e aguarde o download. Em seguida, pressione o símbolo [+], para aplicar o efeito selecionado ao vídeo. Feito isso, clique no texto pertono canto superior direito e reproduza o filme pressionando o botão ▶ ︎.
Você está satisfeito com o resultado? Então chegou a hora exportar o projeto: toque no botão final, no canto superior esquerdo, então, na próxima tela, pressione o ícone com o quadrado e flecha e selecione o item Vídeo Salva. Por fim, tudo o que você precisa fazer é aguardar o término do processo de exportação.
Se você quiser mais informações sobre como usar o iMovie, não perca a oportunidade de ler o tutorial que dediquei ao software em questão.
Clips
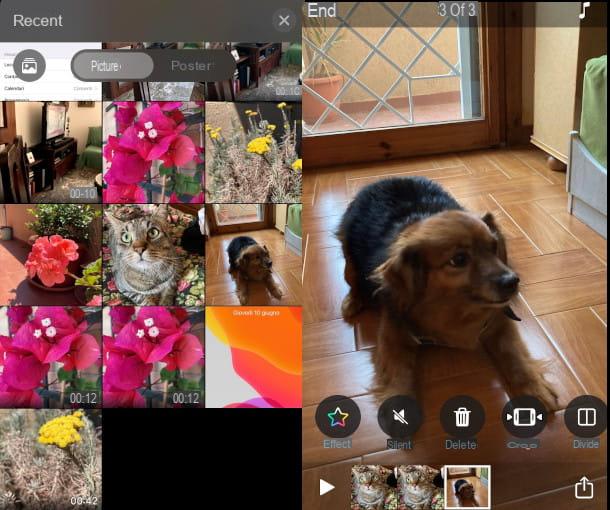
Outro aplicativo gratuito extremamente útil, funcional e intuitivo para fazer filmes de excelente qualidade é Clips, que também é feito pela Apple e tem como objetivo a criação de vídeos curtos para compartilhar nas redes sociais. Você pode baixá-lo gratuitamente na App Store.
Se você quer entender como criar vídeo com fotos e vídeos do iPhone, Acho que o Clips é ideal para você. Em seguida, inicie o aplicativo pressionando seu ícone (uma câmera dentro de um círculo) presente na tela inicial ou na biblioteca de aplicativos e inicie sua edição pressionando o ícone com o símbolo de vários quadrados em sequência, pra cima.
Agora toque no símbolo [+] dentro da caixa Novo projeto, em seguida, adicione o conteúdo que deseja montar em sua montagem clicando no ícone de imagens, no canto inferior esquerdo, e selecionando o item foto no menu de contexto.
Então pressioneimagem que deseja incluir e será mostrado em tela inteira na tela principal do aplicativo: pressione e segure o botão vermelho colocado na parte inferior pelo tempo que você julgar necessário (você pode consultar o indicador de segundos que aparecerá na parte superior), a seguir, solte-o para adicionar a foto à montagem.
Repita a operação com todos os conteúdos que deseja inserir e verá que serão adicionados em sequência em um painel especial na parte inferior. A partir daqui, também é possível fazer alterações no vídeo, tocando em uma única imagem para selecioná-la e abrir o menu de ferramentas. Para aplicar um filtro, por exemplo, pressione o ícone Effetti à esquerda e selecione uma das propostas na barra abaixo, a seguir pressione o botão [X] para confirmar sua escolha.
Se você deseja inserir um música no fundo, por outro lado, pressione o símbolo de nota musical no canto superior direito e toque no item Trilhas sonoras (para acessar o conteúdo externo proposto pelo app) ou na redação Minha música (para acessar a biblioteca de música do seu dispositivo).
No primeiro caso, por exemplo, você terá que pressionar uma trilha sonora para baixá-la e pressioná-la novamente para selecioná-la (aparecerá uma marca de seleção vermelha). No final, pressione freccia localizado no canto superior esquerdo e visualize sua montagem pressionando o botão ▶ ︎. Em seguida, confirme a alteração pressionando o item final localizado no canto superior direito e retorna à tela principal do aplicativo.
Chegou a hora de exportar o projeto: toque no símbolo de um flecha saindo de um quadradono canto inferior direito e, em seguida, toque no item Salvar vídeo para armazená-lo em sua biblioteca. Você poderá visualizá-lo novamente pressionando novamente o botão de criação do projeto, no canto superior esquerdo da tela principal.
Magisto
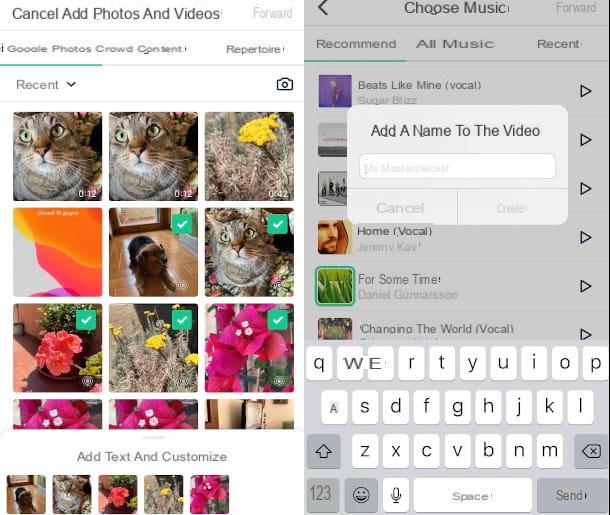
Magisto É certamente um dos aplicativos mais completos em que você pode confiar para fazer montagens de vídeo de alta qualidade, mas simples, em seu iPhone. Você pode baixá-lo gratuitamente na App Store, mas informo que eles estão planejados compras no aplicativo: em particular, durante o uso, você terá a possibilidade de acessar uma versão de assinatura para 6,99 por mês que remove a marca d'água dos vídeos criados e dá acesso a recursos extras.
Para continuar, inicie o aplicativo pressionando seu ícone (ele mostra os símbolos de um círculo e uma seta em um fundo preto) na tela inicial ou na biblioteca de aplicativos. Na primeira utilização, pressione o botão Começar, então no botão Continuando e selecione a opção Permitir acesso a todas as fotos, para autorizar o aplicativo a processar suas imagens.
Na próxima tela, você pode escolher permitir (por meio do texto permitir) ou negar (pressionando o item Não permita, recomendado) a autorização para enviar notificações e alertas, úteis durante a utilização da app e para acompanhar as atividades realizadas nas apps e nos sites de outras empresas, para também receber sugestões personalizadas.
Em seguida, você acessará uma tela onde poderá definir o motivo pelo qual está usando o Magisto. Alternativamente, você pode pressionar o item Salta para ir diretamente para uma tela onde será oferecida a você a mudança para a versão paga: pressione o símbolo [X], canto superior esquerdo, se você não quiser executar esta etapa.
Em seguida, irá aceder ao ecrã principal da aplicação, onde terá imediatamente a possibilidade de selecionar os conteúdos a incluir no seu vídeo, bastando tocar em cada um dos pretendidos (aparecerá uma marca de verificação na parte superior). No final, pressione na voz para a frente para acessar uma nova tela onde você pode definir o estilo que melhor se adapta ao seu projeto, escolhendo entre uma ampla gama de predefinido propostas nas várias seções indicadas acima.
Pigia, por exemplo, na voz memórias, em seguida, pressione uma das opções que podem ser visualizadas na tela central e toque no item para a frente, canto superior direito. Agora, escolha a música ideal como trilha sonora do seu filme: no topo você encontrará as seções Recomendado, Toda a musica e Atual, que você pode selecionar, enquanto abaixo serão mostrados os conteúdos disponíveis relacionados.
Em seguida, pressione o botão ▶ ︎ para selecioná-los e ouvir uma prévia ao mesmo tempo: uma vez que o fundo perfeito foi definido, pressione a voz para a frente localizado no canto superior direito. Será oferecido a você um campo no qual você deve digitar o título do vídeo: ao final, clique no texto Creae, em seguida, aguarde a preparação do vídeo, cuja conclusão será notificada a você por uma mensagem especial de inscrição.
Quando terminar, clique no botão ressalva, para armazenar o vídeo no seu aparelho e, caso não queira torná-lo público, clique no texto Público e pressiona a opção Não listado, para compartilhá-lo, na próxima etapa, apenas no modo de sua escolha. Em seguida, toque no botão Continuandoe selecione o item Descarga tê-lo disponível na memória do seu aparelho (ou, alternativamente, utilizar uma das ferramentas disponíveis para publicá-lo, por exemplo em algumas redes sociais como Facebook, Instagram o Youtube).
Mais aplicativos para criar vídeos de fotos para iPhone
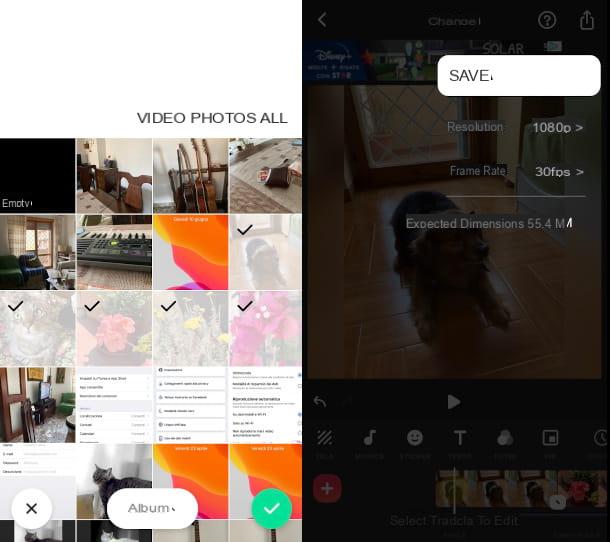
Se nenhuma das soluções fornecidas o satisfizer completamente e você quiser tentar outros aplicativos para criar vídeo com fotos do iPhone, na lista abaixo você pode encontrar algumas boas alternativas gratuitas para testar.
- Inshot. É um dos aplicativos mais funcionais para edição de fotos e vídeos. A versão básica é gratuita, mas oferece compras no aplicativo para desbloquear recursos mais avançados e remover a marca d'água, com planos de assinatura a partir de € 3,99 por mês.
- WeVideo. Com esse aplicativo, você pode criar vídeos usando temas predefinidos e combinando filmes, fotos e música. O WeVideo também é gratuito, mas na versão básica ele marca os filmes com uma marca d'água. Você pode removê-lo assinando um dos planos de assinatura oferecidos, com preços a partir de € 4,49 por mês.
- PicPlayPost. Outro excelente aplicativo gratuito para a criação de apresentações de vídeo misturando diferentes tipos de arquivos multimídia, como filmes, fotos, GIFs, música. Também é particularmente fácil de usar e cheio de efeitos de transição e filtros de todos os tipos. É possível retirar a marca d'água que fica impressa nas produções feitas com a versão gratuita, mudando para um plano de assinatura, com diferentes soluções a partir de 6,99 euros por mês.