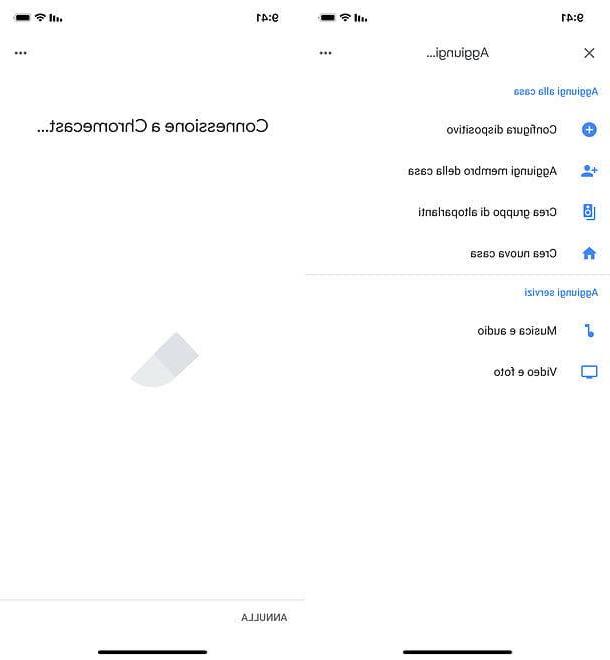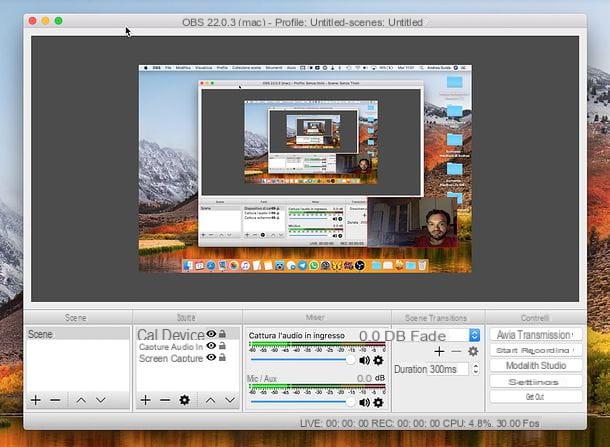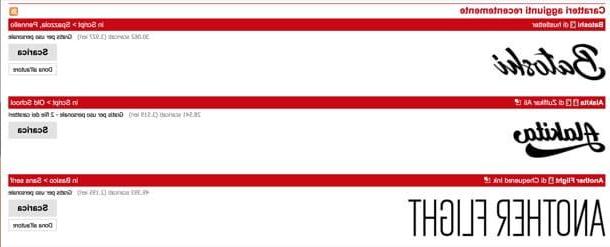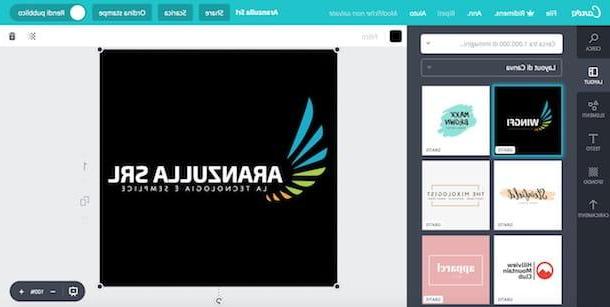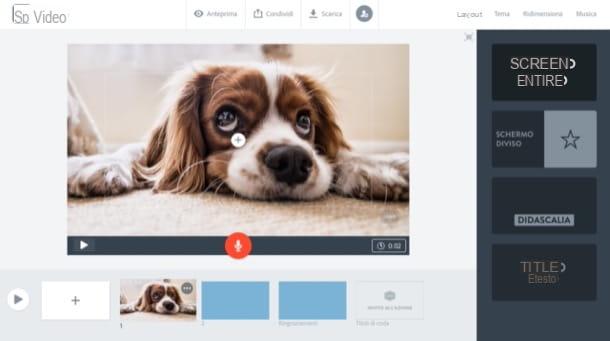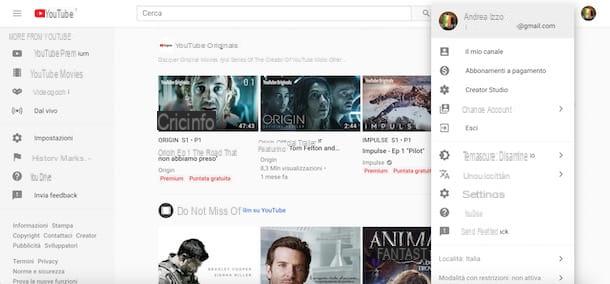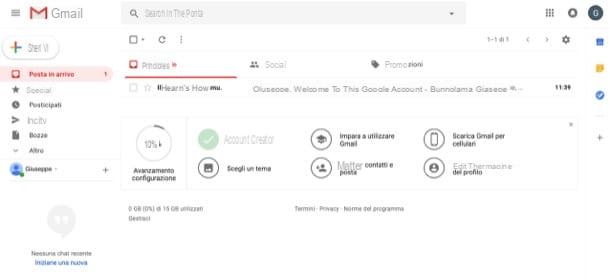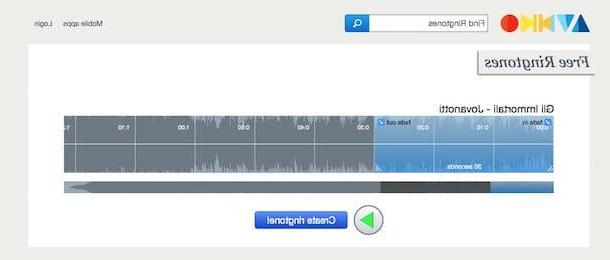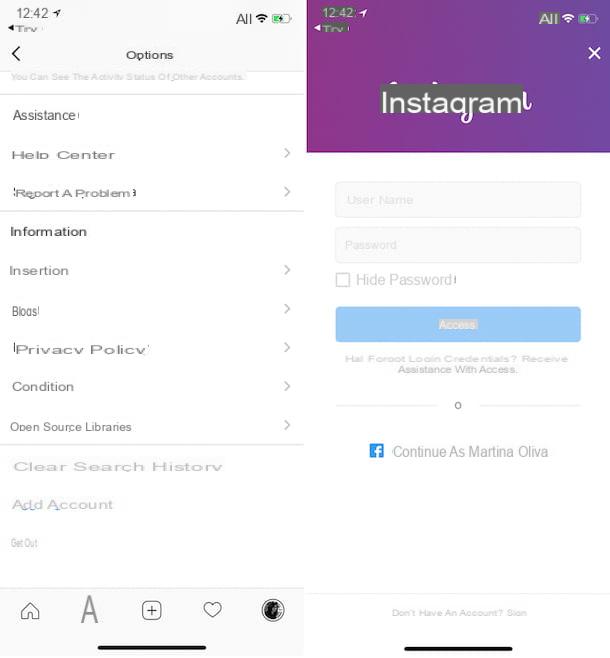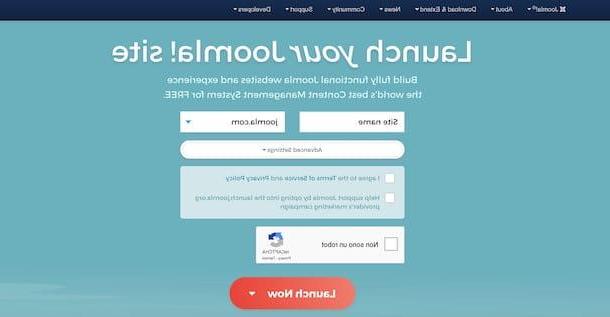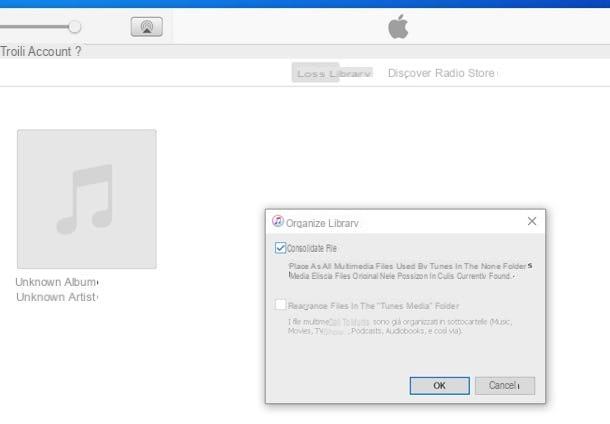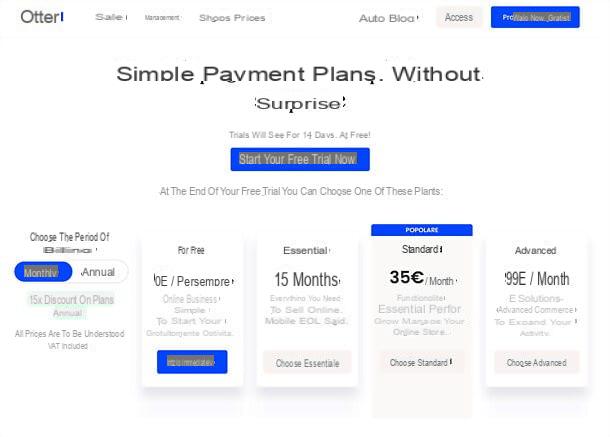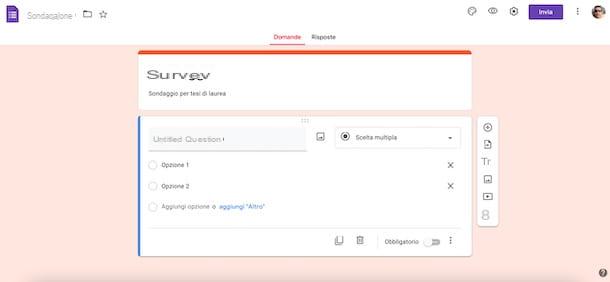Cómo crear videos de fotos de iPhone gratis
¿Qué piensas de crear una idea original juntando tus imágenes favoritas y tal vez haciéndolo incluso sin pagar un centavo? ¡Veo que te interesa! Por lo tanto, a continuación, he seleccionado para usted algunas de las mejores aplicaciones adecuadas para este propósito: si desea comprender cómo hacer que el video de la foto del iPhone sea gratis, solo tienes que probarlos todos, siguiendo las sugerencias contenidas en los siguientes capítulos. Estoy seguro de que podrás dar rienda suelta a tu vena creativa y, al mismo tiempo, proteger tu billetera.
Foto
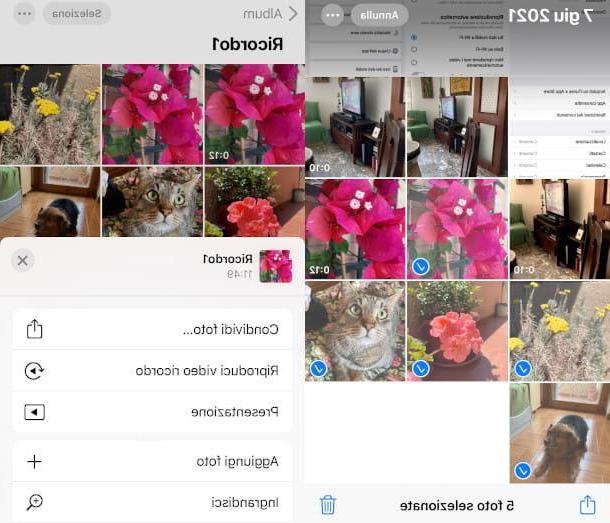
¿Conocías la aplicación nativa? Foto de manzana, además de permitirte retocar y mejorar tus tomas, ofrece funciones para realizar hermosos montajes en iPhone? Te mostraré cómo: para empezar, inicia la aplicación presionando sobre su icono, caracterizado por el símbolo de una flor con pétalos de diferentes colores, que puedes encontrar en la pantalla de inicio o en la biblioteca de aplicaciones.
En la pantalla principal, presione el icono biblioteca, en la parte inferior izquierda, para acceder al contenido almacenado en su dispositivo, luego toque la opción Todas las fotos, en la parte inferior derecha, o en los otros elementos del menú Anni, Mesi o Días, si desea hacer referencia a un período de tiempo específico en el que se produjeron las imágenes.
Ahora, presiona la voz Seleccionar, en la parte superior derecha, para elegir las imágenes que formarán parte del montaje. En este modo solo tendrás que pulsar sobre las distintas fotos (verás que tras el toque se mostrará una marca de verificación en la esquina inferior de la foto).
Una vez que haya elegido todas las imágenes, haga clic en el icono de exportación, abajo a la izquierda, que muestra el símbolo de una flecha que sale de un cuadrado. En la pantalla que sigue, toque la opción Agregar al álbum, luego toca el elemento Nuevo album. Escribe un título en el campo de texto que aparecerá y presione el botón Ahorrar.
Ahora, desde la pantalla principal de Fotos, toque el icono Álbum y tocaálbum Acaba de crear. Luego presiona el símbolo de los dioses tres puntos ubicado en la parte superior derecha y toque la opción presentación, para ver una vista previa de su composición. Al final, puede realizar cambios tocando el elemento opciones, abajo a la derecha.
Aquí hay dos características en particular, a saber Temas e Música: pulsando el primero se puede gestionar el efectos de transición, eligiendo entre una de las opciones preestablecidas disponibles, mientras que con la segunda puede seleccionar un música de fondo diferente.
Finalmente, puede elegir que la secuencia se repita varias veces, presionando el botón a la derecha de la redacción Repetir, y cambia la velocidad del paso de una imagen a otra, usando el último indicador: manteniendo presionado el selector en el centro y moviéndolo hacia la derecha o izquierda y finalmente soltando el dedo, puedes acelerar o ralentizar la presentación , respectivamente.
Siguiendo la presión de los tres puntos en la pantalla del álbum también existe otra opción interesante, llamada Reproducir video de recuerdo: al presionar este último, se reproducirá automáticamente un video empaquetado en el que, al final, puede cambiar la música de fondo eligiendo una de las opciones a continuación. Para volver a verlo después de reemplazar la banda sonora, presione el botón ▶ ︎.
Cuando esté satisfecho, presione el botón exportación, abajo a la izquierda, y elija la opción Guardar en archivo, luego presione sobre el recurso en el que desea almacenar el proyecto y presione sobre el elemento Ahorrar, arriba a la derecha, para completar la operación. Fácil, ¿verdad?
iMovie
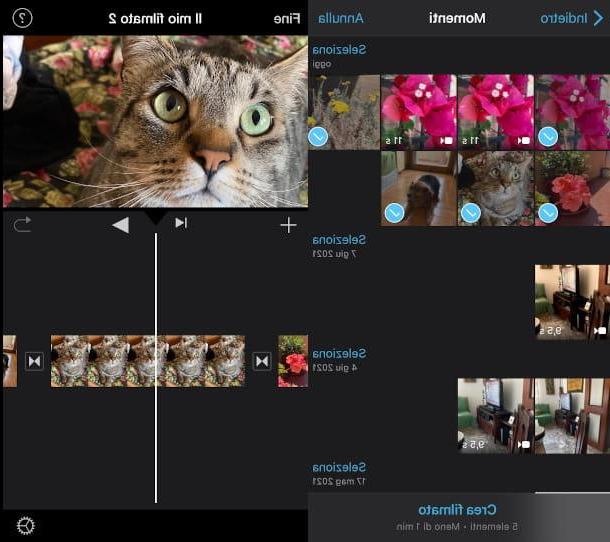
Si desea personalizar más su video, puede usar otra aplicación gratuita que ya esté en su iPhone, es decir iMovie, el famoso editor de video de Apple. Si no puede encontrarlo en su dispositivo, puede descargarlo en cualquier momento desde la App Store presionando el botón con el nuvola y verificar su identidad (si es necesario).
Para iniciar la aplicación, toque en su icono (una cámara dentro de una estrella) presente en la pantalla de inicio o en la biblioteca de aplicaciones, luego presiona el símbolo [+] dentro de la pantalla proyectos y selecciona la opción Video. Ahora, en la nueva pantalla llamada Momentos, elija las fotos y videos que se incluirán en su montaje, tocando cada uno de ellos individualmente, luego presione en el elemento de abajo Crear película.
Después de la importación de los elementos elegidos, será redirigido a una pantalla de composición del video: en la parte superior se puede ver elvista previa de la película, mientras que en la parte inferior está el calendario, que es el panel en el que se define la secuencia temporal de eventos y en el que también es posible realizar cambios en el montaje. Aquí, por ejemplo, puede mover una imagen a una posición diferente manteniéndola presionada con el dedo y arrastrándola hacia la izquierda o hacia la derecha.
Para aplicar un efecto a una foto, en cambio, después de haberla seleccionado siempre de la línea de tiempo (notarás que el contorno de la misma se vuelve amarillo), presiona el icono con tres círculos de colores ubicado a la derecha del menú que aparece en la parte inferior, luego presione en uno de los preestablecido que se muestran contextualmente arriba.
Si desea cambiar el efectos de transición, presiona sobre el símbolo que separa las imágenes (por defecto hay dos flechas reflejadas), luego presiona sobre una de las siguientes opciones para elegir la que consideres más adecuada. Además, si deseas saber cómo crear videos con fotos y música de iPhone, Les informo que en iMovie es posible agregar, por ejemplo, música de fondo, presionando el símbolo [+] y seleccionando el elemento del menú contextual Auriculares & Altavoces.
Luego haga clic en la opción deseada entre Bandas sonoras, Mi música o Efectos de sonido, luego toque uno de los contenidos propuestos y espere a que se descargue. Luego presione sobre el símbolo [+], para aplicar el efecto seleccionado al video. Una vez hecho esto, haga clic en la redacción cercaen la parte superior derecha y reproduzca la película presionando el botón ▶ ︎.
¿Estas satisfecho con el resultado? Entonces ha llegado el momento exportar el proyecto: toque el botón final, en la parte superior izquierda, luego, en la siguiente pantalla, presione el icono con el cuadrado y flecha y seleccione el artículo Guardar video. Por último, solo tienes que esperar a que finalice el proceso de exportación.
Si quieres más información sobre cómo usar iMovie, no pierdas la oportunidad de leer el tutorial que dediqué al software en cuestión.
Clips
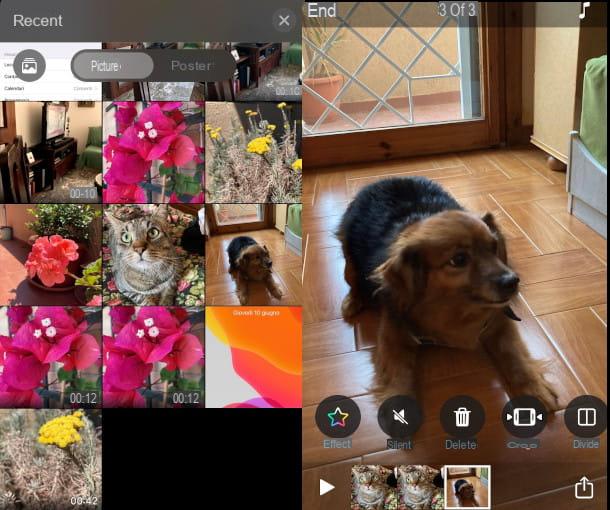
Otra aplicación gratuita extremadamente útil, funcional e intuitiva para hacer películas de excelente calidad es Clips, que también es de Apple y tiene como objetivo la creación de videos cortos para compartir en las redes sociales. Puedes descargarlo sin costo desde la App Store.
Si quieres entender cómo crear videos con fotos y videos de iPhone, Creo que Clips es adecuado para ti. Luego inicie la aplicación presionando en su icono (una cámara dentro de un círculo) presente en la pantalla de inicio o en la biblioteca de aplicaciones y comience su edición presionando el icono con el símbolo de varios cuadrados en secuencia, arriba.
Ahora toca el símbolo [+] dentro de la caja Nuevo proyecto, luego agregue el contenido que desea ensamblar en su montaje haciendo clic en el ícono de imágenes, en la parte inferior izquierda, y seleccionando el elemento Foto desde el menú contextual.
Entonces presioneimagen desea incluir y se mostrará en pantalla completa en la pantalla principal de la aplicación: mantenga presionada la tecla botón rojo colocado en la parte inferior por el tiempo que estime necesario (puede consultar el indicador de segundos que aparecerá en la parte superior), luego suéltelo para agregar la foto al montaje.
Repite la operación con todos los contenidos que quieras insertar y verás que paulatinamente se irán añadiendo en secuencia en un panel especial en la parte inferior. Desde aquí también es posible realizar cambios en el video, tocando la imagen única para seleccionarla y abrir el menú de instrumentos. Para aplicar un filtro, por ejemplo, presione el icono effetti a la izquierda y seleccione uno de los propuestos en la barra de abajo, luego presione el botón [X] para confirmar su elección.
Si desea ingresar un música en el fondo, en cambio, pulsar sobre el símbolo de nota musical en la parte superior derecha y toca el elemento Bandas sonoras (para acceder a contenido externo propuesto por la aplicación) o en la redacción Mi música (para acceder a la biblioteca de música de su dispositivo).
En el primer caso, por ejemplo, tendrás que pulsar sobre una banda sonora para descargarla y volver a pulsar sobre ella para seleccionarla (aparecerá una marca de verificación roja). Al final presione flecha ubicado en la parte superior izquierda y obtenga una vista previa de su montaje presionando el botón ▶ ︎. Luego confirme el cambio presionando sobre el elemento final ubicado en la parte superior derecha y vuelve a la pantalla principal de la aplicación.
Ha llegado el momento de exportar el proyecto: toque el símbolo de un flecha que sale de un cuadradoen la parte inferior derecha, luego toca el elemento Guardar video para almacenarlo en su biblioteca. Podrás volver a verlo presionando una vez más el botón para crear el proyecto, en la parte superior izquierda de la pantalla principal.
Magisto
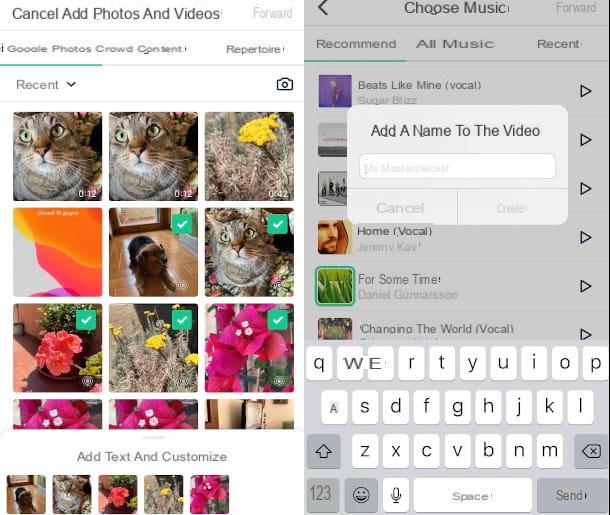
Magisto Sin duda, es una de las aplicaciones más completas en las que puede confiar para realizar montajes de video de alta calidad, pero simples, en su iPhone. Puedes descargarlo gratis desde la App Store, pero te informo que están planificados compras en la aplicación: en particular, durante el uso se le ofrecerá la posibilidad de acceder a una versión de suscripción a 6,99 por mes que elimina la marca de agua de los videos creados y le da acceso a funciones adicionales.
Para continuar, inicie la aplicación presionando su icono (muestra los símbolos de un círculo y una flecha sobre un fondo negro) en la pantalla de inicio o en la biblioteca de aplicaciones. En el primer uso, presione el botón Comienzo, luego en el botón Continuar y selecciona la opción Permitir el acceso a todas las fotos, para autorizar a la aplicación a procesar sus imágenes.
En la siguiente pantalla, puede optar por permitir (a través de la redacción permitir) o denegar (presionando sobre el elemento No permitir, recomendado) la autorización para enviar notificaciones y alertas, útiles durante el uso de la aplicación y para realizar un seguimiento de las actividades realizadas en las aplicaciones y en los sitios web de otras empresas, con el fin de recibir también sugerencias personalizadas.
Luego accederá a una pantalla donde podrá definir la razón por la que está usando Magisto. Alternativamente, puede presionar el elemento Salta para acceder directamente a una pantalla donde se le ofrecerá el cambio a la versión de pago: presione el símbolo [X], arriba a la izquierda, si no desea realizar este paso.
Luego accederás a la pantalla principal de la aplicación, donde inmediatamente tendrás la posibilidad de seleccionar los contenidos a incluir en tu video, simplemente tocando en cada uno de los deseados (aparecerá una marca de verificación en la parte superior). Al final, presione la voz adelante para acceder a una nueva pantalla donde podrás definir el estilo que más se adapte a tu proyecto, eligiendo entre una amplia gama de preestablecido propuesto en los distintos apartados indicados anteriormente.
Pigia, por ejemplo, en la voz. Memorias, luego presione una de las opciones que se pueden previsualizar en la pantalla central y toque el elemento adelante, parte superior derecha. Ahora, elige la música ideal como banda sonora de tu película: en la parte superior encontrarás las secciones Recomendado, Tutta la musica e Recente, que puede seleccionar, mientras que a continuación se le mostrarán los contenidos disponibles relacionados.
Luego presione el botón ▶ ︎ para seleccionarlos y escuchar una vista previa al mismo tiempo: una vez que se haya definido el fondo perfecto, presione la voz adelante ubicado en la parte superior derecha. Se le ofrecerá un campo en el que debe escribir el título del video: al final, haga clic en la redacción Crea, luego espere la preparación del video, cuya conclusión se le notificará mediante un mensaje de aplicación especial.
Cuando termine, haga clic en el botón Ahorrar, para almacenar el video en su dispositivo y, si no desea que el video sea público, haga clic en la redacción Público y presiona la opción No enlistado, para compartirlo, en el siguiente paso, solo en el modo que elijas. Luego toca el botón Continuar, luego seleccione el elemento descarga para tenerlo disponible en la memoria de tu dispositivo (o, alternativamente, utilizar alguna de las herramientas disponibles para publicarlo, por ejemplo en algunas redes sociales como Facebook, Instagram o YouTube).
Más aplicaciones para crear videos de fotos de iPhone
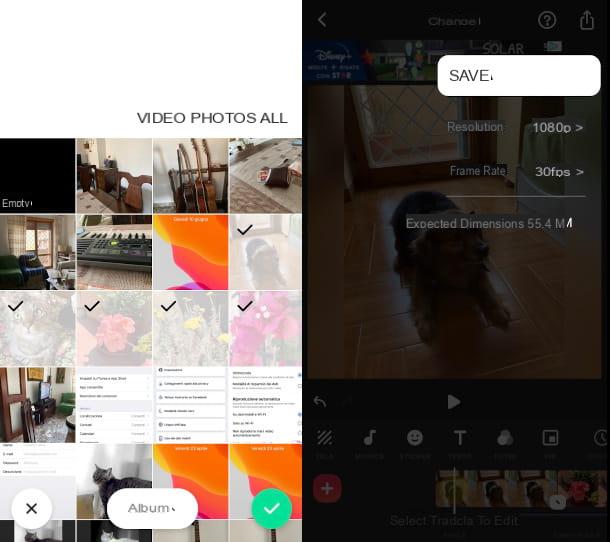
Si ninguna de las soluciones proporcionadas le satisfizo por completo y quiere probar otras aplicaciones para crear videos con fotos de iPhone, en la lista a continuación puede encontrar algunas buenas alternativas gratuitas para probar.
- Inshot. Es una de las aplicaciones más funcionales para la edición de fotos y videos. La versión básica es gratuita, pero ofrece compras dentro de la aplicación para desbloquear funciones más avanzadas y eliminar la marca de agua, con planes de suscripción a partir de 3,99 € al mes.
- WeVideo. Con esta aplicación puedes crear videos usando temas preestablecidos y combinando películas, fotos y música. WeVideo también es gratuito, pero en la versión básica marca de agua las películas. Puedes eliminarlo suscribiéndote a uno de los planes de suscripción ofrecidos, con precios a partir de 4,49 € al mes.
- PicPlayPost. Otra excelente aplicación gratuita para crear presentaciones de video mezclando diferentes tipos de archivos multimedia, como películas, fotos, GIF, música. También es particularmente fácil de usar y está lleno de efectos de transición y filtros de todo tipo. Es posible eliminar la marca de agua que está impresa en las producciones realizadas con la versión gratuita cambiando a un plan de suscripción, con diferentes soluciones a partir de 6,99 euros al mes.