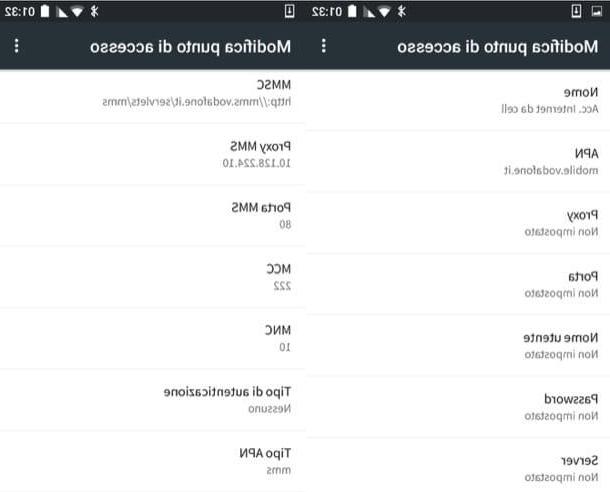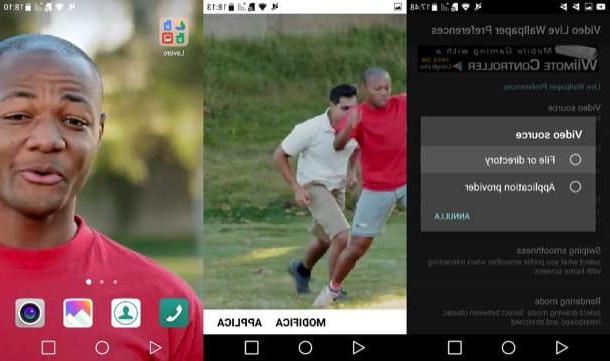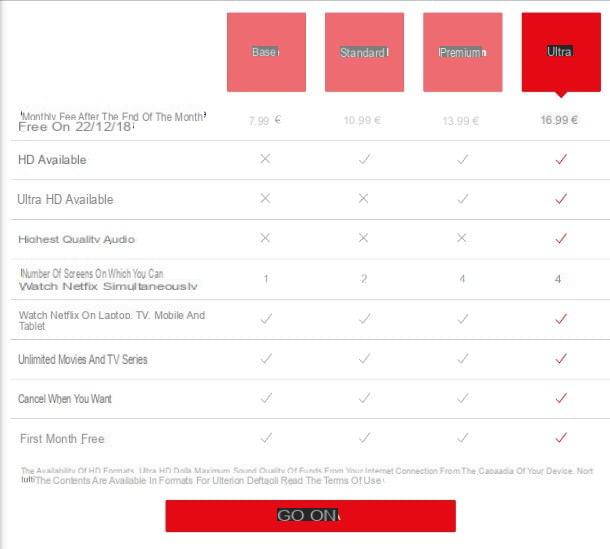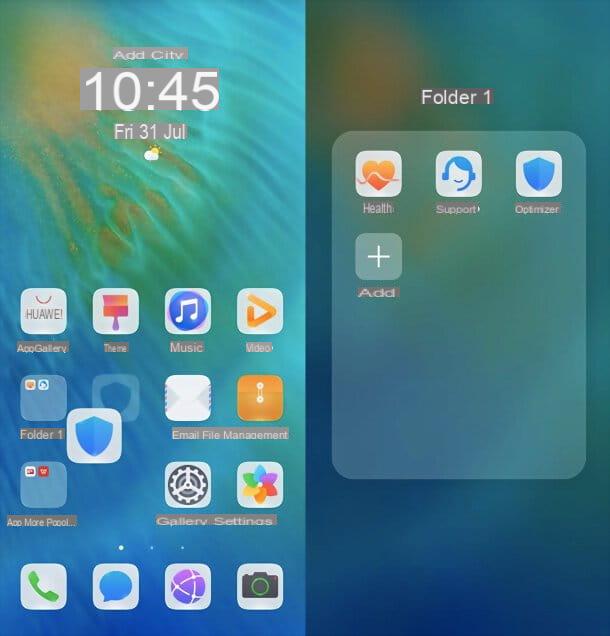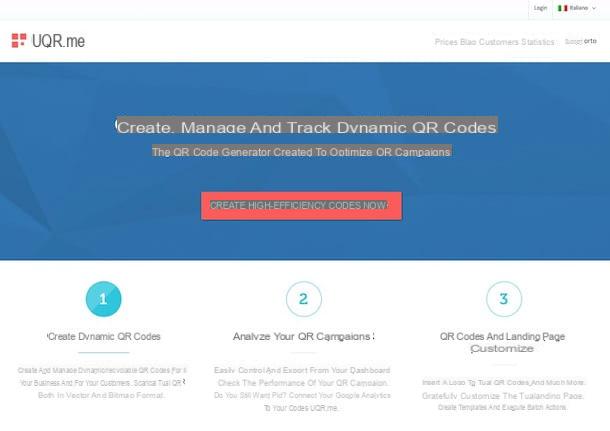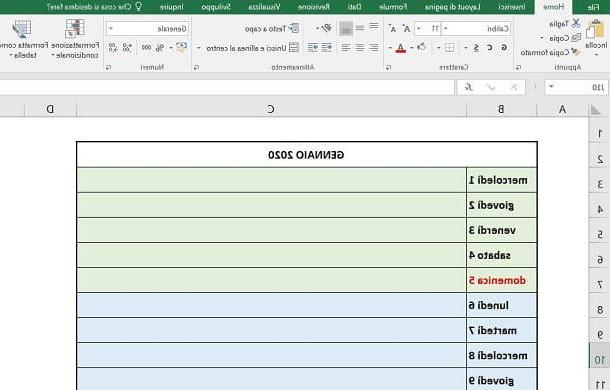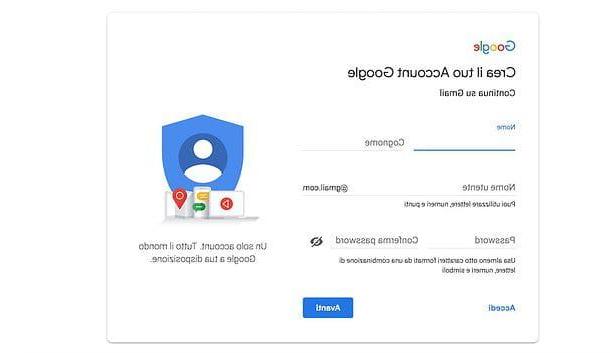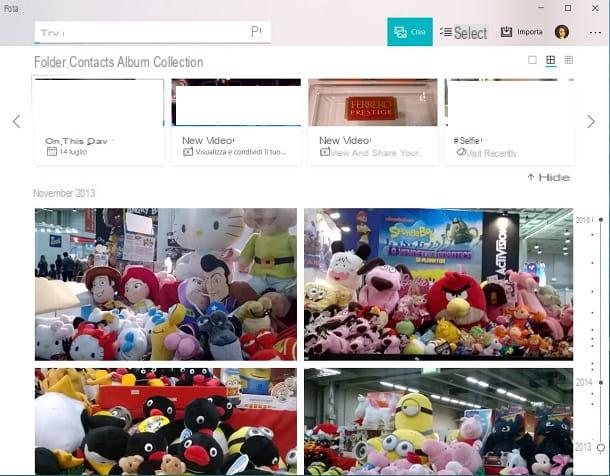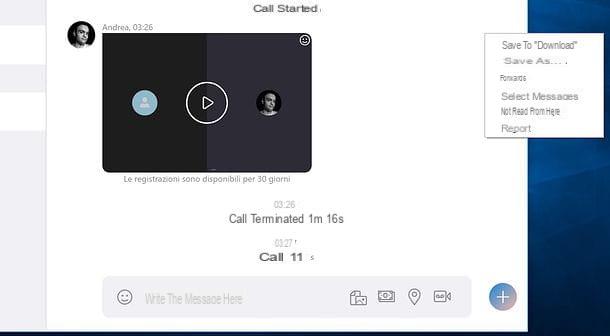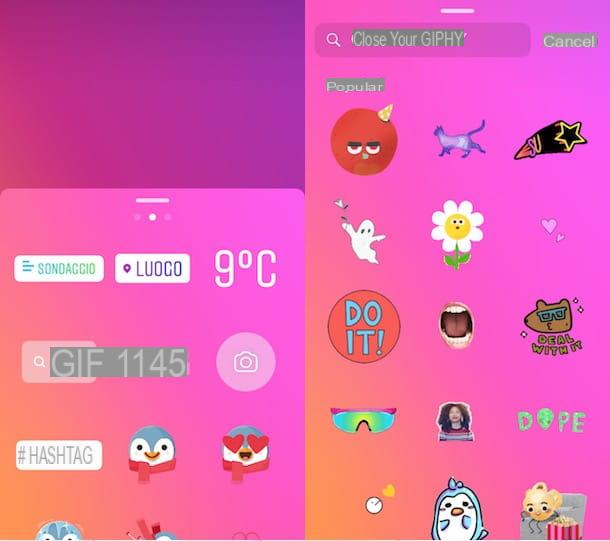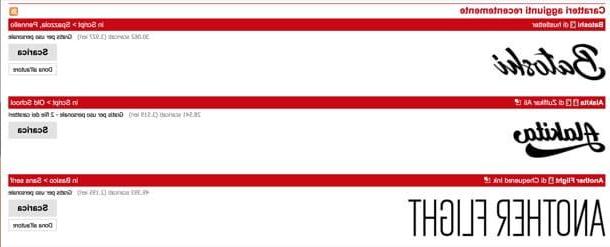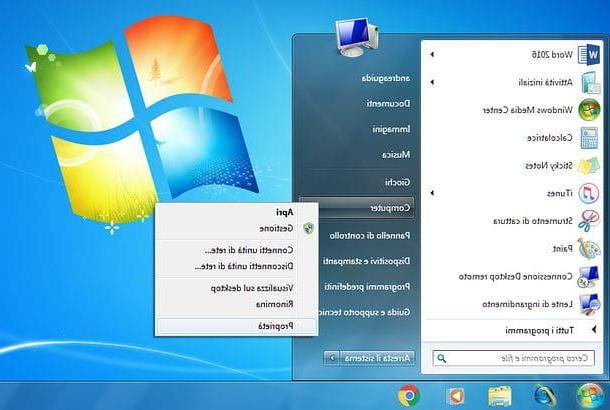photo-iphone-gratuitement">Comment faire une vidéo photo iPhone gratuitement
Que pensez-vous de créer une idée originale en assemblant vos images préférées et peut-être même sans payer un centime ? Je vois que ça t'intéresse ! Ci-dessous, j'ai donc sélectionné pour vous quelques-unes des meilleures applications adaptées à cet objectif : si vous voulez comprendre comment rendre la vidéo photo iPhone gratuite, il vous suffit de tous les essayer, en suivant les suggestions contenues dans les chapitres suivants. Je suis sûr que vous pourrez donner libre cours à votre créativité, tout en préservant votre portefeuille.
photo
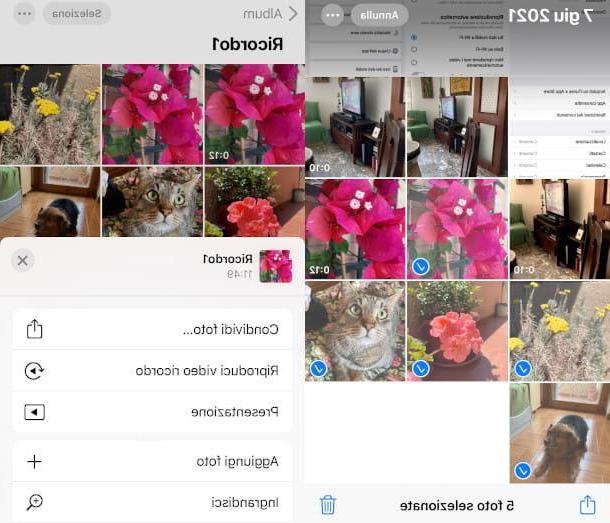
Connaissez-vous l'application native photo pomme, en plus de vous permettre de retoucher et d'embellir vos clichés, il propose des fonctionnalités pour faire de beaux montages sur iPhone ? Je vais vous montrer comment : pour commencer, lancez l'application en appuyant sur son icône, caractérisée par le symbole d'une fleur avec des pétales de différentes couleurs, que vous pouvez trouver sur l'écran d'accueil ou dans la bibliothèque d'applications.
Sur l'écran principal, appuyez sur l'icône bibliothèque, en bas à gauche, pour accéder au contenu stocké sur votre appareil, puis appuyez sur l'option Toutes les photos, en bas à droite, ou sur les autres éléments du menu Anni, Mesi o Jours, si vous souhaitez faire référence à une période de temps spécifique dans laquelle les images ont été produites.
Maintenant, appuyez sur la voix sélectionner, en haut à droite, pour choisir les images qui feront partie du montage. Dans ce mode vous n'aurez qu'à appuyer sur les différentes photos (vous verrez qu'après le toucher une coche s'affichera dans le coin inférieur de la photo).
Une fois que vous avez choisi toutes les images, cliquez sur l'icône de exportation, en bas à gauche, qui montre le symbole d'une flèche sortant d'un carré. Dans l'écran qui suit, appuyez sur l'option Ajouter à l'album, puis appuyez sur l'élément Nouvel album. Type A titre dans le champ de texte qui apparaîtra et appuyez sur le bouton Sauver.
Maintenant, à partir de l'écran principal Photos, appuyez sur l'icône Album et appuyez suralbum vient de créer. Puis il appuie sur le symbole des dieux trois points situé en haut à droite et touchez l'option présentation, pour voir un aperçu de votre composition. À la fin, vous pouvez apporter des modifications en appuyant sur l'élément Options, en bas à droite.
Voici deux caractéristiques en particulier, à savoir Thèmes e Musique: en appuyant sur le premier, vous pouvez gérer le effets de transition, en choisissant parmi l'une des options prédéfinies disponibles, tandis qu'avec la seconde, vous pouvez sélectionner un musique de fond différent.
Enfin, vous pouvez choisir de répéter plusieurs fois la séquence, en appuyant sur le bouton à droite du libellé Répéter, et modifiez la vitesse de passage d'une image à l'autre, à l'aide du dernier indicateur : en maintenant enfoncé le sélecteur au centre et en le déplaçant vers la droite ou la gauche et enfin en relâchant votre doigt, vous pouvez accélérer ou ralentir la présentation , respectivement.
Suite à la pression des trois points sur l'écran de l'album, il existe également une autre option intéressante, appelée Lire la vidéo souvenir: en appuyant sur cette dernière, une vidéo pré-packagée sera automatiquement lue dans laquelle, à la fin, vous pourrez changer la musique de fond en choisissant l'une des options ci-dessous. Pour le revoir après avoir remplacé la bande son, appuyez sur la touche ▶ ︎.
Lorsque vous êtes satisfait, appuyez sur le bouton exportation, en bas à gauche, et choisissez l'option Enregistrer dans un fichier, puis appuyez sur la ressource dans laquelle vous souhaitez stocker le projet et appuyez sur la rubrique Sauver, en haut à droite, pour terminer l'opération. Facile, non ?
iMovie
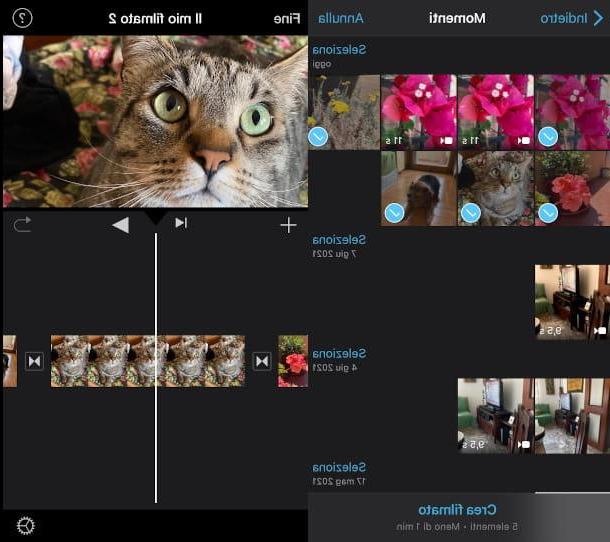
Si vous souhaitez personnaliser davantage votre vidéo, vous pouvez utiliser une autre application gratuite déjà sur votre iPhone, c'est-à-dire iMovie, le célèbre éditeur vidéo d'Apple. Si vous ne le trouvez pas sur votre appareil, vous pouvez le télécharger à tout moment depuis l'App Store en appuyant sur le bouton avec le nuvola et en vérifiant votre identité (si nécessaire).
Pour démarrer l'application, appuyez sur son icône (une caméra à l'intérieur d'une étoile) présente sur l'écran d'accueil ou dans la bibliothèque d'applications, puis appuie sur le symbole [+] dans l'écran projets et sélectionnez l'option métrage. Maintenant, dans le nouvel écran nommé Des moments, choisissez les photos et vidéos à inclure dans votre montage, en tapant sur chacune d'elles individuellement, puis appuyez sur l'élément ci-dessous Créer un film.
Suite à l'importation des éléments choisis vous serez redirigé vers un écran de composition de la vidéo: dans la partie supérieure, vous pouvez voir leavant-première du film, tandis que dans la partie inférieure il y a le calendrier, c'est-à-dire le panneau dans lequel la séquence temporelle des événements est définie et dans lequel il est également possible d'apporter des modifications au montage. Ici, par exemple, vous pouvez déplacer une image vers une position différente en la maintenant enfoncée avec votre doigt et en la faisant glisser vers la gauche ou la droite.
Pour appliquer un effet à une photo, par contre, après l'avoir toujours sélectionnée dans la timeline (vous remarquerez que le contour de celle-ci devient jaune), appuyez sur l'icône avec trois cercles colorés situé à droite du menu qui apparaît en bas, puis appuyez sur l'un des préréglé qui vous sont contextuellement montrés ci-dessus.
Si vous voulez changer le effets de transition, appuie sur le symbole qui sépare les images (par défaut, il y a deux flèches en miroir), puis appuyez sur l'une des options ci-dessous pour choisir celle que vous jugez la plus appropriée. Aussi, si vous souhaitez savoir comment créer une vidéo avec des photos et de la musique iPhone, je vous informe que sur iMovie il est possible d'ajouter, par exemple, une musique de fond, en appuyant sur le symbole [+] et en sélectionnant l'élément dans le menu contextuel Audio.
Cliquez ensuite sur l'option souhaitée entre Bandes sonores, Ma musique o Effets sonores, puis appuyez sur l'un des contenus proposés et attendez qu'il se télécharge. Appuyez ensuite sur le symbole [+], pour appliquer l'effet sélectionné à la vidéo. Une fois cela fait, cliquez sur le libellé Fermer en haut à droite et lisez le film en appuyant sur la touche ▶ ︎.
Êtes-vous satisfait du résultat? Alors le temps est venu exporter le projet: appuyez sur le bouton Fins, en haut à gauche, puis, sur l'écran suivant, appuyez sur l'icône avec le carré et flèche et sélectionnez l'article Vidéo Salva. Enfin, il vous suffit d'attendre la fin du processus d'exportation.
Si vous souhaitez plus d'informations sur l'utilisation d'iMovie, ne manquez pas l'occasion de lire le tutoriel que j'ai consacré au logiciel en question.
PINCES
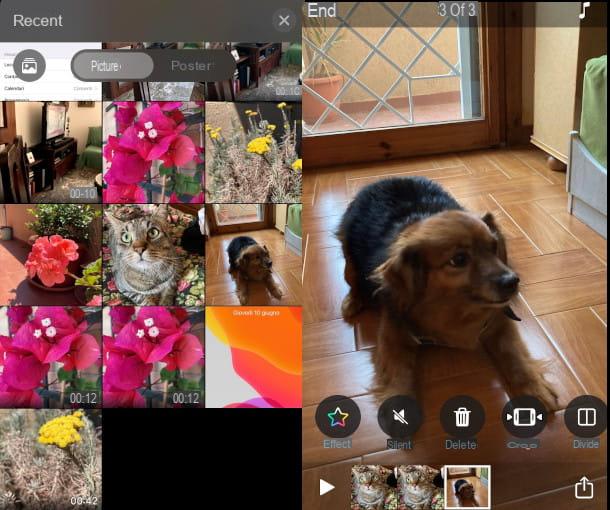
Une autre application gratuite extrêmement utile, fonctionnelle et intuitive pour faire des films d'excellente qualité est PINCES, qui est également réalisé par Apple et vise à créer de courtes vidéos à partager sur les réseaux sociaux. Vous pouvez le télécharger gratuitement sur l'App Store.
Si tu veux comprendre comment créer une vidéo avec des photos et des vidéos iPhone, je pense que Clips est fait pour vous. Démarrez ensuite l'application en appuyant sur son icône (une caméra à l'intérieur d'un cercle) présente sur l'écran d'accueil ou dans la bibliothèque d'applications et commencez votre édition en appuyant sur l'icône avec le symbole de plusieurs carrés en séquence, en haut.
Appuyez maintenant sur le symbole [+] à l'intérieur de la boîte Nouveau projet, puis ajoutez le contenu que vous souhaitez assembler dans votre montage en cliquant sur l'icône images, en bas à gauche, et en sélectionnant l'élément photo depuis le menu contextuel.
Appuyez ensuite surimage que vous souhaitez inclure et il s'affichera en plein écran sur l'écran principal de l'application : maintenez la touche bouton rouge placé en bas pendant le temps que vous jugez nécessaire (vous pouvez vous référer à l'indicateur des secondes qui apparaîtra en haut), puis relâchez-le pour ajouter la photo au montage.
Répétez l'opération avec tous les contenus que vous souhaitez insérer et vous verrez qu'ils seront progressivement ajoutés en séquence dans un panneau spécial en bas. De là, il est également possible d'apporter des modifications à la vidéo, en appuyant sur l'image unique pour la sélectionner et afficher le menu de outils. Pour appliquer un filtre, par exemple, appuyez sur l'icône effets à gauche et sélectionnez l'un de ceux proposés dans la barre ci-dessous, puis appuyez sur le bouton [X] pour confirmer votre choix.
Si vous souhaitez saisir un musique en arrière-plan, par contre, appuyez sur le symbole de note musicale en haut à droite et appuyez sur l'élément Bandes sonores (pour accéder aux contenus externes proposés par l'application) ou sur le libellé Ma musique (pour accéder à la bibliothèque musicale de votre appareil).
Dans le premier cas, par exemple, vous devrez appuyer sur une bande son pour la télécharger et appuyer à nouveau dessus pour la sélectionner (une coche rouge apparaîtra). A la fin, appuyez sur freccia situé en haut à gauche et prévisualisez votre montage en appuyant sur le bouton ▶ ︎. Confirmez ensuite le changement en appuyant sur la rubrique Fins situé en haut à droite, et revient à l'écran principal de l'application.
Le moment est venu d'exporter le projet : appuyez sur le symbole d'un flèche sortant d'un carréen bas à droite, puis appuyez sur l'élément Enregistrer la vidéo pour le stocker dans votre bibliothèque. Vous pourrez le revoir en appuyant une nouvelle fois sur le bouton pour créer le projet, en haut à gauche de l'écran principal.
Magisto
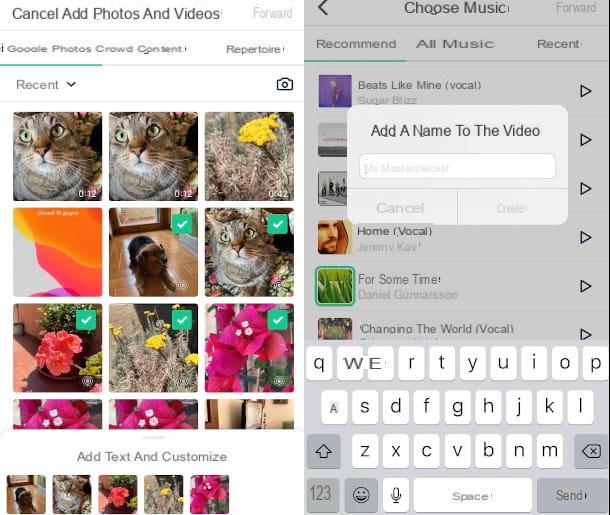
Magisto C'est certainement l'une des applications les plus complètes sur laquelle vous pouvez compter pour faire des montages vidéo de haute qualité, mais simples, sur votre iPhone. Vous pouvez le télécharger gratuitement sur l'App Store, mais je vous informe qu'ils sont prévus achats dans l'application: notamment, lors de l'utilisation il vous sera offert la possibilité d'accéder à une version d'abonnement à 6,99 par mois qui supprime le filigrane des vidéos créées et vous donne accès à des fonctionnalités supplémentaires.
Pour continuer, démarrez l'application en appuyant sur son icône (elle affiche les symboles d'un cercle et d'une flèche sur fond noir) sur l'écran d'accueil ou dans la bibliothèque d'applications. Lors de la première utilisation, appuyez sur le bouton Démarrer, puis sur le bouton Continue et sélectionnez l'option Autoriser l'accès à toutes les photos, pour autoriser l'application à traiter vos images.
Sur l'écran suivant, vous pouvez choisir d'autoriser (via le libellé permettre) ou refuser (en appuyant sur la rubrique Ne permettent pas, recommandé) l'autorisation d'envoyer des notifications et des alertes, utiles lors de l'utilisation de l'application et de suivre les activités menées dans les applications et sur les sites Web d'autres sociétés, afin de recevoir également des suggestions personnalisées.
Vous accéderez alors à un écran où vous pourrez définir la raison pour laquelle vous utilisez Magisto. Alternativement, vous pouvez appuyer sur l'élément Sauter pour accéder directement à un écran où il vous sera proposé le passage à la version payante : appuyez sur le symbole [X], en haut à gauche, si vous ne souhaitez pas effectuer cette étape.
Ensuite, vous accéderez à l'écran principal de l'application, où vous aurez immédiatement la possibilité de sélectionner les contenus à inclure dans votre vidéo, simplement en appuyant sur chacun des contenus souhaités (une coche apparaîtra en haut). A la fin, appuyez sur la voix Avanti pour accéder à un nouvel écran où vous pouvez définir le style qui convient le mieux à votre projet, en choisissant parmi une large gamme de préréglé proposés dans les différentes rubriques indiquées ci-dessus.
Pigia, par exemple, sur la voix Souvenirs, puis appuyez sur l'une des options qui peuvent être prévisualisées sur l'écran central et appuyez sur l'élément Avanti, en haut à droite. Maintenant, choisissez la musique idéale comme bande originale de votre film : en haut vous trouverez les sections conseillé, Tutta la musica e Récent, que vous pouvez sélectionner, tandis que ci-dessous, vous verrez le contenu disponible correspondant.
Appuyez ensuite sur le bouton ▶ ︎ pour les sélectionner et écouter en même temps un aperçu : une fois le fond parfait défini, appuyez sur la voix Avanti situé en haut à droite. Il vous sera proposé un champ dans lequel vous devrez taper le titre de la vidéo : à la fin, cliquez sur le libellé Créer, puis attendez la préparation de la vidéo, dont la conclusion vous sera notifiée par un message d'application spécial.
Une fois terminé, cliquez sur le bouton Sauver, pour stocker la vidéo sur votre appareil et, si vous ne souhaitez pas rendre la vidéo publique, cliquez sur le libellé Public et appuie sur l'option Non listé, afin de le partager, à l'étape suivante, uniquement dans le mode de votre choix. Appuyez ensuite sur le bouton Continue, puis sélectionnez l'élément décharge pour l'avoir disponible sur la mémoire de votre appareil (ou, à défaut, utiliser l'un des outils disponibles pour le publier, par exemple sur certains réseaux sociaux tels que Facebook, Instagram o YouTube).
Plus d'applications pour créer une vidéo photo iPhone
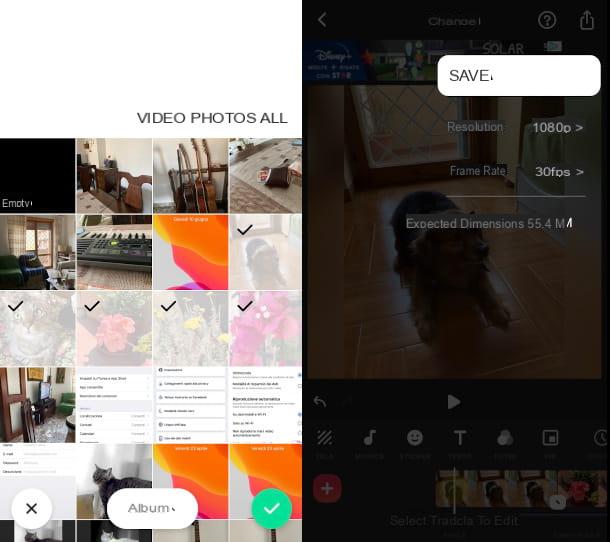
Si aucune des solutions proposées ne vous satisfait complètement et que vous souhaitez essayer autres applications pour créer une vidéo avec des photos iPhone, dans la liste ci-dessous, vous pouvez trouver quelques bonnes alternatives gratuites à tester.
- Inshot. C'est l'une des applications les plus fonctionnelles pour l'édition de photos et de vidéos. La version de base est gratuite, mais propose des achats intégrés pour débloquer des fonctionnalités plus avancées et supprimer le filigrane, avec des plans d'abonnement à partir de 3,99 € par mois.
- WeVideo. Avec cette application, vous pouvez créer des vidéos en utilisant des thèmes prédéfinis et en combinant des films, des photos et de la musique. WeVideo est également gratuit, mais dans la version de base, il filigrane les films. Vous pouvez le supprimer en souscrivant à l'un des plans d'abonnement proposés, avec des prix à partir de 4,49 € par mois.
- PicPlayPost. Une autre excellente application gratuite pour créer des présentations vidéo en mélangeant différents types de fichiers multimédias, tels que des films, des photos, des GIF, de la musique. Il est aussi particulièrement simple d'utilisation et regorge d'effets de transition et de filtres en tout genre. Il est possible de supprimer le filigrane imprimé dans les productions réalisées avec la version gratuite en passant à un abonnement, avec différentes solutions à partir de 6,99 euros par mois.