Información preliminar

Antes de llegar al meollo del asunto y mostrarte, en la práctica, cómo grabar en Twitch, será mejor hacer una breve introducción que le ayude a "ver claramente" las reglas relativas al registro y al intercambio de contenido en el sitio de la plataforma en cuestión. Los términos de servicio de Twitch establecen que solo puede compartir y transmitir contenido que esté en la plataforma propietarios o de la que está en posesión de laautorización intercambio. También va en contra de las políticas de Twitch descargar transmisiones de otras personas.
Esto implica, por tanto, que si te registras y publicas contenido de otros usuarios sin su autorización, estás infringiendo los términos de servicio de la plataforma y las normas sobre propiedad intelectual. Las grabaciones de terceros en vivo y otros contenidos publicados sin autorización en su canal, por lo tanto, pueden ser eliminadas por Twitch en cualquier momento luego de un informe de infracción de los términos de servicio y propiedad intelectual.
Además, también tenga en cuenta que la violación repetida de las reglas y pautas de conducta establecidas de Twitch puede llevar a la suspensión permanente de la cuenta; por lo tanto, por favor, asegúrate siempre de que el contenido que publicas en tu canal está en línea con las condiciones de uso de la plataforma que te vinculé anteriormente.
Por las razones que te acabo de explicar, en los siguientes capítulos te mostraré, en primer lugar, cómo grabar las retransmisiones en directo que emites en primera persona y de las que, por tanto, eres considerado titular. ¿Está todo claro hasta ahora? Genial, entonces diría que es hora de actuar.
Cómo grabar en vivo en Twitch

Existen numerosos programas informáticos que puede utilizar para registrar tu vives en Crisparse. A continuación, he seleccionado para ti los más válidos para utilizar para realizar esta operación de forma inmediata. Aquí están todos los detalles.
Twitch Studio (Windows / macOS)
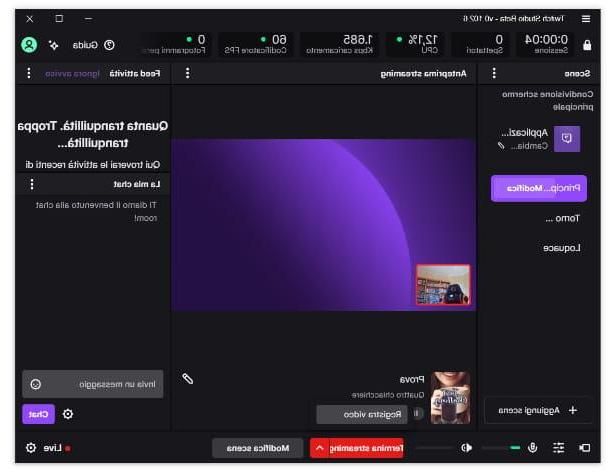
Para satisfacer las necesidades de los usuarios, los desarrolladores de Crisparse lanzaron un programa útil gratuita lo que le permite transmitir en vivo y grabarlos. El software del que hablo es Estudio de Twitch y actualmente todavía se encuentra en fase Beta pero les aseguro que funciona correctamente. Tiene la opción de instalarlo en Windows (si en su PC ha instalado Windows 7 o una versión posterior de este sistema operativo) está en MacOS (en este caso todas las versiones a partir de macOS 10.14 Mojave).
Para descargar este software, todo lo que tienes que hacer es abrir su página de descarga oficial (puedes hacerlo con cualquier navegador) y presionar el botón Descargar ahora. Después de eso, si usa un PC con Windows, abre el archivo TwitchStudioSetup-network_ [referr-studio_page] .exe, presiona el botón Instalar en la ventana que se abre y contesta Sí en el indicador de control de usuario de Windows.
Si durante la instalación, el firewall de Windows Defender informa un bloqueo de algunas de las características del programa que está instalando, haga clic en el botón Permitir el acceso en la ventana que se le muestra.
Si tiene la intención de instalar Twitch Studio en un Mac, abre la página que te vinculé en el párrafo anterior, haz clic en el botón Descargar ahora y luego en el botón permitir. Cuando se complete la descarga, abra el archivo TwitchStudio_ [referr-studio_page] .dmg y arrastra elicono del programa al de la carpeta aplicaciones de macOS. A continuación, haga clic en el último icono y abra, luego Twitch Studio desde la carpeta aplicaciones. Finalmente, haga clic en el botón Abri. ¡Eso es todo!
Una vez que haya accedido al programa, inicie sesión en su cuenta de Twitch ingresando el nombre de usuario y la contraseña de este último en los campos correspondientes y, finalmente, presione el botón Inicia. Luego haga clic en el botón Comienzo y el programa verificará el funcionamiento de su micrófono (puede seleccionar uno diferente del preestablecido presionando el botón Cambiar micrófono, para saber cómo conectar un micrófono a la PC, lea mi guía sobre el tema).
Para ir al siguiente paso, haga clic en el botón ir a la webcam. Luego seleccione su cámara web presionando en ante pulso especial colocado en la parte superior y luego en nombre del dispositivo. Si desea establecer un FILTRO a la imagen, basta con pulsar repetidamente los iconos del flechas ubicado en los lados izquierdo y derecho de la vista previa de la transmisión de video de la cámara web. Para continuar, haga clic en el botón Continúa tu escena.
Ahora puede configurar varias pantallas para que se muestren en momentos específicos durante la transmisión en vivo, como cuando está ausente. Para personalizar las pantallas, simplemente haga clic en ellas vistas previas y luego seleccione, de vez en cuando, los elementos de personalización que se le muestran en pantalla, para agregarlos. Una vez que esté satisfecho con el resultado, presione el botón final abajo abajo
Luego presione el botón Ir a la configuración: el programa realizará una prueba general del hardware que está utilizando y puede establecer una velocidad de fotogramas y una resolución para la transmisión en vivo presionando el botón Cambiar ajustes. Para finalizar la configuración, haga clic en el botón final.
Ahora solo tienes que iniciar la transmisión en vivo y comenzar a grabar. Para hacer esto, haga clic en el botón Iniciar la transmisión colocado en la parte inferior. Se abrirá la ventana de configuración en vivo: para seleccionar una pantalla para aplicar a la transmisión, presione el botón disposición (si desea que solo se muestre la transmisión de video proveniente de su cámara web, haga clic en el elemento Charlatán), luego seleccione una categoría para la transmisión en vivo desplazándose por la página y haciendo clic en el icono lápiz ubicado a la derecha, en la sección Transmisión de información.
Luego, asigne un título a la transmisión en vivo, escribiéndolo en el campo correspondiente en la parte superior, y seleccione el tipo de transmisión que está a punto de realizar presionando el botón categoría. Finalmente, presione los botones Ahorrar ed Entrar en modo en vivo. De esta forma empezará el directo.
Para comenzar a grabar, simplemente haga clic en el icono primero flecha apuntando hacia arriba junto al botón Finalizar la transmisión y luego en la voz Grabar video. A continuación, puede detener la grabación haciendo clic en el mismo icono que el flecha y haciendo clic en el elemento Detener solo la grabación.
Si utiliza Windows las grabaciones se guardarán en la ruta C: Usuarios [nombre de usuario] VideosTwitch; si, en cambio, usas MacOS, encontrarás las grabaciones en la ruta / Usuarios / [nombre de usuario] / Películas / Twitch Studio. El formato predeterminado para las grabaciones es FLV; si desea cambiarlo, haga clic en el icono ≡ colocado en la parte superior izquierda y luego subir Archivo> Configuración> Grabaciones y desde aquí presiona ante pulso colocado bajo el encabezado Formato de grabación.
OBS (Windows / macOS / Linux)
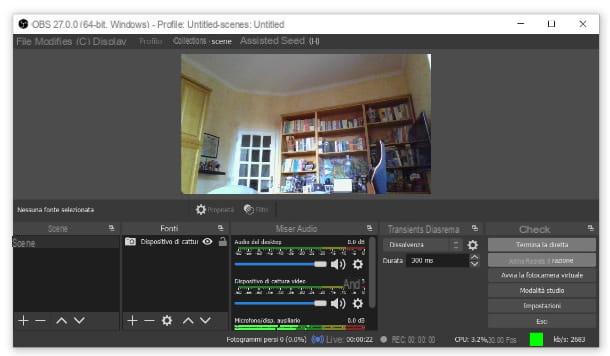
Otro software que puede usar para grabar en Twitch es el muy popular Software Open Broadcaster, mejor conocido como OBS. Es un programa de grabación y transmisión de video de código abierto y gratuito disponible para Windows (son compatibles Windows 8 y versiones posteriores), MacOS (empezando desde macOS 10.13 High Sierra) Y Linux. OBS le permite transmitir en vivo la pantalla de su computadora, la transmisión de video de una cámara web y muchos otros contenidos de video y audio.
Para descargar el software, conéctese a la página de descarga del sitio web oficial y presione ante pulso relacionado a sistema operativo que usa en su computadora. Una vez que se complete la descarga, si tiene la intención de instalar el programa en Windows, abre el archivo OBS-Studio- [número de versión] .Full-Installer.exe y presiona el botón Sí en la ventana de solicitud de autorización de Windows. Una vez hecho esto, haga clic en el botón dos veces consecutivas Siguiente página y luego en el botón Instalar. Para concluir el procedimiento, haga clic en el botón Tecnologías.
Si, por otro lado, su intención es instalar OBS en MacOS, después de descargar el programa desde la página que te vinculé arriba, abre el archivo obs-mac- [número de versión] .dmg y arrastra elicono del programa al de la carpeta aplicaciones. Una vez hecho esto, haga clic en elicono de OBS en la carpeta mencionada y, finalmente, presionar el botón Abri. Fácil, ¿verdad?
Una vez que el programa se haya abierto, proceda presionando sobre el ítem Optimice para en vivo, las grabaciones son menos importantes y haz clic en el botón adelante. En este punto, seleccione una resolución y una velocidad de fotogramas para la transmisión en vivo presionando, respectivamente, en los botones al lado de los elementos Resolución básica (encuadre) e FPS y finalmente haga clic en el botón nuevamente adelante.
Luego haga clic en el ante pulso colocado al lado del artículo servicio y selecciona la opción Crisparse y luego presione el botón Conectar cuenta y entra el tuyo cartas credenciales para iniciar sesión en Twitch en los campos correspondientes. Para concluir, haga clic en el elemento Autorizar y luego en el botón adelante.
Para continuar, haga clic en el botón Aplicar configuraciones y luego configura la información del live que vas a crear. Para hacer esto, escriba un nombre en el campo título en la parte superior (en la ventana de la izquierda) y elija una categoría escribiendo texto en el campo debajo del elemento categoría; desde aquí, haga clic en el botón final abajo abajo
Ahora debe seleccionar los elementos que desea transmitir en vivo (lo pantalla de tu computadora, la tuya cámara web etcétera). Para hacer esto, haga clic en el botón + en la parte inferior, en la caja Fuentes. Para incluir la pantalla, seleccione el elemento Captura la pantalla y presiona el botón OK dos veces. Si también desea transmitir la transmisión de video proveniente del suyo cámara web, haga clic en el botón +, luego seleccione el elemento Dispositivo de captura de video y presiona el botón OK. Luego haga clic en ante pulso al lado del artículo Dispositivo, Selecciona el nombre de la webcam que estás usando y, desde aquí, pulsa el botón OK.
En cuanto a las fuentes de audio, puede elegir entreaudio entrante (es decir, el que viene del micrófono) y / o elsalida de audio (el que viene del PC; si tienes un Mac tendrás que instalar programas ad hoc para grabar la pantalla del Mac con audio).
Una vez que esté listo para transmitir, haga clic en el botón Comienza en vivo que encontrará en la lista de elementos en la parte inferior derecha. La transmisión comenzará inmediatamente: para comenzar a grabar, simplemente haga clic en el botón Iniciar la grabación. Para pausar este último, haga clic en el icono ▮▮ junto al elemento en su lugar Termina el registro. Una vez que desee detener la grabación por completo, simplemente presione este último elemento.
Si está utilizando Windows, las grabaciones se guardarán en la ruta C: Video de usuarios [nombre de usuario]. En macOS, sin embargo, puede encontrarlos en la ruta / Usuarios / [nombre de usuario] / Películas. El formato predeterminado será MKV; si quieres cambiarlo, ve a Archivo> Configuración> Salir y, desde aquí, primero haga clic en ante pulso colocado al lado del artículo Formato y finalmente en el botón OK. Para obtener todos los detalles sobre cómo funciona este programa, lo remito a mi tutorial sobre cómo funciona OBS.
Cómo grabar videos en Twitch

Te gustaría compartir en tus canales sociales uno trozo de una transmisión reciente que guardó en Twitch o en la de otra persona? No hay problema, puede hacerlo en un instante (ambos en computadora ambos dispositivos móviles) gracias a la función Cortar de la plataforma de transmisión en cuestión (sin embargo, le advierto que otros usuarios pueden haber deshabilitado la grabación de clips para su contenido, por lo que la función no siempre está disponible). Encuentre todos los detalles a continuación.
De computadora
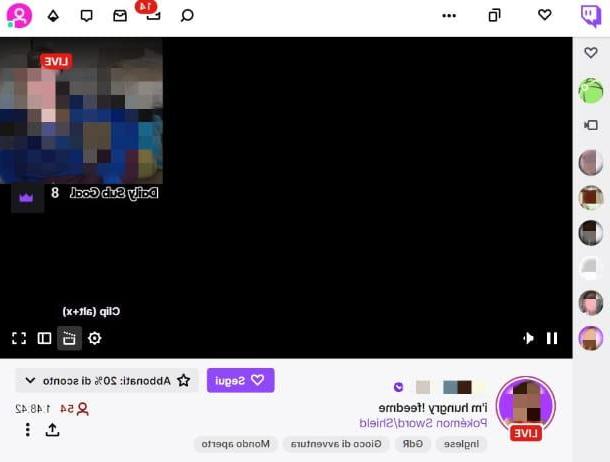
Crear un clip es muy fácil y puedes hacerlo desde uno directa transmitido por otro usuario, o por un Video guardado en Twitch. Para comenzar, conéctese a la página de inicio del servicio e inicie sesión ingresando sus credenciales (a través del botón Inicia ubicado en la esquina superior derecha).
Una vez que haya encontrado e iniciado el video o en vivo desde el que desea compartir un clip que le parezca interesante, haga clic en el claqueta en la parte inferior derecha (junto al símbolo delengranaje). Alternativamente, si usa Windows también puedes usar la combinación de teclas Alt + X, mentre su MacOS puedes usar la combinación opción + v.
Será redirigido a una página donde puede seleccionar un máximo de segundos 60 desde el momento en que hizo clic en la opción de clips. Para hacer esto, mantenga presionada la clic ratón en el borde izquierdo o derecho del rectángulo azul en la barra amarilla y mueva el borde hacia la derecha o hacia la izquierda para extender o acortar el clip que está creando.
Luego escriba un título para el contenido en el título proporcionado campo ubicado en la parte inferior y luego presione el botón Público. Cuando se completa la carga, un enlace: simplemente haga clic en él para copiarlo; luego pégalo en una publicación o chatea en la red social que prefieras y listo. Realmente simple, ¿no?
Desde teléfonos inteligentes y tabletas
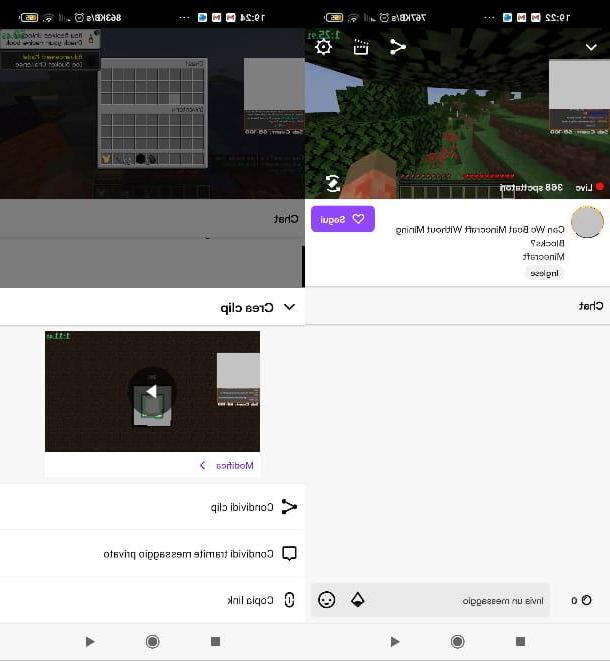
La función de clip que mencioné anteriormente también está disponible en dispositivos móviles y para aprovecharla deberá instalar laapplicación di Crisparse disponible gratis en Android e iOS / iPadOS. Para descargar este último en una tableta o teléfono inteligente con el sistema operativo "robot verde", abra esta página de Play Store (también eche un vistazo a las tiendas alternativas si los servicios de Google no están disponibles en su dispositivo) y presione el botón Instalar.
Si usa un iPhone o una iPad, proceda abriendo esta página y presionando el botón Obtener / Instalar, luego verifique su identidad a través de ID de la cara, tocar ID o contraseña dell'ID Apple (si necesario). Una vez que haya iniciado la aplicación e iniciado sesión ingresando sus credenciales (nombre de usuario e la contraseña) en los campos correspondientes, puede navegar por la página principal de la aplicación para buscar un video o una transmisión en vivo.
Una vez que haya encontrado e iniciado el que le interesa, si utiliza Android, toque la pantalla de video y luego presione el ícono del claqueta película ubicada en la parte superior derecha. Espere, luego, a que se cargue y una vez completado, puede cortar el clip tocando el elemento Modificación colocado bajo elvista previa. Una vez que desee compartir su creación, haga clic en el botón Copiar link o botón Compartir clips. Si usa un dispositivo Apple, toca el video que estás viendo y luego toca el elemento cuota y finalmente en la voz Crear clips colocado en la parte inferior. ¿Más fácil que eso?
Cómo grabar en Twitch


