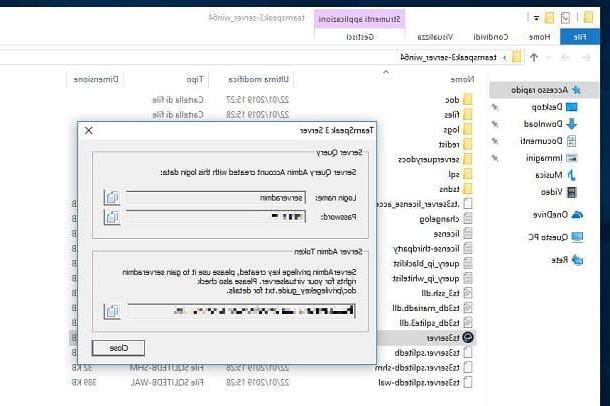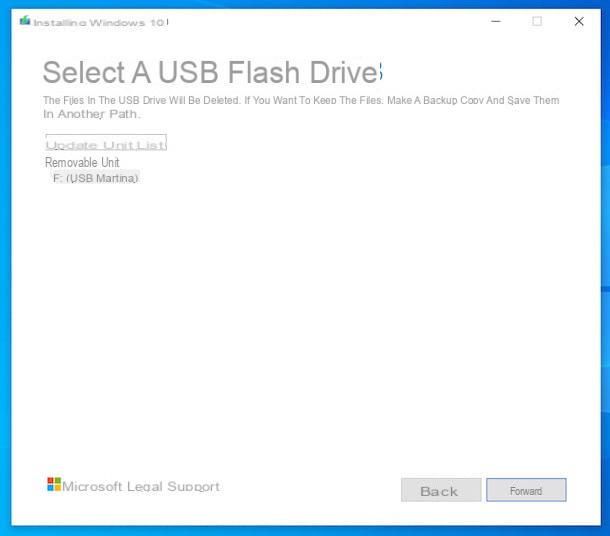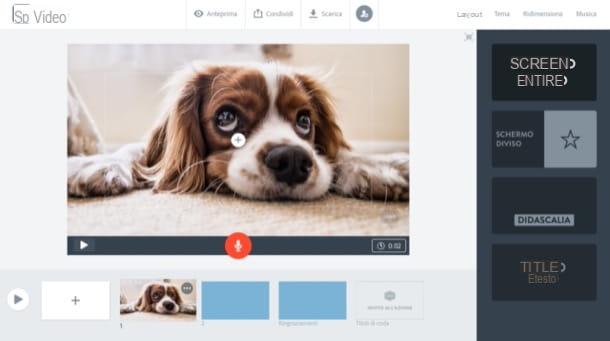Informação preliminar

Antes de ir ao cerne da questão e mostrar a você, na prática, como gravar no Twitch, convém fazer uma breve introdução que o ajudará a "ver com clareza" as regras relativas ao registo e partilha de conteúdos no site da plataforma em questão. Os termos de serviço do Twitch afirmam que você só pode compartilhar e transmitir conteúdo que esteja na plataforma os Proprietários ou do qual você está na posse doautorização compartilhamento. Também é contra as políticas do Twitch baixar os streams de outras pessoas.
Isso implica, portanto, que se você registrar e publicar conteúdo de outros usuários sem sua autorização, você está infringindo os termos de serviço da plataforma e as regras sobre propriedade intelectual. Gravações de terceiros ao vivo e outros conteúdos postados sem autorização em seu canal, portanto, podem ser removidos a qualquer momento pelo Twitch após uma denúncia de violação dos termos de serviço e propriedade intelectual.
Além disso, observe também que violar repetidamente as regras e diretrizes de conduta estabelecidas do Twitch pode levar à suspensão permanente da conta; portanto, por favor, sempre certifique-se de que o conteúdo que você publica em seu canal está de acordo com as condições de uso da plataforma que eu linkei acima.
Pelas razões que acabo de lhe explicar, nos capítulos seguintes, vou mostrar-lhe, em primeiro lugar, como gravar as emissões ao vivo que faz em primeira pessoa e das quais, portanto, é considerado proprietário. Está tudo claro até agora? Ótimo, então eu diria que é hora de agir!
Como gravar ao vivo no Twitch

Existem vários programas de computador que você pode usar para registro você vive em Twitch. Abaixo, selecionei para você os mais válidos para usar para realizar esta operação imediatamente. Aqui estão todos os detalhes.
Twitch Studio (Windows / macOS)
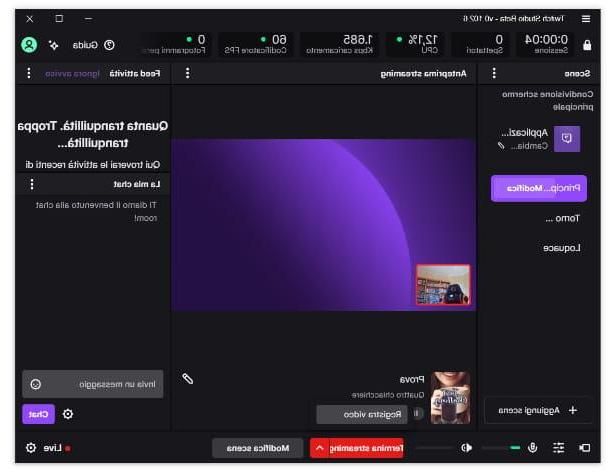
Para atender às necessidades do usuário, os desenvolvedores de Twitch eles lançaram um programa útil Gratuito o que permite que você os transmita ao vivo e os grave. O software de que estou falando é Twitch Studio e ainda está em fase beta, mas garanto que funciona bem. Você tem a opção de instalá-lo em qualquer Windows (se no seu PC você instalou janelas 7 ou uma versão posterior deste sistema operacional) está ativado MacOS (neste caso, todas as versões a partir de macOS 10.14 Mojave).
Para baixar este software, basta abrir sua página oficial de download (você pode fazer isso com qualquer navegador) e pressionar o botão Baixe Agora. Depois disso, se você usar um PC com Windows, abra o arquivo TwitchStudioSetup-network_ [referr-studio_page] .exe, aperte o botão Instalar na janela que se abre e responde Sim no prompt de controle do usuário do Windows.
Se durante a instalação, o firewall do Windows Defender relatar um bloqueio de alguns dos recursos do programa que você está instalando, clique no botão Permitir acesso na janela que é mostrada para você.
Se você pretende instalar o Twitch Studio em um Mac, abra a página que criei um link para você no parágrafo anterior, clique no botão Baixe Agora e depois no botão permitir. Quando o download for concluído, abra o arquivo TwitchStudio_ [referr-studio_page] .dmg e arraste oícone do programa para o da pasta Aplicações do macOS. Em seguida, clique no último ícone e abra, em seguida, Twitch Studio da pasta Aplicações. Por fim, clique no botão Apri. Isso é tudo!
Depois de acessar o programa, faça login em sua conta Twitch inserindo o username e senha deste último nos campos apropriados e, finalmente, pressione o botão log in. Em seguida, clique no botão Começar e o programa irá verificar o funcionamento do seu microfone (você pode selecionar um diferente do predefinido pressionando o botão Mudar o microfone, para saber como conectar um microfone ao PC, leia meu guia sobre o assunto).
Para ir para a próxima etapa, clique no botão Vá para a webcam. Em seguida, selecione sua webcam pressionando botão especial colocado no topo e, em seguida, nome do dispositivo. Se você deseja definir um filtrar à imagem, basta pressionar repetidamente nos ícones do setas localizado nos lados esquerdo e direito da visualização do fluxo de vídeo da webcam. Para prosseguir, clique no botão Continue em cenas.
Agora você pode definir várias telas para serem exibidas em horários específicos durante a transmissão ao vivo, como quando você estiver ausente. Para personalizar as telas, basta clicar nelas previews e, em seguida, selecione, de vez em quando, os elementos de personalização que são mostrados na tela, para adicioná-los. Quando estiver satisfeito com o resultado, pressione o botão final abaixo.
Em seguida, pressione o botão Vá para as configurações: o programa irá realizar um teste geral do hardware que você está usando e você pode definir uma taxa de quadros e resolução para a transmissão ao vivo pressionando o botão Mudar configurações. Para finalizar a configuração, clique no botão final.
Agora você só precisa iniciar a transmissão ao vivo e começar a gravar. Para fazer isso, clique no botão Comece a transmitir colocado na parte inferior. A janela de configuração ao vivo será aberta: para selecionar uma tela para aplicar à transmissão, pressione o botão traçado (se você quiser que apenas o stream de vídeo proveniente de sua webcam seja mostrado, clique no item Falante) e, em seguida, selecione uma categoria para a transmissão ao vivo, rolando a página e clicando no ícone lápis localizado à direita, na seção Informação de streaming.
Em seguida, dê um título à transmissão ao vivo, digitando-o no campo apropriado na parte superior, e selecione o tipo de transmissão que você está prestes a fazer, pressionando o botão Categoria. Por fim, pressione os botões ressalva ed Entrar no modo ao vivo. Desta forma, o show vai começar.
Para iniciar a gravação, basta clicar no ícone primeiro seta apontando para cima próximo ao botão Parar de streaming e então na voz Gravar vídeo. Você pode então parar a gravação pressionando o mesmo ícone do freccia e clicando no item Parar de gravar apenas.
Se você usar Windows as gravações serão salvas no caminho C: Usuários [nome de usuário] VideoTwitch; se, por outro lado, você usa MacOS, você poderá encontrar as gravações no caminho / Usuários / [nome de usuário] / Filmes / Twitch Studio. O formato padrão para gravações é FLV; se você quiser alterá-lo, clique no ícone ≡ colocado no canto superior esquerdo e depois suba Arquivo> Configurações> Gravações e a partir daqui pressione botão colocado sob o título Formato de gravação.
OBS (Windows / macOS / Linux)
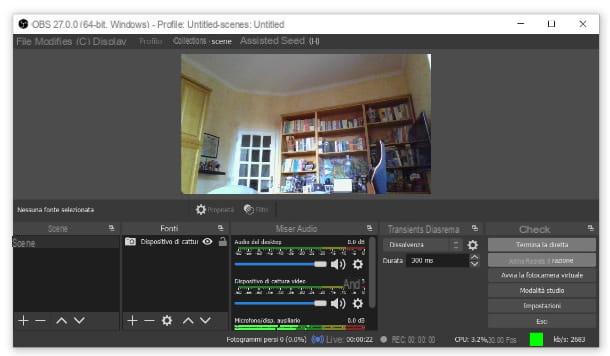
Outro software que você pode usar para gravar no Twitch é o imensamente popular Software Open Broadcaster, mais conhecido como OBS. É um programa de gravação e transmissão de vídeo gratuito e de código aberto disponível para Windows (são suportados janelas 8 e versões posteriores), MacOS (Começando de macOS 10.13 High Sierra) E Linux. OBS permite que você transmita ao vivo a tela do seu computador, o fluxo de vídeo de uma webcam e muitos outros conteúdos de vídeo e áudio.
Para baixar o software, acesse a página de download do site oficial e pressione botão relacionado a OS você usa em seu computador. Assim que o download for concluído, se você pretende instalar o programa em Windows, abra o arquivo OBS-Studio- [número da versão] .Full-Installer.exe e aperte o botão Sim na janela de solicitação de autorização do Windows. Feito isso, clique no botão duas vezes consecutivas Próximo e depois no botão Instalar. Para finalizar o procedimento clique no botão Terminar.
Se, por outro lado, sua intenção é instalar o OBS em MacOS, depois de baixar o programa da página que coloquei no link acima, abra o arquivo obs-mac- [número da versão] .dmg e arraste oícone do programa para o da pasta Aplicações. Feito isso, clique noícone do OBS na pasta acima mencionada e, por fim, pressione o botão Apri. Fácil, certo?
Uma vez aberto o programa, prossiga pressionando o item Otimize para ao vivo, as gravações são menos importantes e clique no botão para a frente. Neste ponto, selecione uma resolução e uma taxa de quadros para a transmissão ao vivo pressionando, respectivamente, nos botões ao lado dos itens Resolução básica (enquadramento) e FPS e finalmente clique no botão novamente para a frente.
Em seguida, clique no botão colocado ao lado do item Serviço e selecione a opção Twitch e então pressione o botão Conectar conta e entre no seu credenciais para fazer login no Twitch nos campos apropriados. Para finalizar clique no item Autorizar e depois no botão para a frente.
Para continuar, clique no botão Aplicar configurações e depois configurar as informações do live que você vai criar. Para fazer isso, digite um nome no campo título na parte superior (na janela à esquerda) e escolha uma categoria digitando o texto no campo abaixo do item Categoria; daqui, clique no botão final abaixo.
Agora você precisa selecionar os itens que deseja transmitir ao vivo (lo tela do seu computador, o seu na webcam e assim por diante). Para fazer isso clique no botão + na parte inferior, na caixa fontes. Para incluir a tela, selecione o item Capture a tela e aperte o botão OK em dobro. Se você quiser transmitir o stream de vídeo que vem do seu também na webcam, clique no botão +e selecione o item Dispositivo de captura de vídeo e aperte o botão OK. Então clique em botão próximo ao item Dispositivo, selecione os nome da webcam que você está usando e, a partir daqui, pressione o botão OK.
Quanto às fontes de áudio, você pode escolher entreáudio de entrada (ou seja, aquele que vem do microfone) e / ou osaída de áudio (o que vem do PC; se você tiver um Mac, terá que instalar programas ad hoc para gravar a tela do Mac com áudio).
Quando estiver pronto para transmitir, clique no botão Começar ao vivo que você encontra na lista de itens no canto inferior direito. A transmissão começará imediatamente: para iniciar a gravação, basta clicar no botão Comece a gravar. Para pausar o último, clique no ícone ▮▮ ao lado do item Finalize o cadastro. Quando quiser parar a gravação completamente, basta pressionar este último item.
Se você estiver usando Windows, as gravações serão salvas no caminho C: Vídeo de usuários [nome de usuário]. No macOS, no entanto, você pode encontrá-los no caminho / Usuários / [nome de usuário] / Filmes. O formato padrão será MKV; se você quiser alterá-lo, vá para Arquivo> Configurações> Sair e, a partir daqui, primeiro clique em botão colocado ao lado do item Formato e finalmente no botão OK. Para todos os detalhes sobre como este programa funciona, indico meu tutorial sobre como funciona o OBS.
Como gravar vídeos no Twitch

Você gostaria de compartilhar em seus canais sociais um pedaço de uma transmissão recente que você salvou no Twitch ou de outra pessoa? Não tem problema, você pode fazer isso em um piscar de olhos (ambos no computador tanto dispositivos móveis) graças à função Clipe da plataforma de streaming em questão (no entanto, aviso que outros usuários podem ter desativado a gravação de clipes de seu conteúdo, portanto, o recurso nem sempre está disponível). Encontre todos os detalhes abaixo.
Do computador
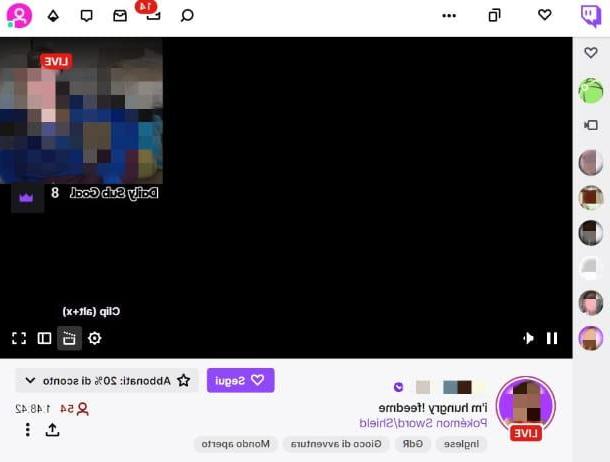
Criar um clipe é super fácil e você pode fazer a partir de um dirigir transmitido por outro usuário, ou por um vídeo salvo no Twitch. Para começar, conecte-se à página inicial do serviço e faça o login inserindo suas credenciais (através do botão log in localizado no canto superior direito).
Depois de encontrar e iniciar o vídeo ou ao vivo a partir do qual deseja compartilhar um clipe que você acha interessante, clique no claquete no canto inferior direito (ao lado do símbolo doengrenagem) Alternativamente, se você usar Windows você também pode usar a combinação de teclas Alt + Xenquanto em MacOS você pode usar a combinação opção + v.
Você será redirecionado para uma página onde pode selecionar no máximo segundo 60 a partir do momento em que você clicou na opção de clipes. Para fazer isso, pressione e segure o clique mouse na borda esquerda ou direita do retângulo azul na barra amarela e mova a borda para a direita ou esquerda para estender ou encurtar o clipe que você está criando.
Em seguida, digite um título para o conteúdo no título fornecido campo localizado na parte inferior e pressione o botão público. Quando o upload estiver concluído, um ligação: basta clicar nele para copiá-lo; em seguida, cole em um post ou bate-papo na rede social de sua preferência e pronto. Muito simples, não é?
De smartphones e tablets
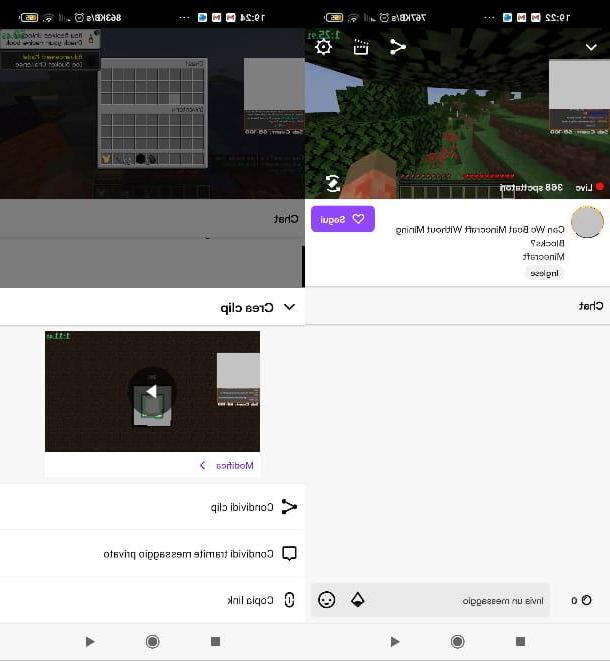
A função de clipe que mencionei anteriormente também está disponível em dispositivos móveis e para aproveitá-la você precisará instalar oapp di Twitch disponível gratuitamente em Android e iOS / iPadOS. Para baixar este último em um tablet ou smartphone com o sistema operacional "robô verde", abra esta página da Play Store (dê uma olhada também nas lojas alternativas se os serviços do Google não estiverem disponíveis em seu dispositivo) e pressione o botão Instalar.
Se você usar um iPhone ou um iPad, prossiga abrindo esta página e pressionando o botão Obter / instalare, em seguida, verifique sua identidade por meio de ID do rosto, tocá-ID o senha dell'ID Apple (se necessário). Depois de iniciar o aplicativo e fazer login inserindo suas credenciais (username e senha) nos campos apropriados, você pode navegar na página principal do aplicativo para pesquisar um vídeo ou uma transmissão ao vivo.
Depois de encontrar e iniciar aquele em que está interessado, se usar Android, toque na tela do vídeo e pressione o ícone del claquete filme localizado no canto superior direito. Aguarde, então, o carregamento e, uma vez concluído, você pode cortar o clipe tocando no item Editar colocado sob ovisualização. Quando quiser compartilhar sua criação, clique no botão Link de cópia ou botão Compartilhe clipes. Se você usar um dispositivo Apple, toque no vídeo que você está assistindo e, em seguida, toque no item ação e finalmente na voz Crie clipes colocado na parte inferior. Mais fácil do que isso ?!
Como gravar no Twitch