Informations préliminaires

Avant d'entrer dans le vif du sujet et de vous montrer, en pratique, comment enregistrer sur Twitch, il vaudra mieux faire une brève introduction qui vous aidera à « voir clair » sur les règles concernant l'enregistrement et le partage de contenu sur le site de la plateforme en question. Les conditions d'utilisation de Twitch stipulent que vous ne pouvez partager et diffuser que le contenu que vous êtes sur la plate-forme propriétaires ou dont vous êtes en possession duautorizzazione partage. Il est également contraire aux politiques de Twitch de télécharger les flux d'autres personnes.
Cela implique donc que si vous enregistrez et publiez le contenu d'autres utilisateurs sans leur autorisation, vous enfreignez les conditions d'utilisation de la plate-forme et les règles sur La propriété intellectuelle. Les enregistrements de diffusions en direct d'autres personnes et d'autres contenus publiés sans autorisation sur votre chaîne peuvent donc être supprimés à tout moment par Twitch à la suite d'un rapport de violation des conditions d'utilisation et de la propriété intellectuelle.
De plus, veuillez également noter que le non-respect répété des règles et directives de conduite établies par Twitch peut entraîner une suspension permanente du compte ; donc, s'il vous plaît, assurez-vous toujours que le contenu que vous publiez sur votre chaîne est conforme aux conditions d'utilisation de la plate-forme que j'ai liée ci-dessus.
Pour les raisons que je viens de vous expliquer, dans les chapitres suivants, je vais vous montrer, tout d'abord, comment enregistrer les émissions en direct que vous diffusez à la première personne et dont, par conséquent, vous êtes considéré comme le propriétaire. Est-ce que tout est clair pour l'instant ? Super, alors je dirais qu'il est temps d'agir !
Comment enregistrer en direct sur Twitch

Il existe de nombreux programmes informatiques que vous pouvez utiliser pour enregistrez votre vie sur Twitch. Ci-dessous, j'ai sélectionné pour vous les plus valables à utiliser pour effectuer cette opération immédiatement. Voici tous les détails.
Twitch Studio (Windows/macOS)
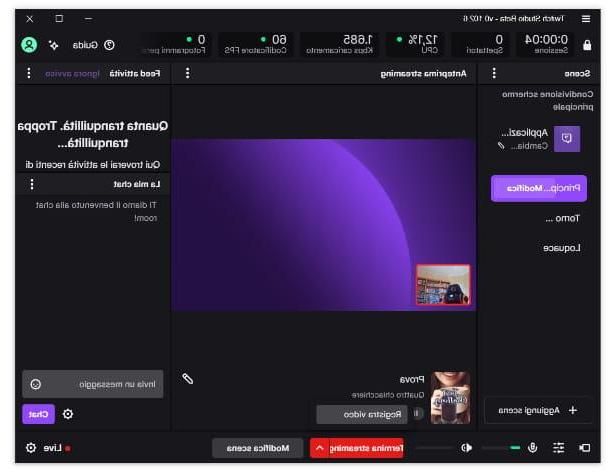
Pour répondre aux besoins des utilisateurs, les développeurs de Twitch ils ont sorti un programme pratique gratuit qui vous permet de les diffuser en direct et de les enregistrer. Le logiciel dont je parle est Twitch Studio et il est actuellement encore en phase Beta mais je vous assure qu'il fonctionne correctement. Vous avez la possibilité de l'installer sur soit Windows (si sur votre PC vous avez installé fenêtres 7 ou une version ultérieure de ce système d'exploitation) est activé MacOS (dans ce cas toutes les versions à partir de macOS 10.14 Mojave).
Pour télécharger ce logiciel, il vous suffit d'ouvrir sa page de téléchargement officielle (vous pouvez le faire avec n'importe quel navigateur) et d'appuyer sur le bouton Télécharger maintenant. Après cela, si vous utilisez un PC sous Windows, ouvrez le fichier TwitchStudioSetup-network_ [referr-studio_page] .exe, appuie sur le bouton Installer dans la fenêtre qui s'ouvre et répond Oui à l'invite de contrôle de l'utilisateur Windows.
Si lors de l'installation, le pare-feu Windows Defender signale un blocage de certaines fonctionnalités du programme que vous installez, cliquez sur le bouton Permettre l'accès dans la fenêtre qui s'affiche.
Si vous avez l'intention d'installer Twitch Studio sur un Mac, ouvrez la page que je vous ai liée au paragraphe précédent, cliquez sur le bouton Télécharger maintenant puis sur le bouton permettre. Une fois le téléchargement terminé, ouvrez le fichier TwitchStudio_ [referr-studio_page] .dmg et faites glisser leicône du programme à celui du dossier applications de macOS. Ensuite, cliquez sur cette dernière icône et ouvrez, puis Twitch Studio à partir du dossier applications. Enfin, cliquez sur le bouton Avri. C'est tout!
Une fois que vous avez accédé au programme, connectez-vous à votre compte Twitch en entrant le nom d'utilisateur et la Mot de passe de ce dernier dans les champs appropriés et, enfin, appuyez sur le bouton Clients enregistrés. Cliquez ensuite sur le bouton Démarrer et le programme vérifiera le fonctionnement de votre microphone (vous pouvez en sélectionner un autre que celui préréglé en appuyant sur le bouton Changer de micro, pour savoir comment brancher un micro au PC, lisez mon guide sur le sujet).
Pour passer à l'étape suivante, cliquez sur le bouton Vai une webcam. Sélectionnez ensuite votre webcam en appuyant sur bouton spécial placé en haut puis sur nom de l'appareil. Si vous souhaitez définir un filtrer à l'image, il suffit d'appuyer plusieurs fois sur les icônes du flèches situé sur les côtés gauche et droit de l'aperçu du flux vidéo de la webcam. Pour continuer, cliquez sur le bouton Continuer sa scène.
Vous pouvez désormais définir divers écrans à afficher à des moments précis de la diffusion en direct, par exemple lorsque vous êtes absent. Pour personnaliser les écrans, il suffit de cliquer dessus prévisualisations puis sélectionnez, de temps en temps, les éléments de personnalisation qui s'affichent à l'écran, pour les ajouter. Une fois que vous êtes satisfait du résultat, appuyez sur le bouton Fins en bas.
Appuyez ensuite sur le bouton Aller aux paramètres: le programme effectuera un test général du matériel que vous utilisez et vous pouvez définir une fréquence d'images et une résolution pour la diffusion en direct en appuyant sur le bouton Modifier les paramètres. Pour terminer la configuration, cliquez sur le bouton Fins.
Il ne vous reste plus qu'à démarrer la diffusion en direct et à commencer l'enregistrement. Pour cela, cliquez sur le bouton Commencer à diffuser placé en bas. La fenêtre de configuration en direct s'ouvre : pour sélectionner un écran à appliquer à la diffusion, appuyez sur le bouton Disposition (si vous souhaitez que seul le flux vidéo provenant de votre webcam soit affiché, cliquez sur l'élément loquace), puis sélectionnez une catégorie pour la diffusion en direct en faisant défiler la page et en cliquant sur l'icône crayon situé à droite, dans la section Informations sur la diffusion en continu.
Donnez ensuite un titre à la diffusion en direct, en le tapant dans le champ approprié en haut, et sélectionnez le type de transmission que vous êtes sur le point de faire, en appuyant sur le bouton catégorie. Enfin, appuyez sur les boutons Sauver ed Entrer en mode direct. De cette façon, le live commencera.
Pour commencer l'enregistrement, cliquez d'abord sur l'icône flèche pointant vers le haut à côté du bouton Arrêter la diffusion et puis sur la voix Enregistrer une vidéo. Vous pouvez alors arrêter l'enregistrement en appuyant sur la même icône que le freccia et en cliquant sur l'article Arrêter l'enregistrement uniquement.
Si tu utilises Windows les enregistrements seront sauvegardés dans le chemin C : Utilisateurs [nom d'utilisateur] VideosTwitch; si, par contre, vous utilisez MacOS, vous pourrez retrouver les enregistrements dans le chemin / Utilisateurs / [nom d'utilisateur] / Films / Twitch Studio. Le format par défaut des enregistrements est FLV ; si vous voulez le changer, cliquez sur l'icone ≡ placé en haut à gauche puis remonter Fichier> Paramètres> Enregistrements et à partir de là, appuyez sur bouton placé sous la rubrique Format d'enregistrement.
OBS (Windows/macOS/Linux)
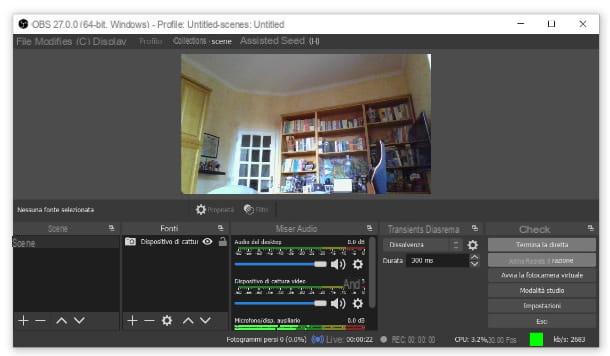
Un autre logiciel que vous pouvez utiliser pour enregistrer sur Twitch est le très populaire Logiciel Open Broadcaster, mieux connu comme OBS. Il s'agit d'un programme de diffusion et d'enregistrement vidéo gratuit et open source disponible pour Windows (sont pris en charge fenêtres 8 et versions ultérieures), MacOS (commençant par macOS 10.13 High Sierra) Et Linux. OBS vous permet de diffuser en direct sur votre écran d'ordinateur, le flux vidéo d'une webcam et bien d'autres contenus vidéo et audio.
Pour télécharger le logiciel, connectez-vous à la page de téléchargement du site officiel et appuyez sur bouton lié à OS vous utilisez sur votre ordinateur. Une fois le téléchargement terminé, si vous avez l'intention d'installer le programme sur Windows, ouvrez le fichier OBS-Studio- [numéro de version] .Full-Installer.exe et appuyez sur le bouton Oui dans la fenêtre de demande d'autorisation Windows. Une fois cela fait, cliquez sur le bouton deux fois de suite Suivant puis sur le bouton installer. Pour terminer la procédure, cliquez sur le bouton finition.
Si, par contre, votre intention est d'installer OBS sur MacOS, après avoir téléchargé le programme à partir de la page que je vous ai liée ci-dessus, ouvrez le fichier obs-mac- [numéro de version] .dmg et faites glisser leicône du programme à celui du dossier applications. Une fois cela fait, cliquez sur leicône d'OBS dans le dossier susmentionné et, enfin, appuyez sur le bouton Avri. Facile, non ?
Une fois le programme ouvert, continuez en appuyant sur la rubrique Optimiser pour le live, les enregistrements sont moins importants et cliquez sur le bouton Avanti. À ce stade, sélectionnez une résolution et une fréquence d'images pour la diffusion en direct en appuyant respectivement sur les boutons à côté des éléments Résolution de base (cadrage) e Images/seconde et enfin cliquez à nouveau sur le bouton Avanti.
Cliquez ensuite sur le bouton placé à côté de l'article service et sélectionnez l'option Twitch puis appuyez sur le bouton Connecter le compte et entrez le vôtre lettres de créance pour vous connecter à Twitch dans les champs appropriés. Pour conclure, cliquez sur l'élément Autoriser puis sur le bouton Avanti.
Pour continuer, cliquez sur le bouton Appliquer les paramètres puis configurez les informations du live que vous allez créer. Pour ce faire, tapez un nom dans le champ titre en haut (dans la fenêtre de gauche) et choisissez une catégorie en tapant du texte dans le champ sous l'article catégorie; d'ici, cliquez sur le bouton Fins en bas.
Maintenant, vous devez sélectionner les éléments que vous souhaitez diffuser en direct (lo écran de votre ordinateur, le vôtre webcam etc). Pour cela cliquez sur le bouton + en bas, dans la boite sources. Pour inclure l'écran, sélectionnez l'élément Capturer l'écran et appuyez sur le bouton OK à deux reprises. Si vous souhaitez également diffuser le flux vidéo provenant du vôtre webcam, cliquez sur le bouton +, puis sélectionnez l'élément Appareil de capture vidéo et appuyez sur le bouton OK. Cliquez ensuite sur bouton à côté de l'article Dispositif, sélectionnez le nom de la webcam que vous utilisez et, à partir de là, appuyez sur le bouton OK.
En ce qui concerne les sources audio, vous pouvez choisir entreson entrant (c'est-à-dire celui venant du microphone) et/ou lesortie audio (celui qui vient du PC ; si vous avez un Mac, vous devrez installer des programmes ad hoc pour enregistrer l'écran du Mac avec de l'audio).
Une fois que vous êtes prêt à caster, cliquez sur le bouton Commencer en direct que vous trouverez dans la liste des éléments en bas à droite. La diffusion commencera immédiatement : pour démarrer l'enregistrement, il suffit de cliquer sur le bouton Commencer l'enregistrement. Pour mettre ce dernier en pause, cliquez sur l'icône ▮▮ à côté de l'élément à la place Terminer l'inscription. Une fois que vous souhaitez arrêter complètement l'enregistrement, appuyez simplement sur ce dernier élément.
Si vous utilisez Windows, les enregistrements seront sauvegardés dans le chemin C : Utilisateurs [nom d'utilisateur] Vidéo. Sur macOS, cependant, vous pouvez les trouver dans le chemin / Utilisateurs / [nom d'utilisateur] / Films. Le format par défaut sera MKV ; si vous voulez le changer, allez simplement sur Fichier> Paramètres> Quitter et, à partir de là, cliquez d'abord sur bouton placé à côté de l'article Largeur et enfin sur le bouton OK. Pour tous les détails sur le fonctionnement de ce programme, je vous renvoie à mon tutoriel sur le fonctionnement d'OBS.
Comment enregistrer des vidéos sur Twitch

Vous souhaitez partager sur vos réseaux sociaux un pièce d'une diffusion récente que vous avez enregistrée sur Twitch ou celle de quelqu'un d'autre ? Pas de problème, vous pouvez le faire en un clin d'œil (à la fois sur ordinateur tous les deux les appareils mobiles) grâce à la fonction Agrafe de la plateforme de streaming en question (cependant, je vous préviens que d'autres utilisateurs peuvent avoir désactivé l'enregistrement de clips pour leur contenu, donc la fonctionnalité n'est pas toujours disponible). Retrouvez tous les détails ci-dessous.
De l'ordinateur
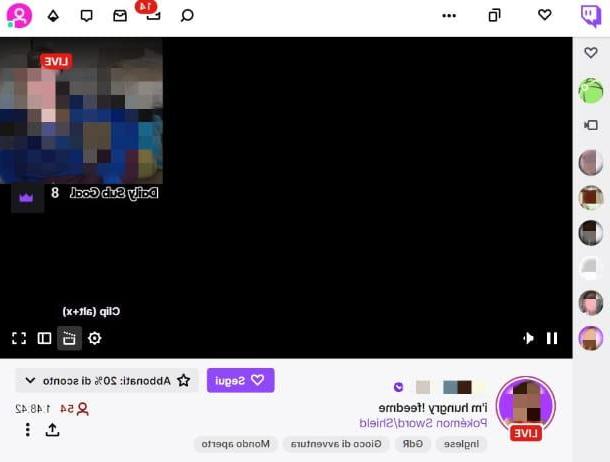
Créer un clip est super facile et vous pouvez le faire soit à partir d'un diriger transmis par un autre utilisateur, ou par un vidéo enregistré sur Twitch. Pour commencer, connectez-vous à la page d'accueil du service et identifiez-vous en saisissant vos identifiants (via le bouton Clients enregistrés situé dans le coin supérieur droit).
Une fois que vous avez trouvé et démarré le live ou la vidéo à partir de laquelle vous souhaitez partager un clip que vous trouvez intéressant, cliquez sur le bouton clap en bas à droite (à côté du symbole duéquipement). Sinon, si vous utilisez Windows vous pouvez également utiliser la combinaison de touches Alt + Xpendant MacOS vous pouvez utiliser la combinaison option + v.
Vous serez redirigé vers une page où vous pourrez sélectionner un maximum de secondes 60 à partir du moment où vous avez cliqué sur l'option clips. Pour ce faire, appuyez et maintenez le cliquez souris sur le bord gauche ou droit du rectangle bleu sur la barre jaune et déplacez la bordure vers la droite ou la gauche pour étendre ou raccourcir le clip que vous créez.
Tapez ensuite un titre pour le contenu dans le titre fourni domaine situé en bas puis appuyez sur le bouton Publique. Une fois le téléchargement terminé, un lien: il suffit de cliquer dessus pour le copier ; puis collez-le sur un post ou un chat sur le réseau social que vous préférez et c'est tout. Vraiment simple, n'est-ce pas?
Depuis les smartphones et tablettes
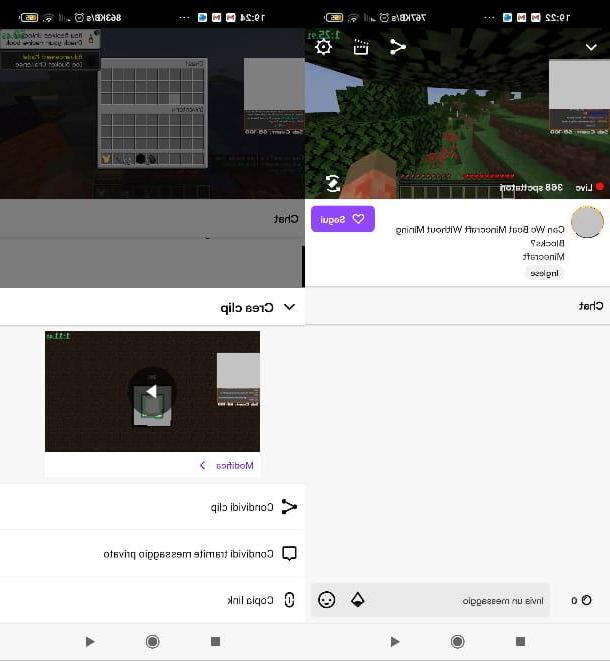
La fonction clip dont j'ai parlé plus haut est également disponible sur les appareils mobiles et pour en profiter, vous devrez installer leapp di Twitch disponible gratuitement sur Android e iOS / iPadOS. Pour télécharger ce dernier sur une tablette ou un smartphone avec le système d'exploitation "robot vert", ouvrez cette page du Play Store (regardez aussi les stores alternatifs si les services Google ne sont pas disponibles sur votre appareil) et appuyez sur le bouton Installer.
Si vous utilisez un iPhone ou iPad, continuez en ouvrant cette page et en appuyant sur le bouton Obtenir/Installer, puis vérifiez votre identité via Identifiant du visage, toucher ID o mot de passe dell'ID Apple (si nécessaire). Une fois que vous avez démarré l'application et connecté en entrant vos informations d'identification (nom d'utilisateur e Mot de passe) dans les champs appropriés, vous pouvez parcourir la page principale de l'application pour rechercher une vidéo ou une diffusion en direct.
Une fois que vous avez trouvé et démarré celui qui vous intéresse, si vous utilisez Android, appuyez sur l'écran vidéo, puis appuyez sur l'icône del clap film situé en haut à droite. Attendez ensuite le chargement et une fois terminé, vous pouvez couper le clip en appuyant sur l'élément Modification placé sous leavant-première. Une fois que vous souhaitez partager votre création, cliquez sur le bouton Copier le lien ou bouton Partager des extraits. Si vous utilisez un appareil Apple, appuyez sur la vidéo que vous regardez, puis appuyez sur l'élément Partager sur les médias sociaux et enfin sur la voix Créer des extraits placé en bas. Plus facile que ça ?!
Comment enregistrer sur Twitch


