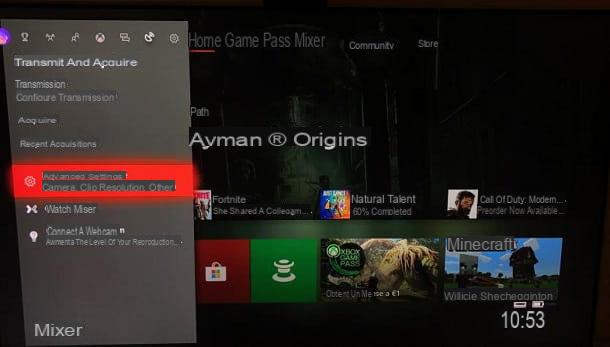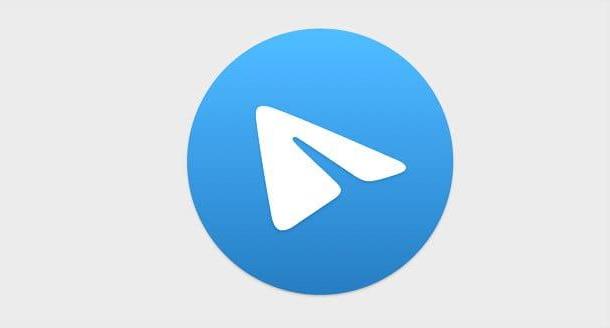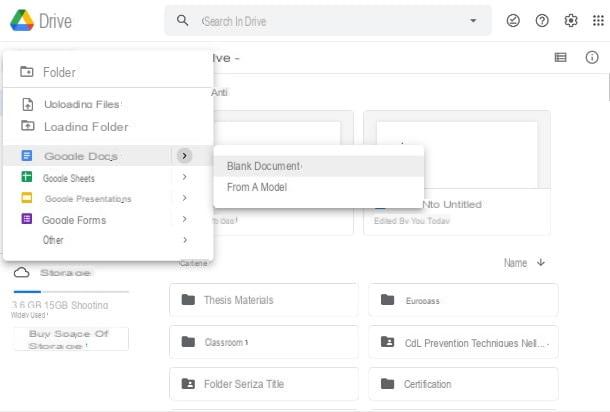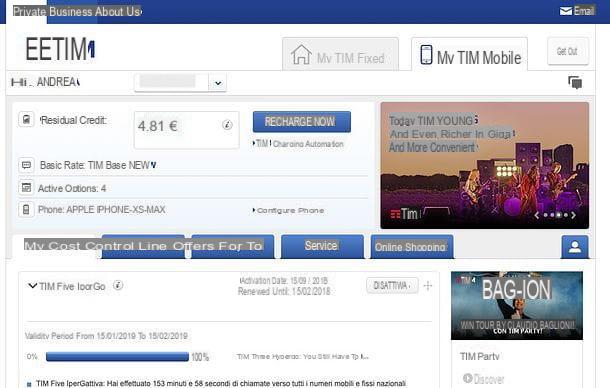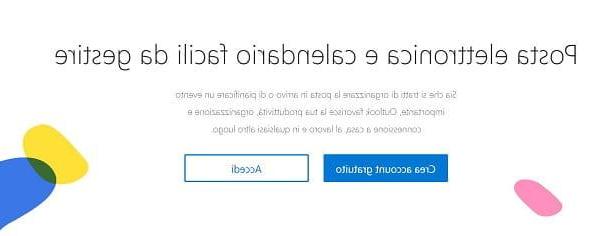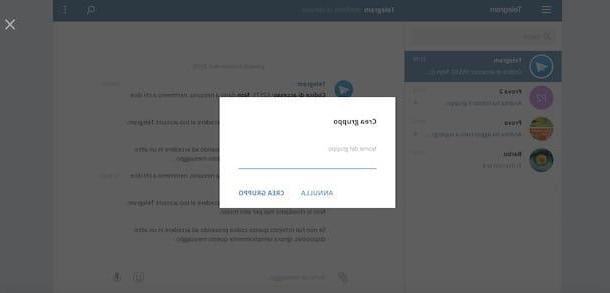Antes de comenzar: imágenes para descargar o en las que inspirarse
Ya que eres un principiante en el mundo de los gráficos digitales, antes de intentar crear logotipos, te sugiero que le des un "giro" a Clker y eches un vistazo a las imágenes de este último.
Clker, en caso de que nunca haya oído hablar de él, es un sitio que recopila diseños y logotipos de dominio público. Esto significa que todas las imágenes en cuestión se pueden descargar (incluso en formato vectorial) y reutilizar tanto en proyectos personales como comerciales. En resumen: si desea una simple "inspiración" para el logotipo que necesita crear o imágenes para usar directamente dentro de su logotipo, ¡este es el sitio para usted!
Para encontrar diseños y logotipos adecuados para su proyecto, utilice el barra de búsqueda colocado en la parte superior. La búsqueda debe realizarse utilizando términos en inglés, por favor. Una vez que haya encontrado la imagen de su interés, para descargarla en formato vectorial en su PC (SVG), primero haga clic en su miniatura y luego en la SVG presente en la página que se abre. Eso es todo, no es necesario registrarse.
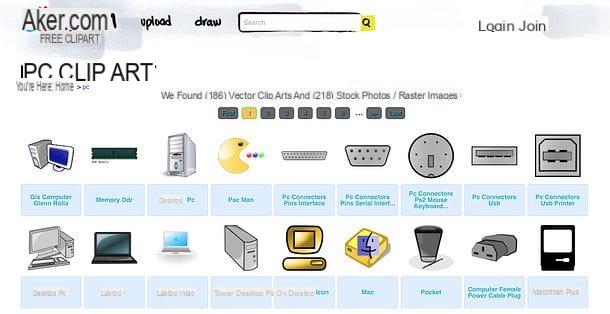
Programa para crear logotipos
Ahora llegamos al programa del que hablaba en la apertura del post: se trata de Inkscape, un programa gratuito y de código abierto dedicado a los gráficos vectoriales. Es muy fácil de usar, su interfaz está completamente traducida al en tu idiomano y es compatible con los principales sistemas operativos de PC: Windows, macOS y Linux. Averigüemos ahora cómo instalarlo y cómo usarlo para crear un logo ¡notable!
Descarga e instalación de Inkscape
Para descargar Inkscape en su computadora, conéctese al sitio web del programa y haga clic en el icono del sistema operativo que utiliza: banderín de Windows, el manzana macOS y así sucesivamente.
En la página que se abre, si está utilizando una PC con Windows, haga clic en el enlace instalador (msi) encontrado bajo el encabezado Descargas para versiones de Windows de 32 bits si usa un sistema operativo de 32 bits o bajo el encabezado Descargas para versiones de Windows de 64 bits si está utilizando un sistema de 64 bits.
Cuando se complete la descarga, inicie el paquete de instalación de Inkscape (p. Ej. inkscape-0.91-x64.msi) y, en la ventana que se abre, haga clic en el botón Siguiente página. Luego ponga la marca de verificación junto al artículo Acepto los términos del Acuerdo de licencia. y termine la configuración haciendo clic en primero Siguiente página y luego Resolucion, Instalar, Sí e Tecnologías.
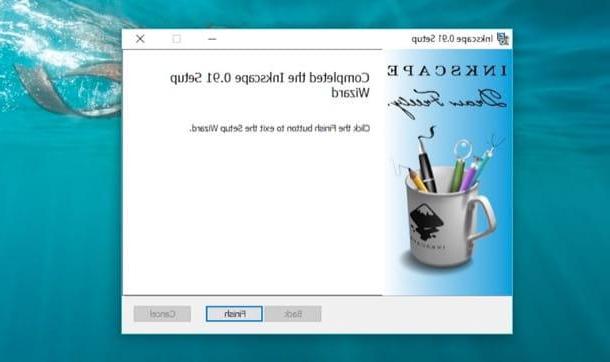
Si está utilizando una Mac, necesita un software gratuito llamado XQuartz. Después de descargar el paquete de instalación de Inkscape para macOS (haciendo clic primero en el manzana y luego en la voz Este archivo .dmg es para Mac OS X 10.7-10.10 en el sitio web del programa), luego conéctese a esta página web y haga clic en el enlace XQuartz-2.xx.dmg para descargar xQuartz.
Cuando se complete la descarga, abra el paquete dmg que contiene xQuartz, haga clic derecho en el ejecutable xQuartz.pkg contenido en él y seleccione el elemento Abri en el menú que aparece. En la ventana que se abre, haga clic en el botón primero Abri, A continuación, Continuar tres veces consecutivas, Aceptar e Instalar. Luego escriba la contraseña de su cuenta de usuario en macOS y complete la configuración presionando primero en Instalar software y luego OK e cerca.
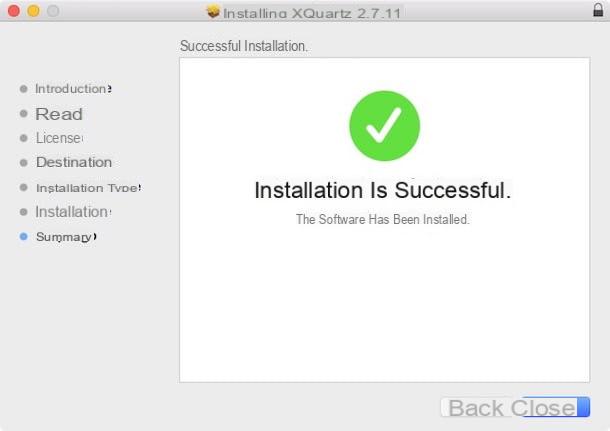
Una vez que se complete la instalación de xQuartz, abra el Paquete dmg de Inkscape y arrastre el icono del programa a la carpeta aplicaciones de macOS. Luego cierre sesión en macOS (o reinicie su computadora), comience xQuartz, seleccione el artículo Pref Renze en el menú de la aplicación (arriba a la izquierda) y ajuste la configuración en la ventana que se abre siguiendo estas instrucciones.
- En la pestaña Entrada marque solo las opciones Habilitar equivalentes de teclado con X11 e Las teclas de opción envían Alt_L y Alt_R.
- En la pestaña portapapeles marque solo las opciones Habilitar la sincronización e Actualizar el CLIPBOARD cuando cambien las notas.
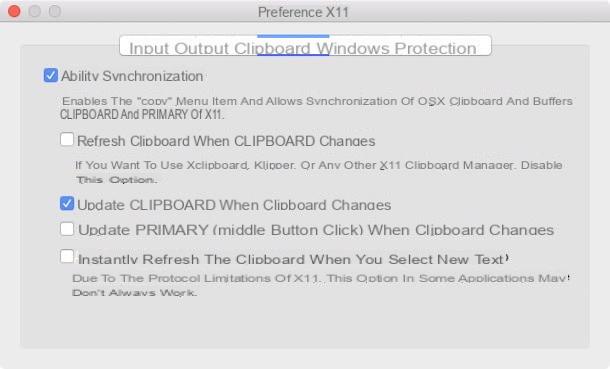
Cómo crear logotipos con Inkscape
¡Ahora aquí estamos! Es hora de arremangarse y crear logotipos con Inkscape. Para iniciar el software, en Windows, haga doble clic en su icono en el escritorio y espere unos segundos. Para iniciarlo en macOS, en su lugar, vaya a la carpeta aplicaciones computadora, haga clic derecho en el icono Inkscape y seleccione el artículo Abri en el menú que aparece (esta operación solo es necesaria en el primer inicio). Puede que tarde unos segundos en mostrar la ventana principal del programa: intente ser paciente.
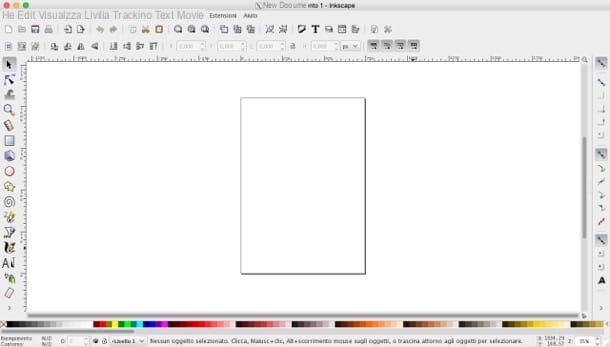
Cuando se inicia Inkscape, se encontrará en presencia de una interfaz de la siguiente manera: a la izquierda una barra de herramientas con la herramientas para crear y editar imágenes (formas geométricas, cuadros de texto, pinceles, herramientas de selección, etc.); en el centroárea de trabajo con la "hoja" en la que crear el logo; a la derecha, una barra de herramientas para ajustar el tipo de vínculo entre caminos, objetos, etc.; encima de los botones clásicos para abrir, guardar, imprimir etc. y debajo de uno paleta para seleccionar colores.
Pues bien, para crear tu logo primero debes ajustar el tamaño del espacio de trabajo, es decir, de la hoja sobre la que crear el logo. Para hacer esto, seleccione el elemento Propiedad del documento del menú Archivo ubicado en la parte superior izquierda, especifica las dimensiones que debe tener la "hoja" en los campos Espesor e Altura (puede cambiar la unidad de medida que se utilizará a través del menú desplegable unidad) y cierre la ventana.
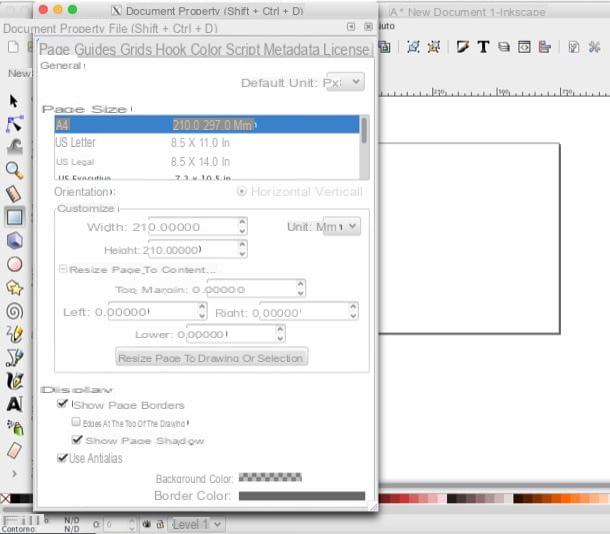
En este punto, si ha descargado previamente imágenes para incluirlas en el logotipo, seleccione el elemento Importar del menú Archivo Inkscape (arriba a la izquierda) y seleccione el archivo SVG para ser incluido en su logo.
Cuando la operación esté completa, para mover y cambiar el tamaño de la imagen recién importada en el espacio de trabajo, selecciónela herramienta de selección de la barra lateral izquierda (el cursor negro del mouse). Aparecerán indicadores a través de los cuales puede mover y cambiar el tamaño de la imagen libremente.
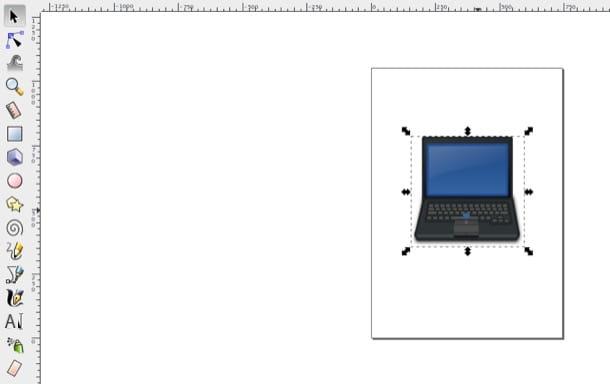
Para agregar nuevos elementos a su logotipo, como formas geométricas o cajas de texto, seleccione las herramientas apropiadas de la barra lateral izquierda y use el mouse para "dibujarlas" en la hoja de trabajo.
Cuando se completa la operación, puede ajustar los colores de relleno y los bordes de cada elemento haciendo clic derecho sobre él y seleccionando el elemento Relleno y contornos en el menú que se abre. Aparece un menú lateral (a la derecha) a través del cual puede ajustar todas las preferencias relacionadas con los colores de relleno y los bordes.
Por ejemplo, si desea establecer un relleno sólido (es decir, un solo color) para el objeto seleccionado, seleccione la pestaña Relleno en el menú de la derecha, haga clic en Cuadrado azul colocado junto a la "x", presiona el botón Rueda y seleccione un color del gráfico que aparece.
Si, en cambio, desea establecer un relleno degradado (que consta de dos colores), haga clic en el segundo cuadrado colocado junto a la "x", presiona el botón "+" en la parte inferior y seleccione el rectángulo de dos colores que aparece en el menú Gradiente lineal. A continuación, haga clic en dos indicadores (uno plaza y uno rectangular que aparecen en las esquinas del elemento a colorear) y establece los colores inicial y final del degradado. También desde el menú del lado derecho, también puede establecer los niveles de mancha e opacidad rellenar colores.
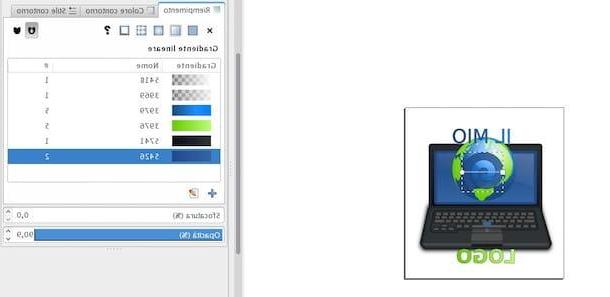
En cuanto a los bordes, puedes activarlos seleccionando la pestaña Color de contorno de la barra lateral derecha y haciendo clic en primer cuadrado colocados junto a la "x" para hacerlos uniformes en color o en el segundo cuadrado si desea crearlos en color degradado. Para seleccionar los colores, siga el procedimiento visto arriba para los colores de relleno, los pasos a seguir son los mismos.
Si lo desea, también puede organizar los elementos incluidos en su logotipo para que aparezcan encima o debajo de otros elementos. Por ejemplo, si desea mover una forma que creó debajo de una imagen que importó anteriormente en su hoja de trabajo, seleccione la forma con la herramienta de selección de Inkscape y seleccione la entrada Baja del menú Asunto * que se encuentra en la parte superior izquierda.
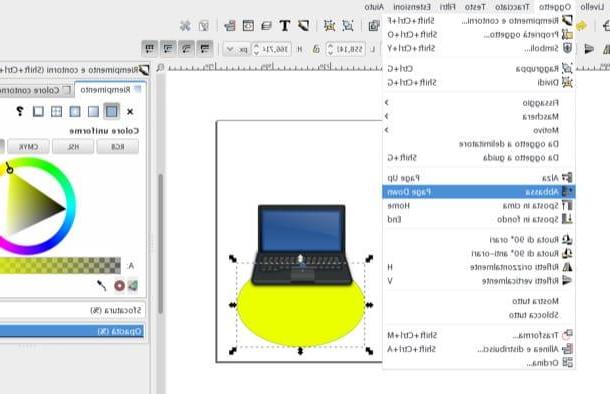
Se puede seguir el mismo procedimiento para escritos, imágenes, etc. De esta forma tendrás la posibilidad de organizar los elementos de tu logo para que respeten perspectivas y posiciones de forma precisa. En el menú Asunto * Inkscape también tiene funciones para rotar elementos, voltearlos, traerlos al primer plano, etc. En resumen: realmente puedes hacer cualquier cosa.
Cuando esté satisfecho con el resultado, puede guardar su logotipo como una imagen vectorial en formato SVG seleccionando el elemento Guardar como del menú Archivo que se encuentra en la parte superior izquierda. En la ventana que se abre, antes de confirmar el guardado del logo, asegúrese de que el formato esté seleccionado en el menú desplegable en la parte inferior derecha SVG de Inkscape.
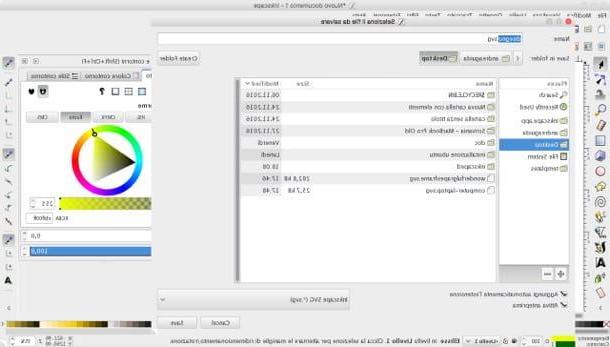
Los archivos SVG generados por Inkscape se pueden ver en cualquier navegador y software de gráficos. Además, como ya se mencionó en la apertura de la publicación, se pueden cambiar de tamaño y modificar libremente sin ninguna pérdida cualitativa.
Para conocer más, te invito encarecidamente a que consultes el sitio web del programa, donde podrás encontrar multitud de tutoriales y videotutoriales que te permitirán profundizar en el funcionamiento de Inkscape (de los cuales hoy te he mostrado solo las funciones más básicas, que en cualquier caso debería ser suficiente para crear un logotipo tan simple como lo necesite).
Si Inkscape parece un poco difícil de usar, puede confiar en servicios en línea como Youidraw, que es extremadamente fácil de usar, sin embargo, como se anunció en la apertura de la publicación, solo le permite descargar logotipos en baja definición con un marca de agua impresa arriba. Si yo fuera tú, trataría un poco de estudiar cómo funciona Inkscape: ¡los resultados que puedes obtener son increíbles!
Crea logotipos