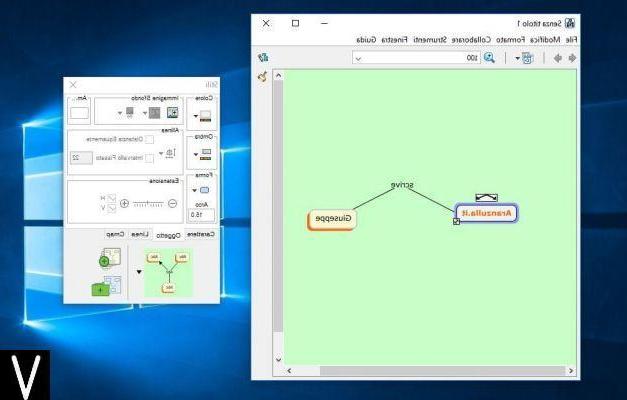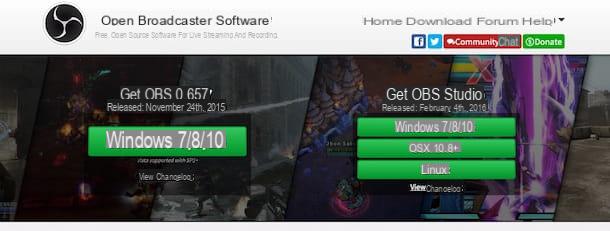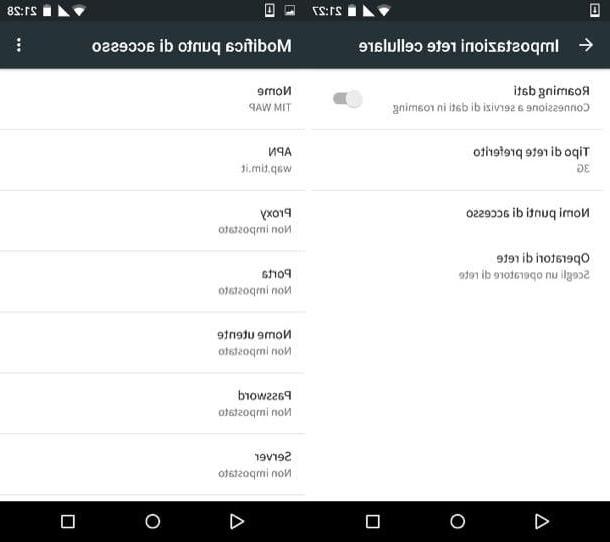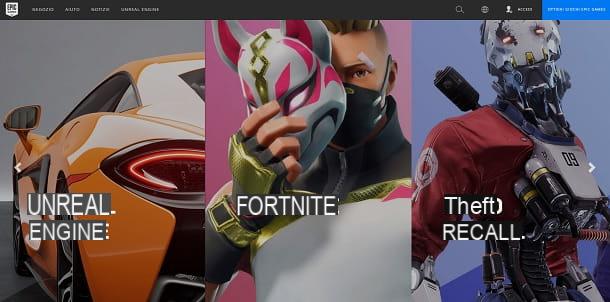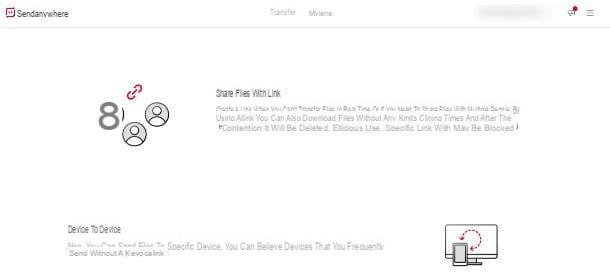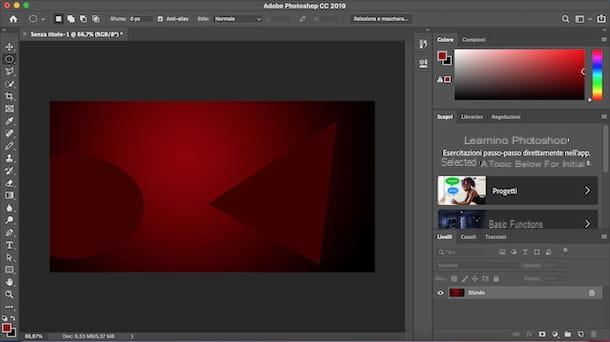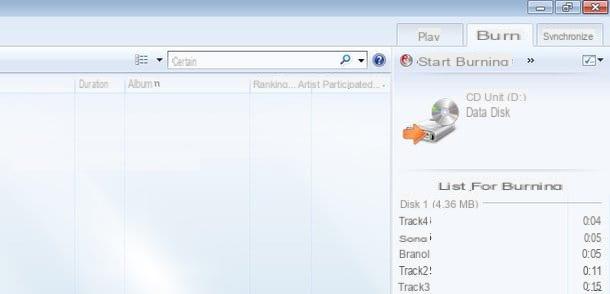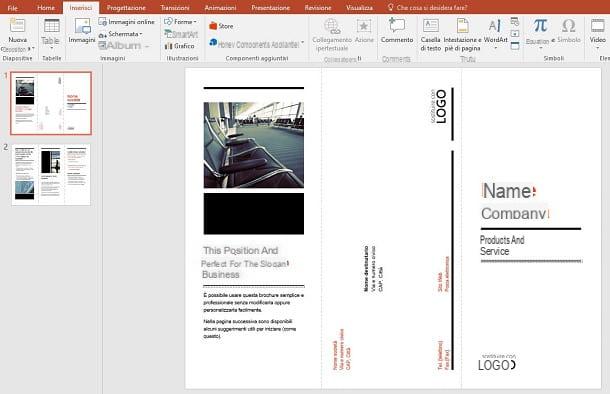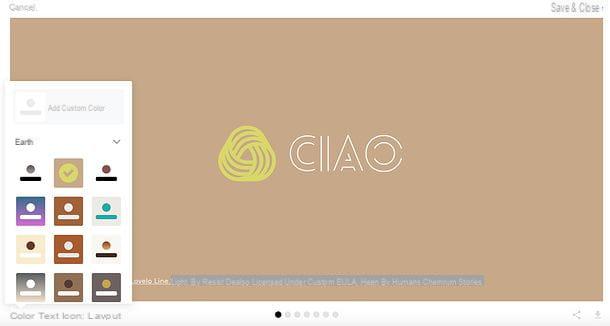Comment créer un lettrage personnalisé en ligne
Commençons cette discussion en examinant quelques services pour créer des écrits personnalisés en ligne. Il ne vous reste plus qu'à identifier le service qui vous semble le mieux adapté à vos besoins puis à l'utiliser en suivant les instructions que je vous donnerai. Ceux énumérés ci-dessous sont tous gratuits et utilisables par tous les principaux navigateurs.
Texte cool
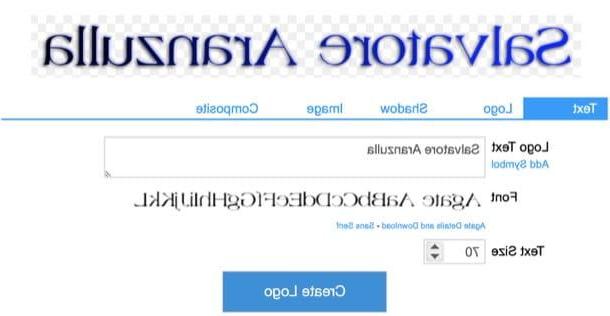
L'un des premiers services en ligne que je vous invite à essayer de créer du lettrage avec des polices personnalisées est Texte cool, considéré comme l'un des meilleurs du genre. Il propose un large éventail de polices à personnaliser, vous permettant de choisir la couleur et les effets d'ombrage à leur appliquer.
Si vous souhaitez créer un lettrage personnalisé avec Cool Text, la première chose que vous devez faire est de cliquer ici pour vous connecter à la page principale du service, puis d'appuyer sur le type d'écriture que vous souhaitez utiliser pour votre création, en choisissant l'un de ceux-ci disponible.
Dans la nouvelle page affichée, appuie sur l'élément Texte placé en haut et remplissez le formulaire à côté de l'article Texte du logo en tapant le texte que vous souhaitez utiliser pour votre écriture. En cliquant sur l'article FonteDe plus, vous pouvez choisir le type de police à utiliser, tout en utilisant les flèches placées à côté de l'élément Taille du texte vous pouvez modifier la taille de votre écriture.
Si vous avez l'intention d'apporter d'autres modifications à l'écriture que vous êtes sur le point de créer, appuyez sur l'élément Logo placé en haut et cliquez sur le carrés de couleur pour sélectionner la couleur que vous souhaitez lui attribuer. En appuyant sur la voix Shadow (situé en haut) et à l'aide des commandes appropriées affichées à l'écran, vous pouvez alors changer le type de trame appliqué à l'écriture, tout en appuyant sur l'élément Image(s) vous pouvez modifier l'alignement du texte et le format dans lequel télécharger l'image de sortie.
Après avoir effectué toutes les modifications souhaitées, appuyez sur le bouton Créer un logo, attendez quelques instants que l'écriture soit traitée puis cliquez sur le lien Télécharger (situé en haut à gauche) pour télécharger le texte personnalisé sur votre ordinateur.
Texte enflammé
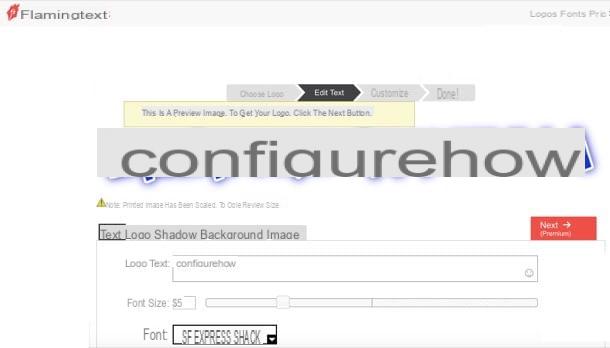
Comme alternative à Cool Text, je vous suggère d'utiliser Texte enflammé, un service en ligne qui vous permet de créer des écritures et des logos offrant de nombreuses possibilités de personnalisation. Fondamentalement, il est gratuit, mais il applique un filigrane au travail effectué, qui ne peut être supprimé qu'en souscrivant à un abonnement Premium, avec des coûts à partir de 2,99 euros / mois.
Pour créer un lettrage personnalisé avec du texte Flaming, cliquez ici pour vous connecter à la page principale du service et sélectionnez le type de lettrage que vous souhaitez utiliser, en choisissant l'un des nombreux disponibles. Dans la nouvelle page qui s'ouvre, appuyez sur le bouton Modifier le logo et remplissez le formulaire situé à côté de l'article Texte du logo en tapant le texte que vous souhaitez utiliser pour votre texte personnalisé.
Utilisez ensuite l'indicateur placé sur la barre de réglage à côté de l'article Taille de la police pour modifier la taille de votre écriture et cliquez sur le menu déroulant à côté de l'élément Fonte pour sélectionner une police autre que la police par défaut. En appuyant sur la voix AvancéAu lieu de cela, vous pouvez accéder à toute une série d'options avancées pour personnaliser le lettrage (disponible uniquement pour les utilisateurs Premium).
Si le résultat obtenu n'est pas encore à votre goût, vous pouvez apporter d'autres modifications au travail effectué en appuyant sur les onglets Logo, Shadow, Contexte e Image(s) et profitez des commandes et options appropriées disponibles pour modifier l'ombrage, les couleurs et bien plus encore. Lorsque vous avez terminé, appuyez sur le bouton Suivant et, sur la page qui s'ouvre, appuie sur le bouton Télécharger pour télécharger l'image contenant le texte personnalisé sur votre PC, ou appuyez sur le bouton Acheter le logo pour acheter la version de l'image sans filigrane (à utiliser, éventuellement, également à des fins commerciales).
Gardez à l'esprit que vous pouvez également partager l'écriture sur les réseaux sociaux ou demander le code HTML en cliquant sur les boutons appropriés. Pour plus d'options de partage, cliquez simplement sur l'élément Plus d'options.
Graffiti Gen.
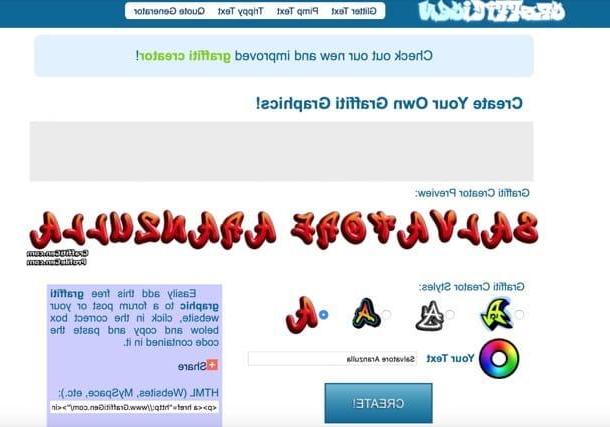
Un autre excellent service que je vous suggère d'essayer de créer un lettrage personnalisé est Graffiti Gen.. Il s'agit d'une ressource simple (mais absolument géniale) qui vous permet de créer un lettrage personnalisé de style graffiti.
Si vous souhaitez créer un lettrage personnalisé avec GraffitiGen, la première chose à faire est de cliquer ici pour vous connecter à la page principale du service. Ensuite, tapez n'importe quel texte que vous aimez dans la section Ton texte, choisissez le type d'écriture que vous souhaitez le plus, en cochant la police que vous préférez, et sélectionnez une couleur en cliquant avec le curseur de la souris sur lebague arc-en-ciel qui se situe en correspondance avec la teinte désirée (pour être précis, à l'endroit où se situe la couleur de votre choix).
Par conséquent, appuyez sur le bouton Créer! et, une fois le message personnalisé affiché, enregistrez-le en appuyant dessus avec le bouton droit de la souris et en choisissant l'élément Enregistrer l'image dans le menu affiché, ou utilisez ceux qui conviennent codici placé sur le côté pour partager l'écriture comme signature dans un forum ou sur une page web.
Chef d'image
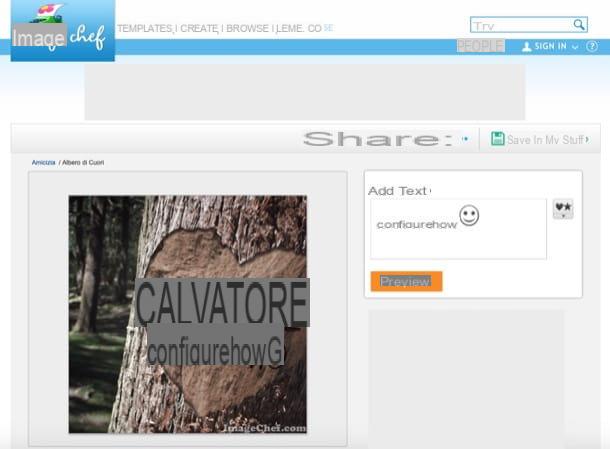
Vous souhaitez créer des écritures personnalisées à insérer à l'intérieur d'une image ? Eh bien, jetez un oeil à Chef d'image, un service gratuit qui vous permet de faire exactement cela. Son seul "défaut" est qu'il applique un filigrane inamovible à ses œuvres.
Pour utiliser Image Chef, cliquez ici pour vous connecter à sa page principale et sélectionnez l'un des nombreux modèles disponibles en cliquant dessus. Sur la page qui s'ouvre, tapez ensuite le message que vous souhaitez ajouter à l'image dans le champ de texte sous le titre Ajouter du texte et modifier tout autre élément de l'image en utilisant les champs ci-dessous et ceux situés sur le côté droit de la page. Appuyez ensuite sur le bouton orange avant-première pour voir les modifications apportées à l'image avec l'inscription.
Si le résultat final vous convient, partagez l'image contenant le texte personnalisé à l'aide des boutons latéraux appropriés, ou enregistrez votre création directement sur l'ordinateur en cliquant dessus avec le bouton droit de la souris et en sélectionnant l'élément Enregistrer l'image du menu affiché.
Comment faire des écrits personnalisés sur Instagram et Facebook
Êtes-vous fatigué des polices par défaut de Instagram e Facebook et voulez-vous en utiliser d'autres plus originaux ? Que vous souhaitiez insérer un lettrage personnalisé dans le Histoires ou dans le Commentaires, sachez que vous pouvez utiliser des applications et des services qui vous permettent de faire exactement cela. Laissez-moi vous en dire plus.
Écrivez la phrase dans la police personnalisée
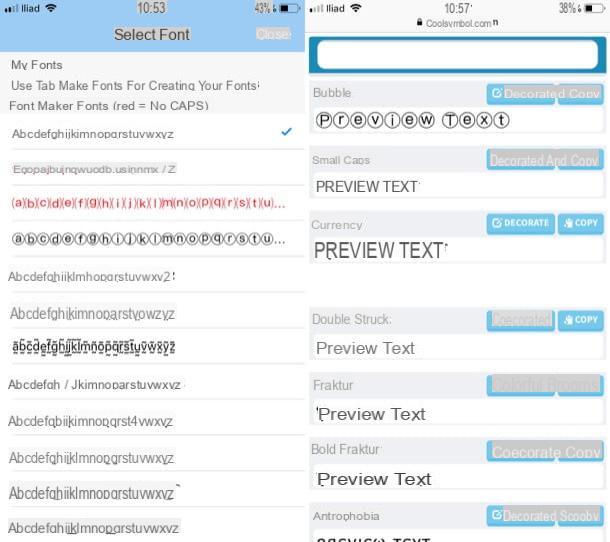
Pour créer un lettrage personnalisé pour Instagram e Facebook, vous devez d'abord écrivez la phrase que vous souhaitez publier avec la police personnalisée. Pour ce faire, vous pouvez vous tourner vers les applications et services en ligne suivants qui fonctionnent tous plus ou moins de la même manière : vous devez sélectionner la police que vous aimez, écrire votre phrase personnalisée puis la copier en appuyant sur le bouton approprié.
- Police pour FlipFont - est une application pour Android qui, comme son nom l'indique, offre la possibilité de créer des écritures personnalisées en choisissant parmi plusieurs polices gratuites.
- Créateur de polices - il s'agit d'une application pour appareil iOS dont le fonctionnement est similaire à celui de la solution pour Android dont je vous ai parlé plus tôt. En fait, il permet aussi de créer des écritures avec différents types de polices : les unes plus belles les unes que les autres.
- Générateur de texte fantaisie cool - est un service en ligne qui fournit de nombreuses polices de caractères pour créer des écritures et des phrases personnalisées à coller sur Instagram et d'autres réseaux sociaux.
- LingoAM - est un autre service en ligne qui vous permet de créer rapidement et facilement des phrases personnalisées pour les réseaux sociaux. Il contient des tonnes de polices prêtes à l'emploi.
Après avoir téléchargé et démarré l'une des applications en question ou être allé sur la page d'accueil des services en ligne que j'ai proposés, tapez le texte du message personnalisé que vous souhaitez publier sur Instagram et Facebook dans le domaine, copiez-le en appuyant sur le bouton approprié Copia (s'il n'est pas disponible, copiez et collez "manuellement") et c'est tout.
Collez-le sur Instagram et Facebook
Une fois que vous avez créé et copié l'écriture réalisée avec la police personnalisée, il vous suffit de la coller sur Instagram ou Facebook, afin de la montrer à vos abonnés. Laissez-moi vous dire comment le mettre dans vos histoires, votre biographie de profil et vos commentaires. En attendant, connectez-vous à Instagram ou Facebook, puis suivez les étapes ci-dessous.
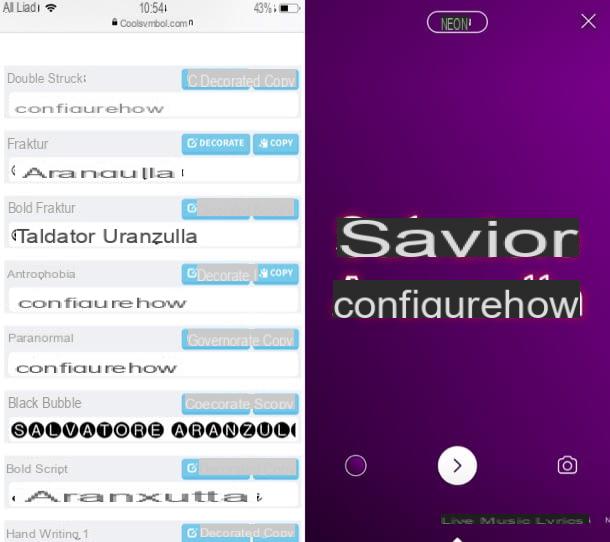
- Histoires - appuyez sur l'icône deOmino situé en bas à droite ou sur le miniature de votre photo de profil, appuie sur le bouton bleu (+) situé en haut à gauche (sur votre photo de profil), appuyez sur l'élément Créer, appuyez sur l'écriture Touchez pour taper, maintenez-le enfoncé et appuyez sur la voix Pâte dans le menu qui s'affiche. Comme par « magie », l'écriture avec la police personnalisée sera collée. Tout ce que vous avez à faire est d'appuyer sur le bouton Fins puis sur le bouton La tua storia (en bas à gauche) pour publier le contenu. Pour plus d'informations et d'informations, n'hésitez pas à lire mon guide sur la façon d'écrire avec des polices personnalisées sur Instagram.
- Biographie - appuyez sur l'icône deOmino situé en bas à droite ou sur le miniature de votre photo de profil, appuie sur le bouton Editer le profil, appuyez sur le champ de texte de votre biographie actuelle, supprimez la biographie actuelle (si nécessaire), appuyez sur le champ de texte relatif à la biographie du profil, appuyez sur l'élément Pâte dans le menu qui s'ouvre puis sur l'item Fins. Si vous agissez en tant qu'ordinateur, faites un clic droit puis Pâte.
- commentaires - localisez la publication que vous souhaitez commenter, appuyez sur le symbole de bulle, appuyez dans le champ de texte qui apparaît à l'écran, appuyez sur les éléments Pâte (à partir du PC clic droit puis Pâte) et enfin sur Publique.
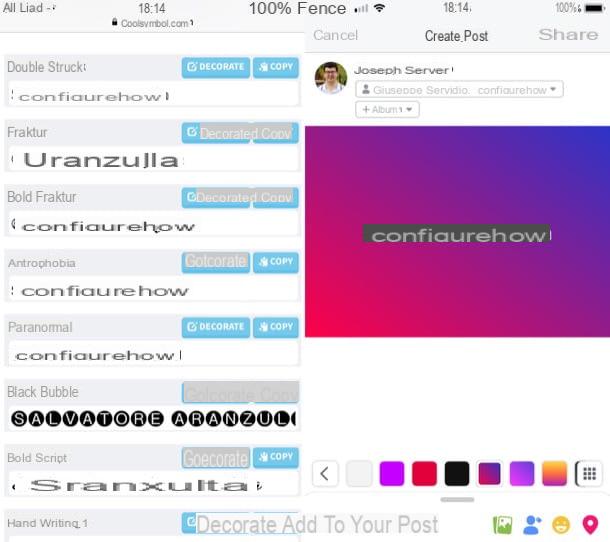
- Poster - appuie sur la voix A quoi penses-tu?, appuyez à nouveau dessus et appuyez sur Pâte (si vous agissez en tant qu'ordinateur, faites un clic droit puis Pâte). Choisissez ensuite la couleur de fond du message en appuyant sur l'un des carrés de couleur, cochez l'élément Rubrique Actualités, appuie sur les voix Partager> Partager maintenant / Publier et vous avez terminé.
- Histoires - vous devez suivre les mêmes étapes que celles que j'ai indiquées précédemment pour les articles, mais au lieu de sélectionner "Section Actualités" lors de la publication, sélectionnez l'élément La tua storia.
- commentaires - localisez la publication dans laquelle vous souhaitez insérer le commentaire avec l'écriture personnalisée, appuyez ou cliquez sur le champ de texte Écrire un commentaire… e pâte l'écriture que vous avez précédemment copiée.
Comment faire un lettrage personnalisé sur Photoshop
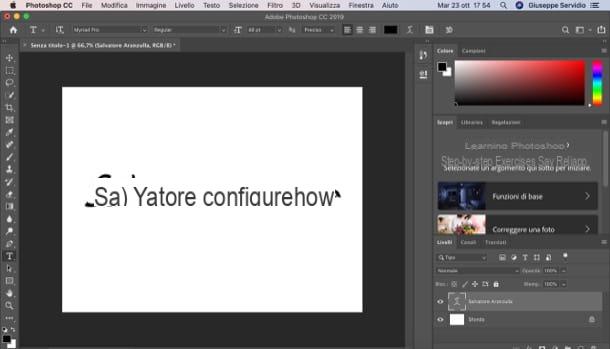
Si vous le souhaitez, il est également possible de créer des écritures personnalisées dans Photoshop, le célèbre programme de retouche photo d'Adobe. Grâce à lui, il est possible, en effet, de créer des écritures et d'appliquer divers effets au texte qui méritent d'être pris en considération, surtout si vous travaillez sur des projets photographiques.
Pour continuer, lancez Photoshop sur votre ordinateur, appuyez sur le bouton Créer un nouveau ... présente dans sa fenêtre principale et, après avoir sélectionné la taille du document, appuie sur le bouton Créer. À ce stade, sélectionnez-le Outil de texte (l'icône de T) dans la barre d'outils située à gauche et saisissez le texte du message que vous souhaitez personnaliser.
Ensuite, ouvrez le menu Texte, sélectionnez la voix Modifier le texte... et, dans la fenêtre qui s'ouvre, sélectionnez le style, le pli, la distorsion horizontale et la distorsion verticale à l'aide des menus et des barres de réglage disponibles. Lorsque vous êtes satisfait du résultat, appuyez sur le bouton OK pour appliquer les modifications apportées et c'est tout.
Pour modifier la couleur, la taille et la police de l'écriture, sélectionnez-la en double-cliquant dessus et, à l'aide des menus déroulants situés en haut de la fenêtre Photoshop, personnalisez davantage l'écriture à votre guise. Pour enregistrer votre travail, ouvrez ensuite le menu Déposez le, sélectionnez la voix Enregistrer avec le nom… et, dans la fenêtre qui s'ouvre, sélectionnez le dossier dans lequel enregistrer le travail, attribuez-lui un nom en le tapant dans le champ de texte Nom de fichier e pigia son Sauver pour terminer l'opération.
Pour plus d'informations sur la façon de plier l'écriture sur Photoshop et, plus généralement, sur la façon d'utiliser ce logiciel, je vous renvoie aux guides que j'ai consacrés au sujet.
Comment créer un lettrage personnalisé