How to create a logo with Photoshop on the computer
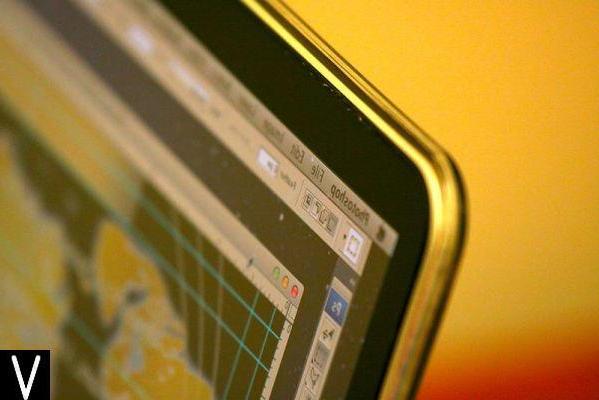
Before explaining to you how to create a logo with Photoshop on your computer, I remind you that the application in question is part of the suite Adobe Creative Cloud which, as I have already shown you in another article, can be tested for free for 7 days, but then requires the subscription of a subscription that starts from 12,19 euro / month (more info here).
I believe you already have it installed on your computer. If this is not the case and you need a hand to do so, consult my guide on how to download Photoshop and install it on Windows and macOS. That said, we can finally take action!
Find fonts and other useful graphics
Before taking action and seeing how to create a logo with Photoshop in detail, I advise you to perform a couple of operations that are very important in the creation of a logo. The first is to locate the type of logo to create taking inspiration from existing brands. The second, however, is the download of writing characters (the famous font) that are original and captivating, so that they can effectively enrich your creation.
To get a better idea of the type of logo to create and get the right inspiration, connect to the Logopond website and browse all the logos on it. Among the hundreds of works hosted on the site, you will surely find winning ideas for the realization of your logo.
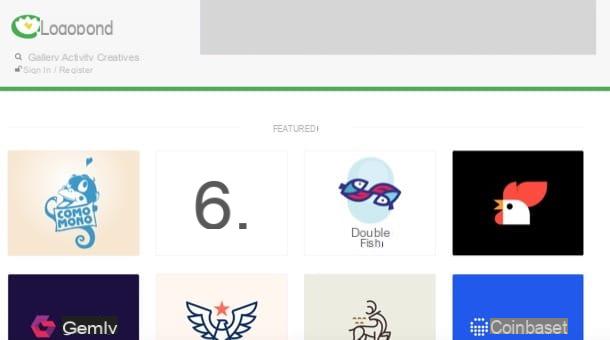
To view the list of the most popular brands, place the mouse cursor over the item Galleries located at the top left and select the option Trending from the menu at the top left. To enlarge a logo, however, all you have to do is click on its thumbnail.
As for fonts, if you are looking for beautiful and original fonts to use in your logo, go to the DaFont website and take a look at the many fonts available on the latter. I recommend, though: if you need to create a logo for public display (on your site or elsewhere), download only licensed fonts Free/Public Domain which are also freely usable for commercial purposes.
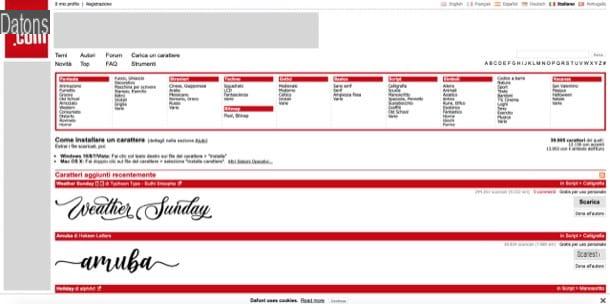
To filter fonts based on their license, select any letter from the top right of the DaFont home page (or perform a search), click on the item More options, metti il segno di spunta accanto alle voci Public domain / GPL / OFL e 100% Free and click on the button Inserisci.
Once you have the font, to install it on Windows all you have to do is extract its files to the folder C: WindowsFonts. If, on the other hand, you use a Mac, open the characters and click on the writing Install font present in the window that is shown to you. If you need more information on how to install fonts on a computer, take a look at the in-depth study I just linked to.
Create the logo
Now, after you have found the right inspiration and the fonts you intend to use for your project, you are finally ready for create a logo with Photoshop. After starting the program on your PC, then open the menu Fillet (top left), select the item New… from the latter and create an image that has a fairly large resolution (eg. 1024 1024 pixels x) with one transparent background.
If you don't know how to do this, fill in the text fields Width e Height, taking care to select the item pixel from the drop-down menu located on the right side of the box New document, then select the item Transparent from the menu Background content which is placed a little further down and presses the button Crea, in order to access the Photoshop editor.
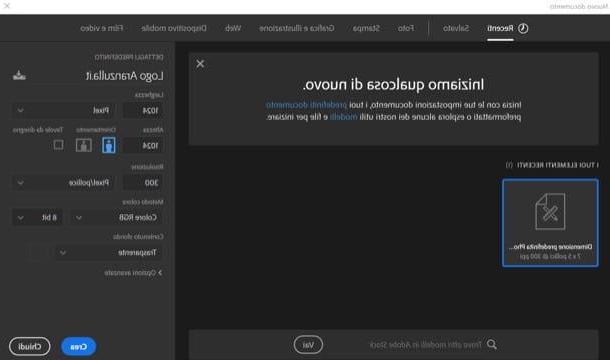
At this point, start selecting the shapes you want to use as the basis of your logo by right clicking on the rectangle tool or on the other active geometric shape in the Photoshop side toolbar (at the bottom of the bar itself) and selecting the geometric shape you prefer: Rectangle, Rounded rectangle, Ellipse, Polygon, No crew o Personal form.
To set the fill color of the objects, click on the box next to the item Fill (top left) and select the color you want from the palette, or use the properties window that appears on the screen immediately after drawing the shape.
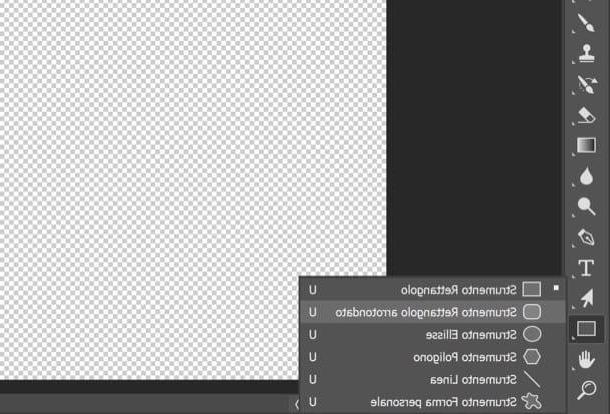
If you want to insert text in the logo, set the font and size of the wording from the drop-down menus located at the top and recall the text tool pressing the "T”Found in the toolbar located on the left. Then click where you want to insert the text and replace the example words with the text you want to add to the logo.
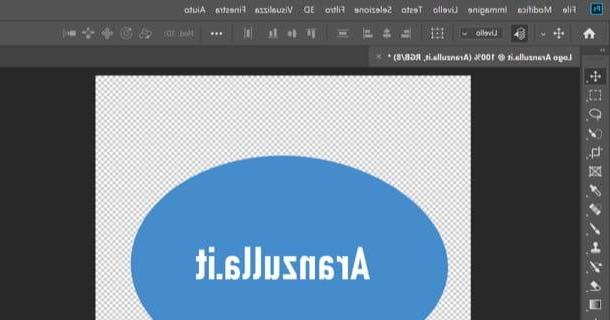
If you want, you can also apply special effects to your writing. To do this, right-click on the text layer in the box at the bottom right and select the item Blending options ... from the menu that appears. In the window that appears, you can apply many effects to your writing (eg. track to add colored borders, external glow for a glowing effect, etc.) by simply placing the check mark next to their names, located on the left sidebar.
If necessary, you can change the characteristics of the effect you have chosen to use using the buttons and menus located on the right (remember to press the button OK to save the changes made). When you are satisfied with the result, select the item Save with name from the menu Fillet Photoshop and export your logo in PNG o GIFto keep the background transparent.
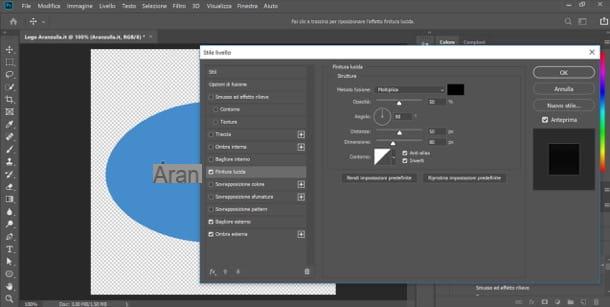
I remind you that there is also an online version of Photoshop that can be used for free on all major browsers with Adobe Flash Player support (I told you about it in another article, remember?). Unfortunately, however, it does not integrate tools suitable for creating logos.
A valid alternative to this service is represented by Photopea, a free online photo editor (developed by third parties) which, on the other hand, includes tools suitable for the purpose. For more information about how it works, read the in-depth study dedicated to sites to edit photos.
Create a logo with Photoshop on smartphones and tablets
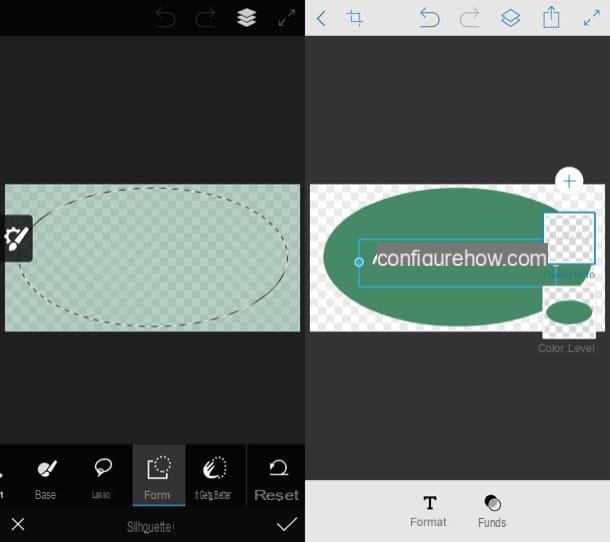
Are you going to make a logo with Photoshop by acting from smartphone or tablet? And what's the problem ?! Thanks to the app Adobe Photoshop Mix, available for free download for both Android and iOS, you can do it quite easily (although, for obvious reasons, this app is much more limited than its desktop counterpart). Let's find out together how to best use it.
After installing and starting Photoshop Mix on your smartphone or tablet, press the button Subscribe and create your free Adobe account by registering with your email address. If you already have an account, log in by pressing the button Log in, or log in with your accounts Facebook o Google.
Once logged in, press the button capacitor positive (+) lead, fai tap sul pulsating Custom workspace, fill in the text fields Width. e Height to choose the size of the work area and tap the button Crea. Then press the button capacitor positive (+) lead located on the right and add a level by tapping on the item Color and choosing the color you prefer to use.
Although there is no function that allows you to add a shape directly, it is possible to obtain it using the tool Shape. Then tap on the latter (at the bottom of the screen), press on the item Shape located at the bottom and then again on the item Shape placed on the sidebar located on the left, select one of the available geometric shapes (hoops, square, etc.), draw it on the work area and tap the button (✓), in order to save the changes made.
To add other elements, such as text, press the button again capacitor positive (+) lead located on the right, tap on the item Text, presses on the voice Touch to edit and write the sentence you want to appear in the logo. To change the format then press the appropriate button at the bottom of the Photoshop Mix screen and customize the font size of the inscription, the colour and so on.
When finished, tap the button Share at the top right and select one of the save / share options from those available. Did you see that it wasn't that complicated to make a logo with Photoshop on mobile?
How to create a logo with Photoshop




