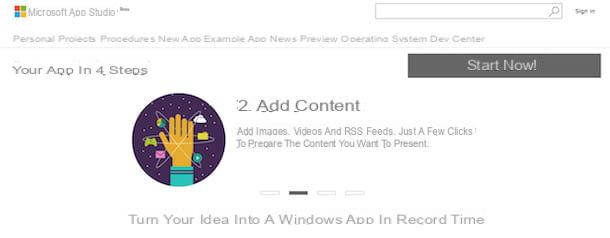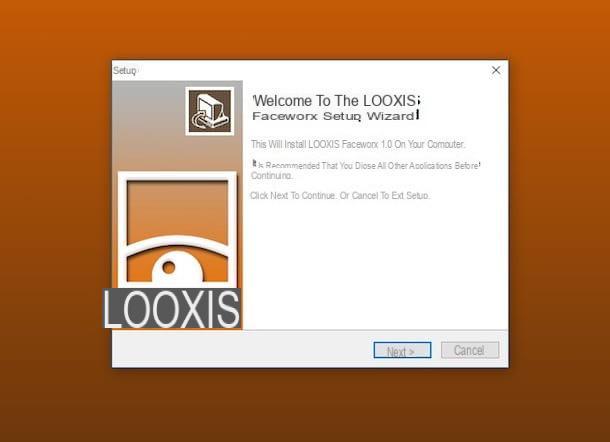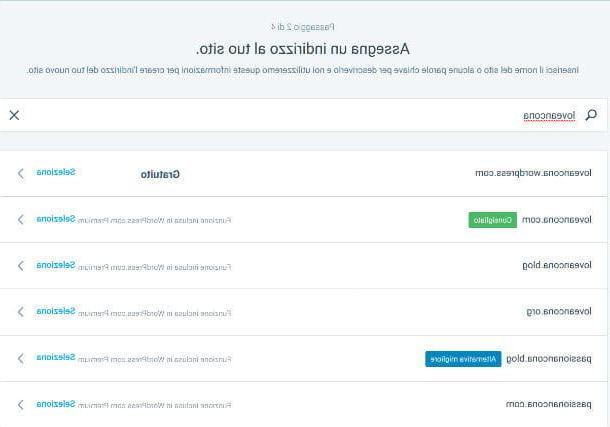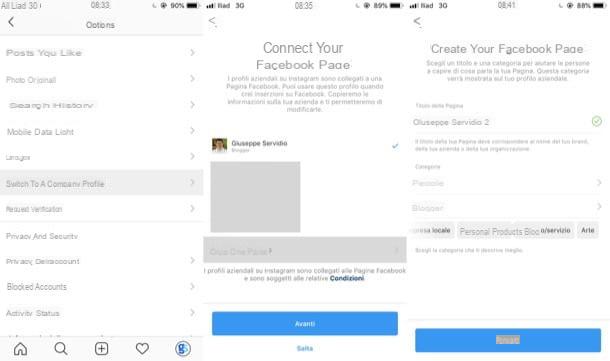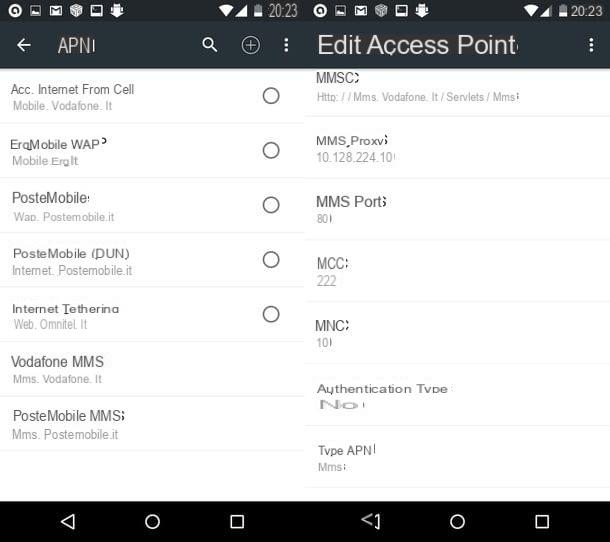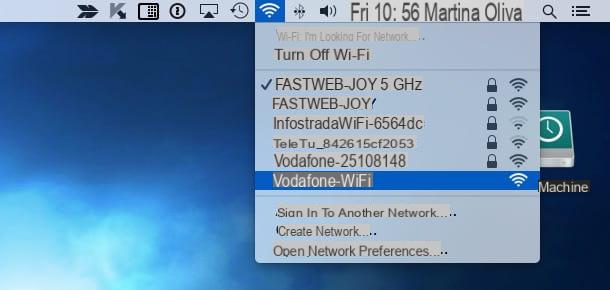Preliminary operation
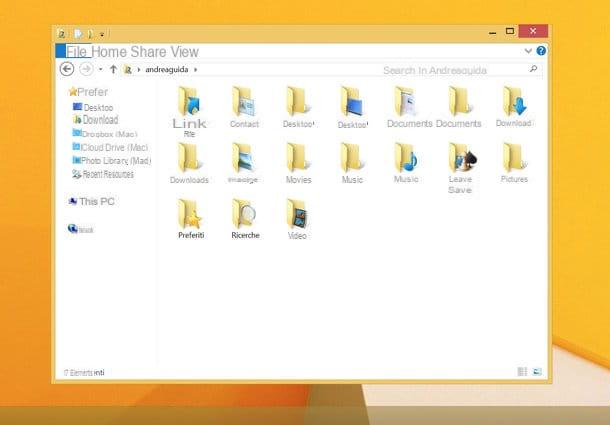
Partitioning a disk is always a bit risky: better be foresight and do a good job backup of all data on the PC.
To save your data, you can use the function File history included in Windows 8 (you can easily find it in the Start menu) or one of the many software designed for the purpose. If you then want to create a complete disk image - so you can restore your data, apps and operating system in one go -, read my tutorial on how to clone a hard drive with an operating system where you can find all the tools and information. you need.
Step 1: Get the space to create a new partition
Unless you're trying to partition a drive that hasn't been formatted yet, for create partition Windows 8 you must first obtain the space to be allocated to the latter from an already existing partition. How you do it? Don't worry, thanks to the Disk Management utility it's really a breeze!
The first step you need to take is to start the Disk Management utility present "standard" on your PC. Then go to the menu Home Windows (by pressing on the flag located in the lower left corner), search for the term partitions in the latter and select the icon Create and format hard drive partitions that appears in the search results.
In the window that opens, locate the graphic for the disk you want to format (it should be Disco 0 if you have only one hard disk in your computer), right click on the box related to its main partition (ex. C:) and select the item Turn down volume give the menu to compare.
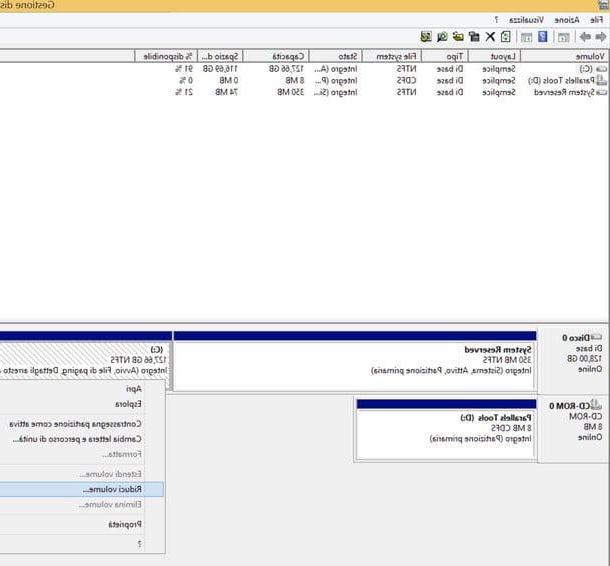
At this point you need to specify the amount of space you want to allocate to the new disk partition by typing it in the field Specify the amount of space to shrink, in MB:, and you have to click on the button Reduce per salvare i Cambiomenti.
At the end of the procedure you will find yourself with the original partition of the disk (ex. C:) resized and with one unallocated space equal to the MB value you specified earlier. To transform the unallocated space into a partition, follow the instructions you find in the next chapter of the guide.
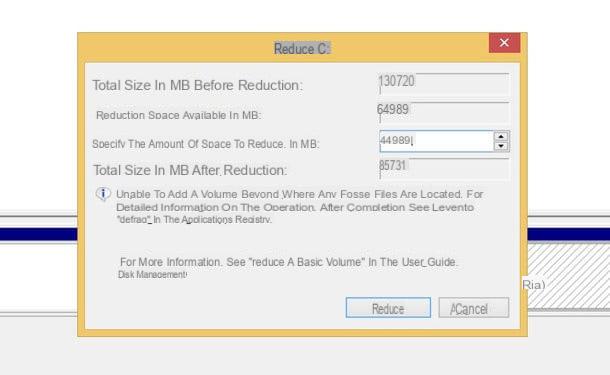
Step 2: create a partition on Windows 8
To create your new partition, right click on the black box relative to the unallocated space and select the item New simple volume give the menu to compare.
Nella finestra che si apre, click on your button NEXT, make sure in the field Simple volume size in MB there is the same value of the space that is currently unallocated and click again on NEXT.
Next, choose the drive letter to assign to the new partition using the appropriate drop-down menu, go again NEXT and choose to format the volume means quick format using the following parameters.
- File System - NTFS (choose exFAT only if you intend to use the shared partition with other operating systems, such as Linux).
- Allocation size - default.
- Volume label - in this field you have to type the name you want to assign to the partition, which can be any name.
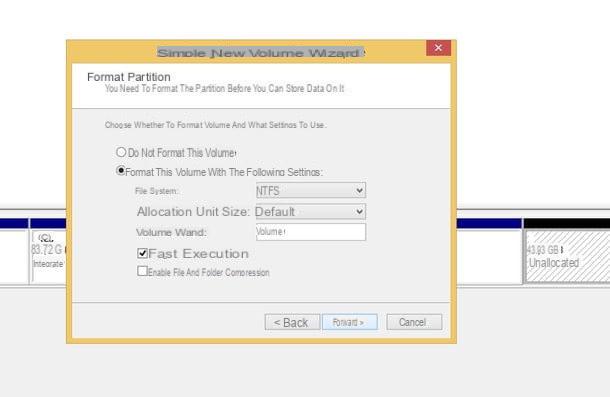
When completed, click on the buttons NEXT e end and in a matter of seconds you will have your new partition, which will be ready to use. Seen? I told you it wasn't difficult.
Create a partition for Windows 8
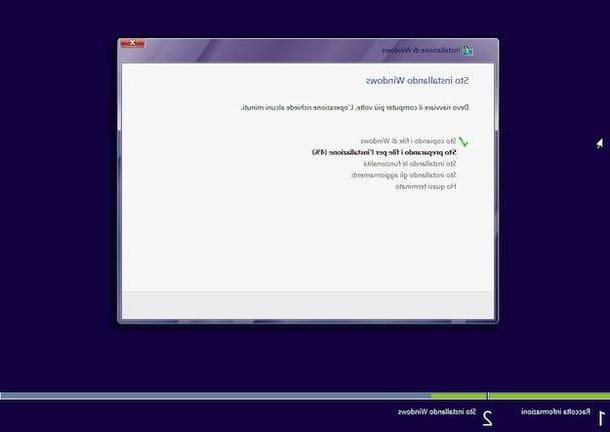
Are you about to install Windows 8 on your PC and want to create a partition for it? No problem, open the utility Disk Management present on your PC and follow the instructions I gave you a moment ago. The Disk Management utility is included in all recent versions of Windows and it always works the same. Alternatively, you can also turn to a third-party software and prepare a dual-boot system as I explained to you in my tutorial on how to install two operating systems: the choice is up to you.
The partition for Windows 8 must be at least 20GB, but considering the space required by applications and system files (eg the paging file) I would advise you to create one of 40-50GB. If you need help with the OS installation process, check out my previous tutorial on how to install Windows 8.
How to create partition Windows 8