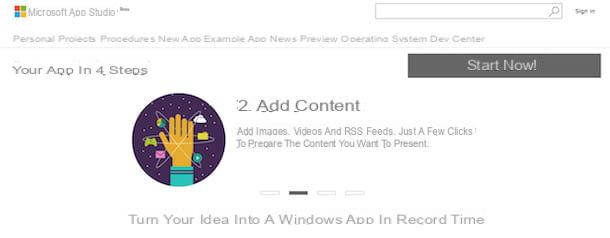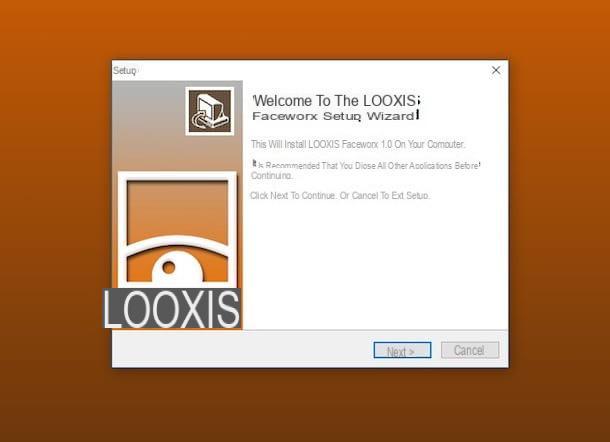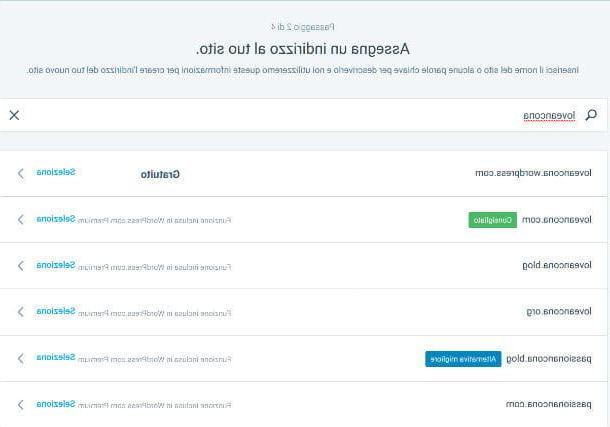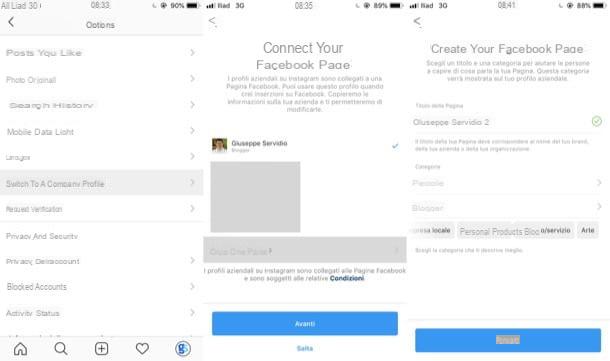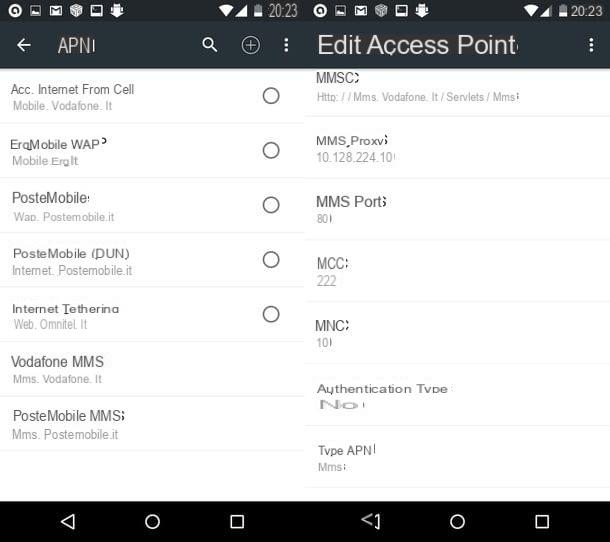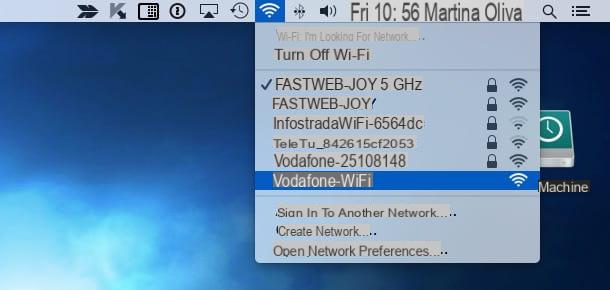Create a restore point in Windows 7
The first step you need to take is to access the panel with the system protection settings. So press on the button Home (the flag icon located in the lower left corner of the screen), right click on the item computer e seleziona l'opzione Property give the menu to compare.
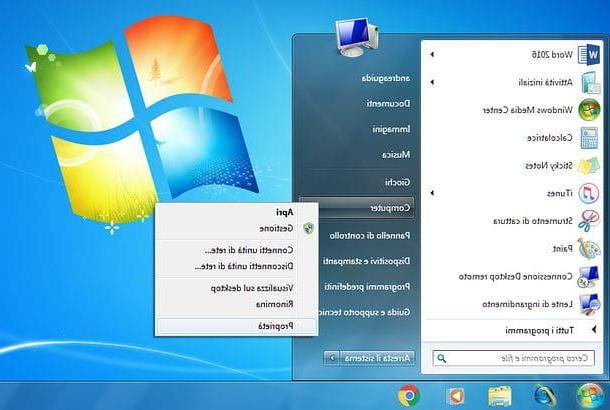
In the window that opens, click on the entry Protection system which is on the left, in the sidebar, and presses the button Crea to start the process of creating a new restore point.
If the "Create" button is grayed out, click the button Configure, metti il segno di spunta accanto alla voce Restore system settings and previous versions of files e pigia prima sul pulsating Apply and then OK.
At this point, after clicking on the button to create the restore point, type the name you want to assign to the restore point (eg Status prior to program installation X, Configuration on the date dd / mm / yy), click on the button Crea and wait for the procedure to be completed. It usually takes a few minutes.
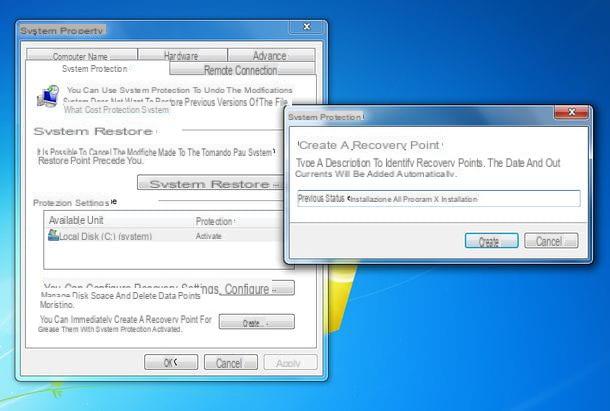
As soon as the system has finished create a restore point for Windows 7, a warning will appear on the screen. At that point, you can click on Close and continue with your work as normal, making sure you have a restore point you can rely on in case of problems.
Use a restore point in Windows 7
In case of need, to use a restore point, you have to follow a very simple procedure: then click on the button Home (the flag icon located in the lower left corner of the screen), type the term restoration in the Windows search bar and select the item System Restore give the menu to compare.
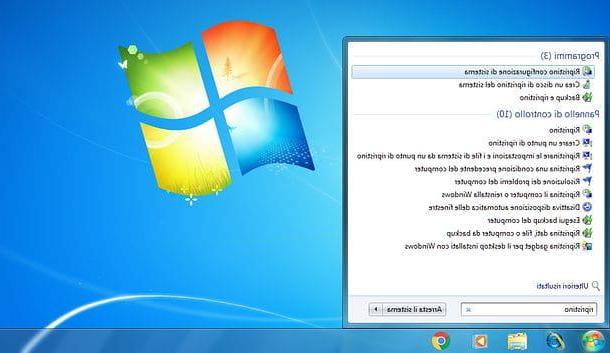
Nella finestra che si apre, click on your button NEXT and choose the date to report the system status. If among the proposed restore points you do not find the one you are interested in (only some of the most recent are shown), put the check mark next to the item Show additional restore points (lower left).
To find out which applications and which drivers will be removed following the use of a certain restore point, select it in the Windows recovery utility and click on the button Look for interested programs you see at the bottom right.
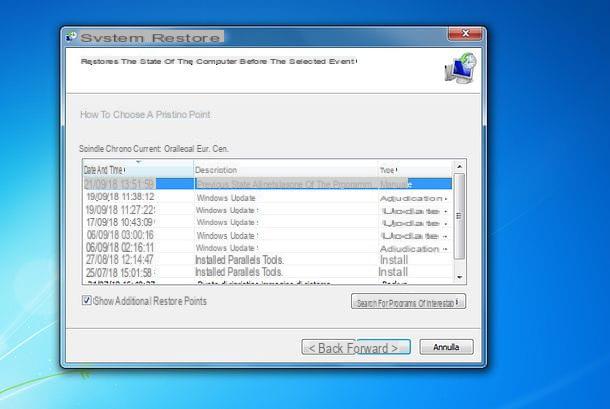
Once you have found the most suitable restore point for you, start the Windows restore procedure by clicking first on NEXT and then end. The process will lead to a reset of settings, drivers and programs and may take several minutes.
Generally, the further back you go with the date (so the more changes you have to make to the system), the more time it takes for the procedure to be completed. In any case, it is not recommended to restore the system to a state too late in time compared to today, as it increases the risk of something going wrong.
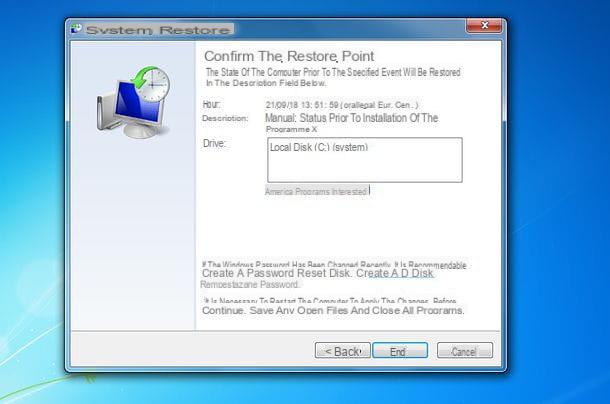
When your computer restarts, you will end up with a Windows 7 restored to the date selected in the restore points. Programs, drivers and settings will be restored to the selected date, while documents created and files downloaded after the chosen date will not be deleted.
Please note: if, in the restore point selection screen, you are not shown the list of available restore points but the option is automatically selected Recommended recovery (which returns the system to the state immediately prior to the current one), put the check mark next to the item Choose a different restore point and click sul bottone NEXT. This will take you to the list of all available restore points.
Windows 7 Backup and Restore
Windows 7 also includes a feature to create a snapshot of the system - a “snapshot” of the disk including the operating system, programs and files - and save it to an external hard drive or set of floppies. In this way, you can restore the system state even in the absence of restore points and / or after formatting the hard disk.
To create a Windows 7 image, click on the button Home (the flag icon located in the lower left corner of the screen), type the term "Backup"in the search bar of the operating system and click on the item Backup and restore present in the menu that appears.
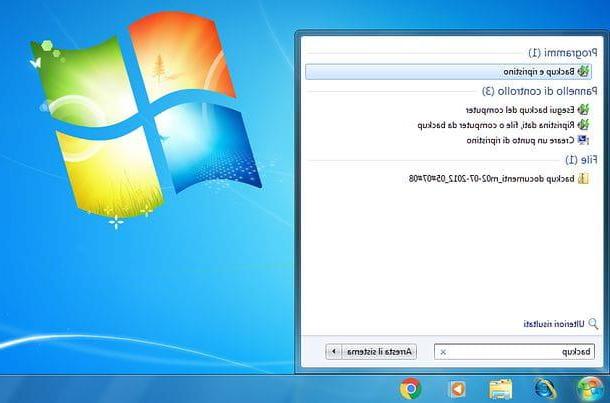
In the window that opens, then select the option Create a system image from the left sidebar and choose whether to save the image to a external hard disk (recommended) or on a series DVD (not recommended, it would take a lot of diskettes!).
Afterwards, press on NEXT e Start backup and wait for the system image creation to finish. This could take quite a few minutes.
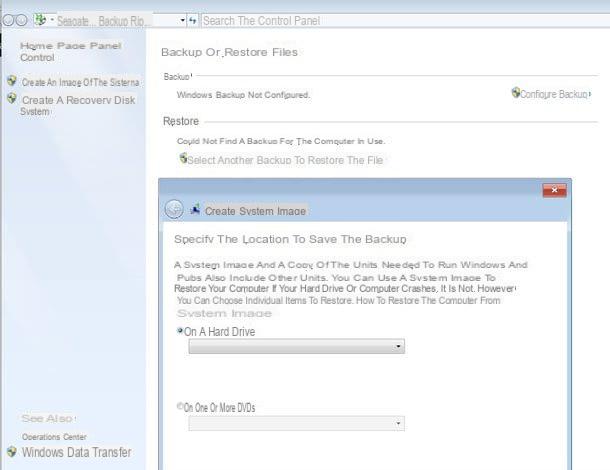
At the end of the procedure, you will be asked to create a recovery disk to be used to restore the computer image created earlier if Windows no longer starts correctly. Then insert a blank disk into your computer's burner and click on the button Yes.
Next, select the burner drive from the drop-down menu Unit and his bottone award Create disc. Creating the Rescue Disk will only take a few minutes.

From now on, to restore your system to a previous state using Windows 7 recovery images, you can go to Backup and Restore and select items Reset your system settings or your entire computer e Advanced recovery methods.
If Windows does not boot properly, however, you must boot using the recovery disk created earlier or, alternatively, you have to start the computer from the Windows 7 installation DVD, select the item Reset the computer from the latter and choose to restore your computer using a previously created system image.
For more information about using the Windows 7 installation CD, see my guide on how to format a PC with Windows 7. If, on the other hand, you need some more details on the backup and restore function included in this edition of the Microsoft operating system, read my guide on how to backup Windows 7.
Other solutions to create restore point in Windows 7
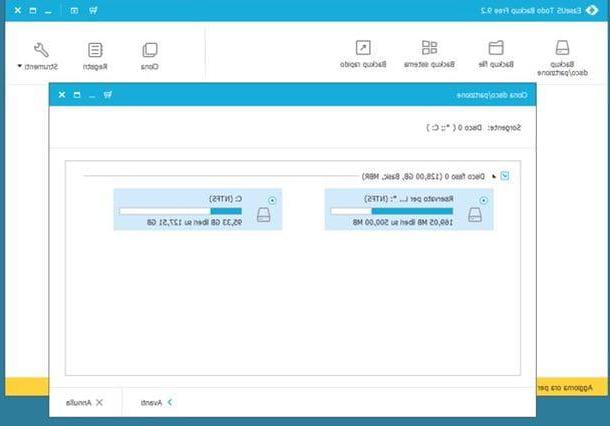
If the solutions included "standard" in Windows 7 did not satisfy you, you can contact programs produced by third parties, which allow you to create backup copies of the system and restore them if necessary, in order to repair any malfunctions of the same.
Among the programs that I recommend you to consider I point out EaseUS Todo Backup, Clonezilla and Macrium Reflect, which allow you to "clone" the computer disk or individual partitions of the same and restore them if necessary. They work directly from Windows or from a USB stick or DVD, so you can use them when Windows no longer starts correctly.
For more information on these software and how they work, I invite you to consult my tutorial on how to clone a hard disk, in which you will find explained how to create an exact copy of your PC's disk using the solutions mentioned above.
How to create Windows 7 restore point