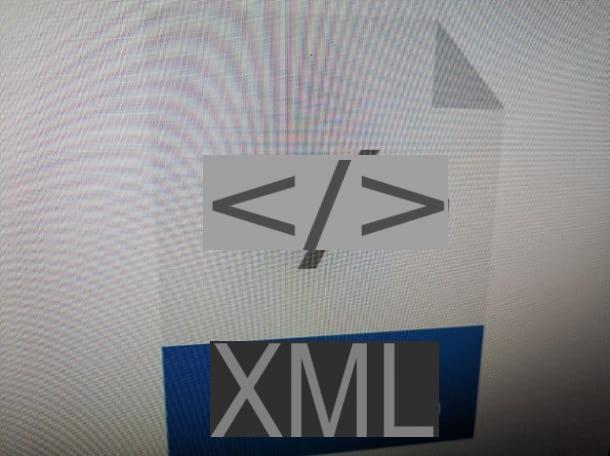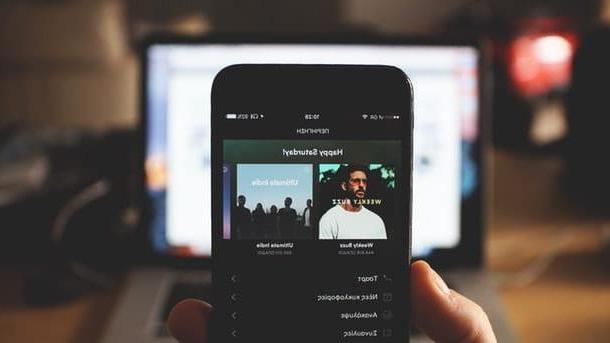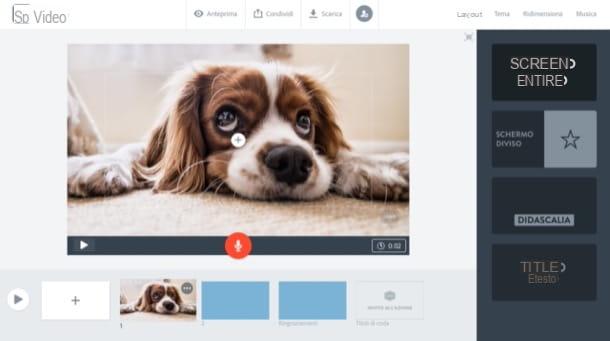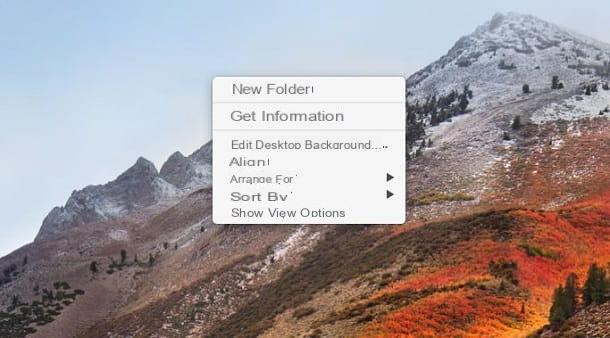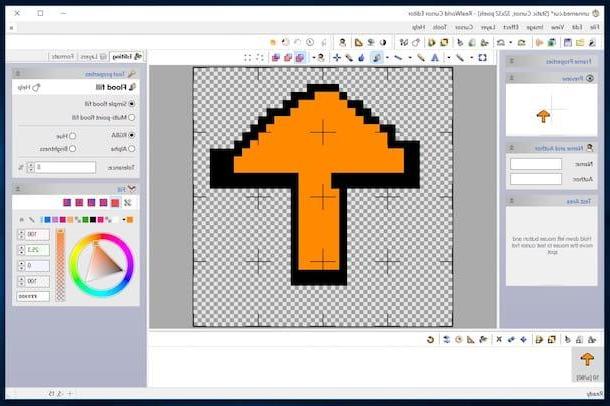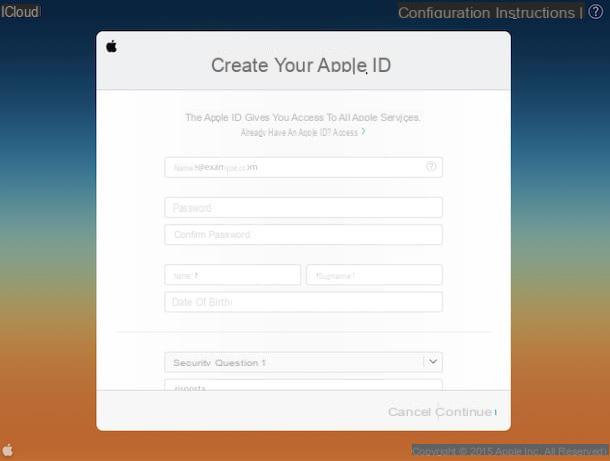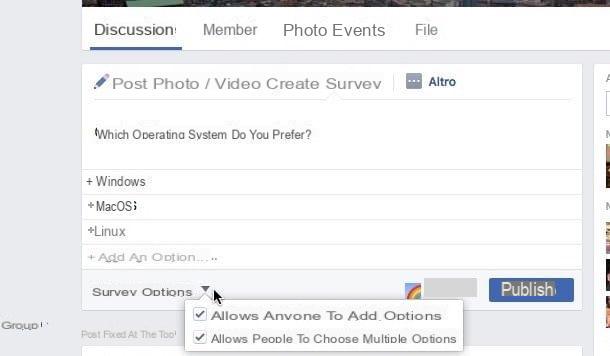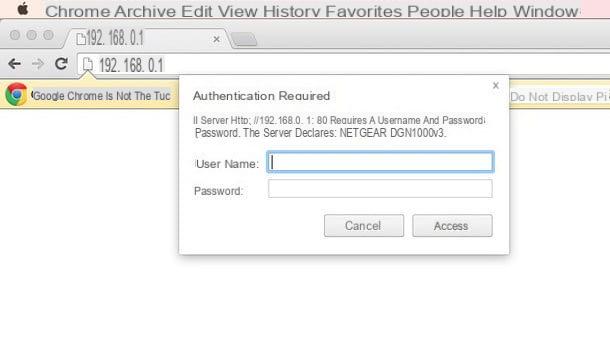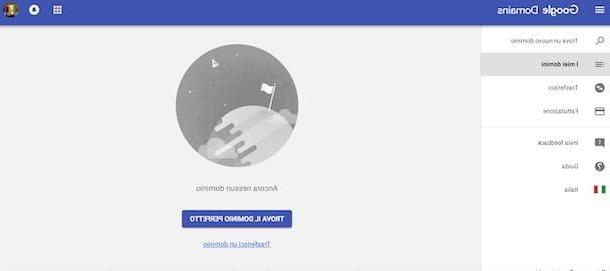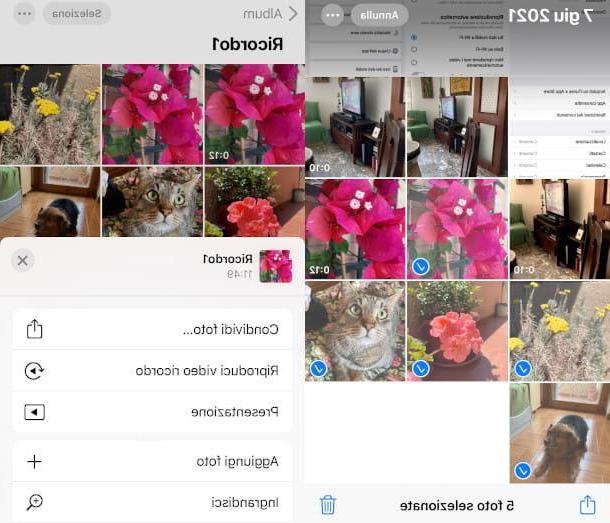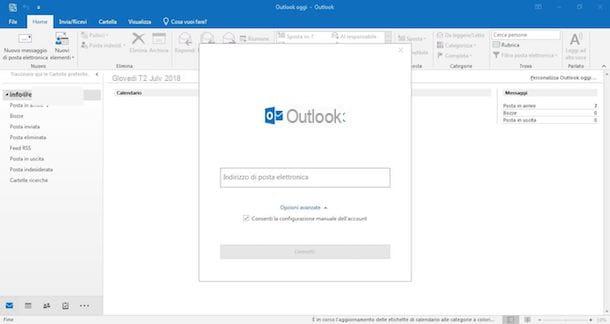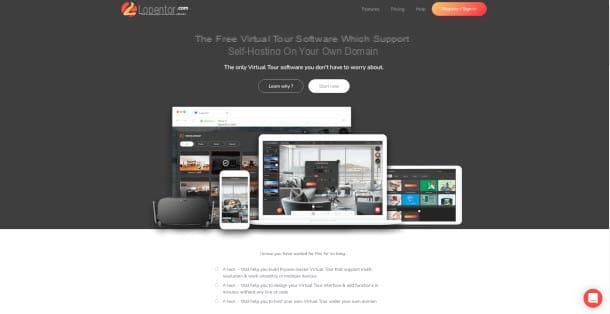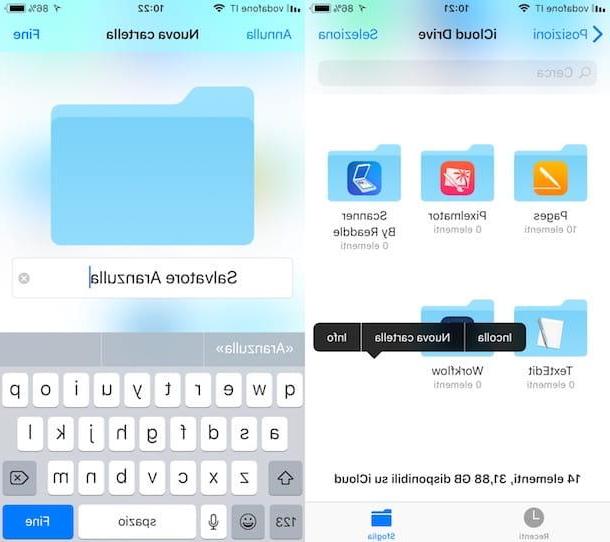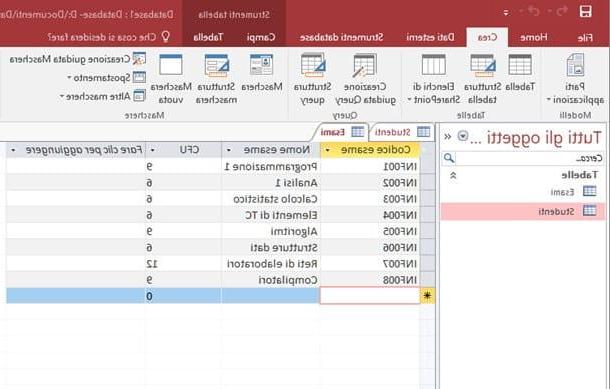Create portable programs
As I said at the beginning, in order to install programs on the USB stick you need to transform these useful software into portable software. To do this, you must resort to the use of a special tool called Cameyo. It is a free program that, in fact, allows you to create portable applications for USB sticks using a virtual environment. Believe it or not, using it you can turn any program into an independent application, bootable on any computer without the need for special installations or configurations. Here's how it works.
The first step you must take is, of course, to download the Cameyo program on your computer by connecting to its website and clicking on the button Download at the bottom of the page that opens. When the download is complete, open the executable file obtained, click on Run and, in the window that opens, select the item Capture an installation and click on OK.

Then wait a few seconds for the program to complete the initial installation procedure and when in the Windows notification area (where the system clock is) you will see the window with the button Install done, start the executable file of the program you want to transform into portable, complete the installation procedure of the same and then press the button in question without starting the newly installed software.
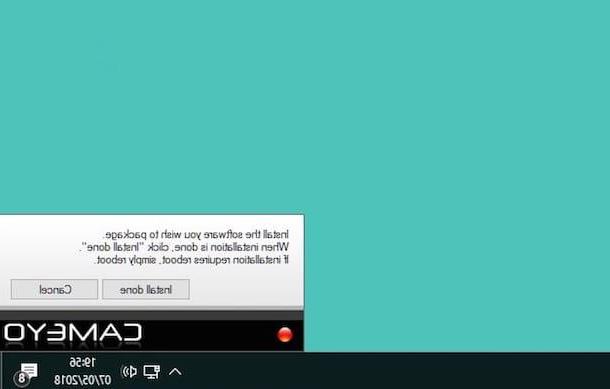
Then wait for Cameyo to "capture" the program and create its portable application. Depending on the size of the application it may take more or less time. You, please, in the meantime try to be patient. When the procedure is completed, you will see the message appear Package successfully built in: C: UsersUserName DocumentsCameyo apps. Close it by clicking on the button OK and then go to the location indicated in the on-screen message where Cameyo has saved the portable version of the software (i.e. the folder Cameyo Packages present in Documents).
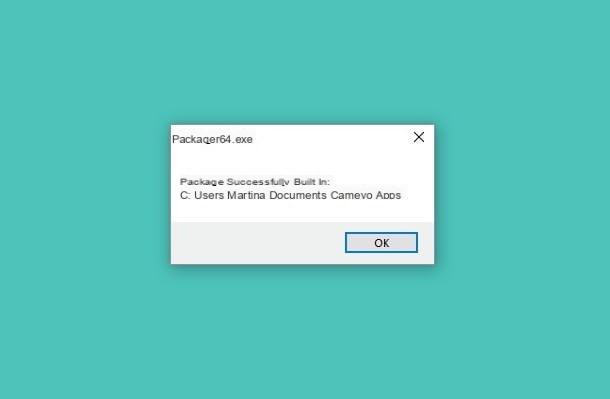
Et voila! Your portable application is now ready. To transfer it to a USB stick, all you have to do is copy the generated program (it should be called program-name.virtual.exe) on the latter and you will be free to use it on any computer, even where Cameyo is not installed, of course. How to start the portable application on another PC? Double click on the software copied to the pendrive and that's it, what questions!
I also point out that, in case you want to make changes to one or more of the portable applications created using Cameyo, you can do it at any time by restarting the software in question, selecting the option Edit a package and then the button OK in the on-screen window, by selecting the wording Open exisisting virtual app in the window that appeared on the desktop and opening the reference application created previously.
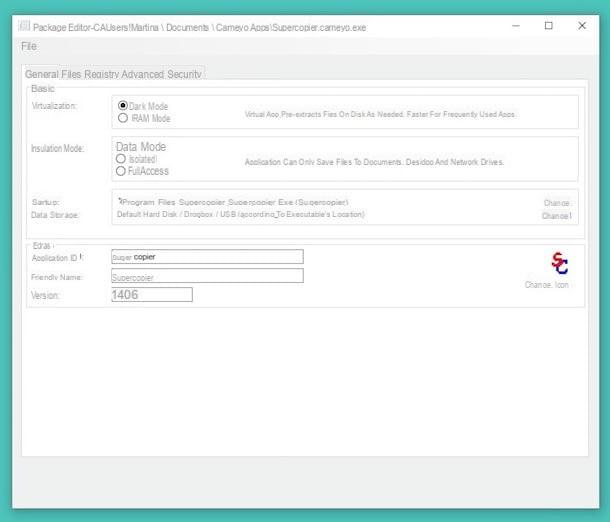
Through the next window you can then intervene on the application by changing its name, the files that compose it, the security options, etc. Finally, remember to save all the various and any changes made by calling up the menu Fillet which is at the top left and selecting the appropriate item from the latter.
Ready-to-use suite of portable programs
As I told you, in addition to being able to install programs on the USB pen, transforming those that you like most into portable software, there are also ready-to-use software suites that you can download on your pendrive, install on it and start using a special launcher, a bit like the Windows Start menu. To find out more keep reading, find more details about it below.
LiberKey
The first of the portable program suites I want to talk to you about is called LiberKey. This is a totally free solution for Windows OS through which, as anticipated, it is possible to access a wide range of programs of various kinds and suitable for various needs, all accessible through a special menu that is displayed by connecting the stick to the computer.
To use it, just connect to the LiberKey download page and click on the button Download located at the top on the right. When the download is complete, start the executable file obtained and click on the button NEXT in the window you see appear on the desktop then select the item I accept the terms of the license agreement e pigia anchors its NEXT per due volte I followed.
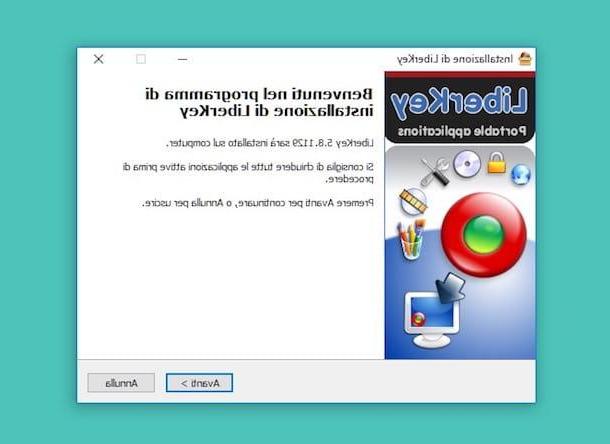
Then click on the button Sfoglia ..., connect the USB stick you want to use and indicate its position in the program window. Click again on NEXT and then Si. Therefore, complete the setup by removing the check mark to create a link to LiberKey on the desktop, pressing again on NEXT, then on Install and subsequently on end.
Adesso, click on the button Download the list of available suites present in the window that opened on the desktop in such a way as to display the complete list of the various portable software that you can add to your pendrive and to the LiberKey launcher. Select the suite of your liking from the list above, check if there is something you don't care about among the available programs so as to avoid installing it by removing the check from the adjacent box and presses the button Install all applications of the selected suite.
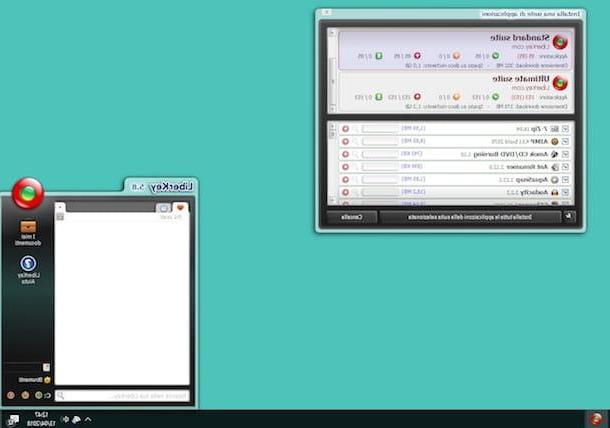
At the end of the installation process, you can take advantage of the portable software part of the chosen suite by starting them from the LiberKey menu accessible from the portion of the desktop above the Windows notification area.
On the left side of the menu you will find the list of all the programs organized by categories, by preferences and according to the opening date together with the search bar to quickly find what you need. On the right there are the buttons to access any documents saved on the stick, the one to manage the LiberKey usage settings and the commands to close the program, to view the space occupied on the pendrive and to close the menu.
PortableApps
As an alternative to LiberKey you can refer to PortableApps. This is another resource belonging to the category in question that allows access to many portable programs, very popular and able to fulfill the most diverse needs, through a special menu that can be started directly from the pendrive that is connected to the computer. Even in this case, it is a no-cost solution and compatible with all Windows PCs.
To use PortableApps, first connect to the download page of the suite and press the button Download. Doing so will start the download of the relevant executable file. At the end of the procedure, open the file obtained, select (if necessary) your language from the drop-down menu for choosing the language in the window that appears on the desktop and press on OK then click on NEXT and Accept and make sure it appears select the option New installation (otherwise select it yourself).
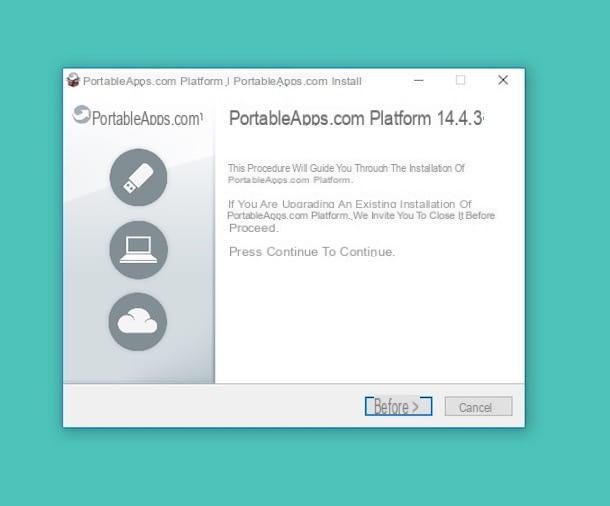
Now, press on once again NEXT, verify that the option is checked Portable (otherwise always do it yourself) and press again on NEXT then connect your pendrive to your computer and, in the PortableApps installation window, first click on NEXT and then select the path relative to the pendrive. Click again on NEXT, Then Install and to conclude the setup presses on end.
PortableApps will launch within a few moments. You will then see a new window appear on the desktop through which you can select the portable software you want to add to your key. Identify the names of those you are interested in and check the relevant box then click on NEXT and wait for the download procedure to start and complete. Then press the button end and on that Close.

All the software you have downloaded on your key via PortableApps will be manageable and accessible through the aforementioned menu that you will see appear in the Windows notification area.
On the left side of the same you will find the complete list of the various applications installed and the indicator of the overall space occupied by the apps on the pendrive, while on the right there are the search field, the reference categories and the buttons to add and remove apps , to manage the options and operation of PortableApps as well as the button to close the menu and to minimize it.
Additional helpful resources
In addition to the aforementioned suite of programs there are also other resources used for this purpose that you could consider to have all the resources you need directly at your fingertips. You ask me which ones? Well, take a look at my tutorial dedicated to portable programs for free USB sticks and you will find out right away.
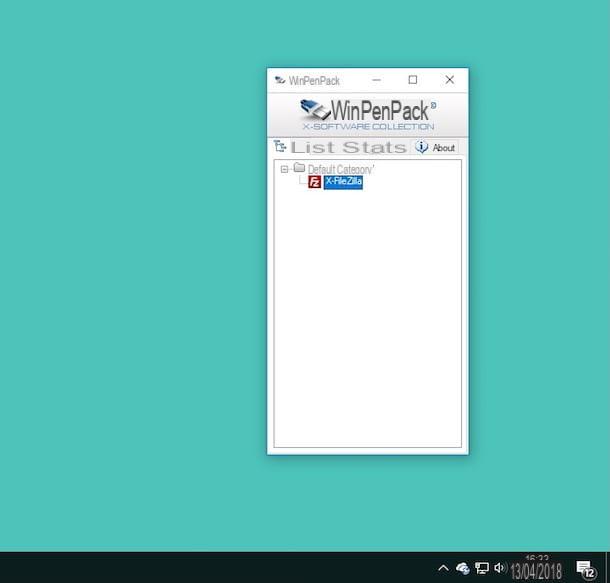
If, on the other hand, you want some advice about any single programs to download or Internet sites where to look for this or that portable software, I suggest you read my post dedicated to portable software for pen drives and my article on portable programs for the USB stick. free.
How to install programs on the USB stick