Index:
- How to make GIF from video (online)
- Giphy
- Makeagif
- How to make GIF from video (smartphone)
- ImgPlay (Android / iOS)
- GIF Maker (Android)
- Other methods to create GIFs from videos
How to make GIF from video (online)
There are software and applications for many purposes, but you have surely wanted to use a quick and easy tool, which does not require any installation on your device, right? This is also the case if you want to create GIFs from video. In fact, you can use the tools that I will propose to you in the next paragraphs to be able to create your GIFs starting from a video on your device or even from a link.
Giphy
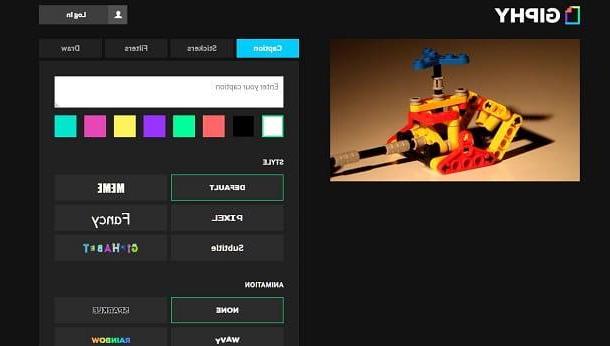
Giphy is a popular platform that contains a huge database of GIFs created by its community. To be able to use this service, you will simply have to connect to its official website and after opening the link of its website, you will notice that there are some boxes that will allow you to bring your GIF to life.
If you want to create your GIF from a video on your computer, then you will need to click on the box that says Choose Video. The requirements for uploading a video is that it should not exceed 60 seconds and 100Mb in size. Also the supported video formats are MP4, MOV, MPG and M4V.
If you want to create your GIF instead from an external link, such as a Youtube or Vimeo video, you can copy and then paste the link in the box below with the label Add any URL.
After you add the video from your device or paste the link, you will automatically be taken to a section for your GIF editor. In fact, you can select the starting point (Start time) or the duration of your GIF (Duration), using horizontal indicators or numeric fields. Once you've set these parameters, click the button Continue to decorate.
In this next screen you can decorate your GIF with some tools made available. For example you can click on the tab Caption and enter in the text field Enter you caption the caption to be associated with your GIF; you can also change the style and animation of the text by clicking on the buttons that are respectively below the captions Style e Animation. You can also add stickers to apply to your GIF, via the tab Stickers. Free drawing is also available through the tools present in the tab Draw or, through the tab Filters, you can add filters to the image (such as black and white or sepia) to change the coloring tones of the GIF.
When you've finished in this section as well, click Continue to upload to go to the next screen that will ask you to enter some tags, to improve indexing. Complete this by clicking on Upload to Giphy.
Now wait a few seconds for the processing to be completed and to be able to obtain the link of your GIF (Copy link) or the ability to download it to your device (Download). You can also share it directly on social networks via the share buttons that are located under the heading Share it.
Makeagif
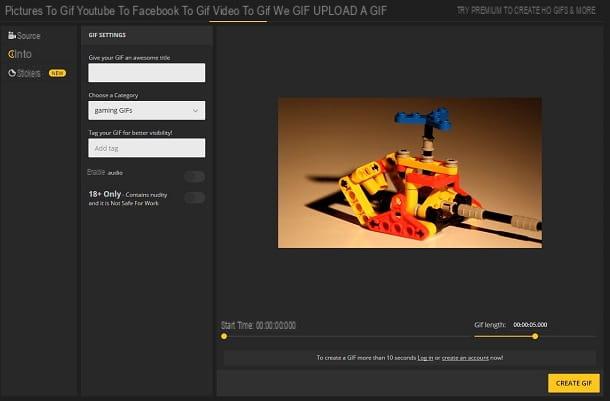
Another site that I recommend you use to create GIFs from a video is Makeagif.com. This online service will allow you to import your videos from your device or from external sources, such as Youtube, Facebook or even from your webcam. The service allows you to create GIFs even without a registration, but there are limitations, the almost are removed from registered users.
To use this online service, go to the link I gave you and click on one of the boxes on the Homepage that will show the wording Youtube to GIF, Video to GIF and similar. Alternatively, you can click the button above Create a GIF and select the source from which you want to import your video from the drop-down menu. Then choose Video to GIF to import a video from your device, Youtube / Facebook to GIF to paste the link of the video present in these two platforms, Webcam to GIF to allow Makeagif to access your webcam and record live video.
If you have chosen Youtube or Facebook as the source of the video, you will need to paste the link in the field Enter Youtube URL or Enter Facebook video URL. If, on the other hand, you have chosen a generic video as the source, you can paste the URL where the video is present (Enter video URL) or click onimage of a computer to access the memory of your device. An uploaded video cannot be longer than 10 seconds.
After the video has been processed, you will need to enter a title in the field Give your GIF an awesome title and choose a category and tags. You will also be able to enable audio via voice Enable audio and optionally set the content as mature (18+ Only).
Using the indicators at the bottom, you can set the length of the GIF (GIF length) and the starting point (Start time). You can also add stickers via the tab Stickers from the left menu bar.
When you've finished customizing your GIF, click the button Create GIF. Then wait for the GIF creation process to complete to have your GIF available. You can then save it on your device, copy the link using the buttons under the GIF itself, or share it on social networks, using the dedicated buttons located to the right of the GIF.
How to make GIF from video (smartphone)
If you are looking for apps that allow you to create your GIFs directly from your smartphone, I can recommend some really interesting ones.
ImgPlay (Android / iOS)
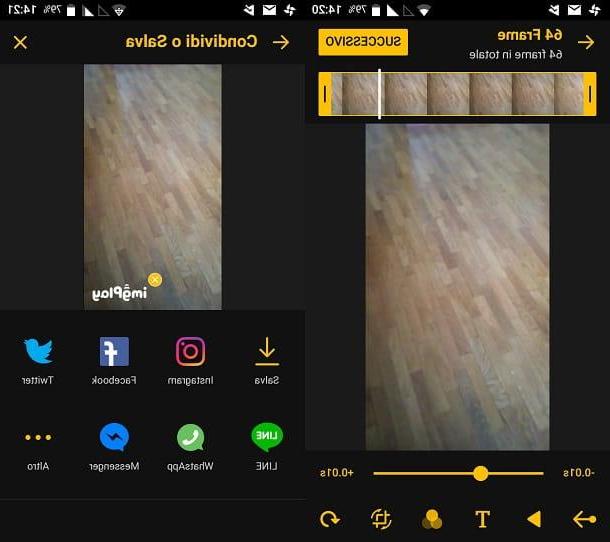
The first app I recommend you use to create your GIFs from video is ImgPlay. This app is available for free both on Android devices (via the PlayStore) and on devices with iOS (via the App Store). After downloading and installing the app on your smartphone, tap on apri to start using it. If you see any requests for consent for permissions, accept them.
The main screen of the app will show you all the multimedia contents present in the memory of your device. Tap on the wording at the top Photo in GIF, so as to bring up a drop-down menu to select the source for the creation of your GIF. Then select Video in GIF, to browse the videos in your device memory, or Camera, to record a video on the spot.
By default, the app will show you the videos in your gallery, but if you want to choose a different source folder, tap the drop-down menu at the top left with the words Gallery and select quick access to the folders on your smartphone.
Now select the thumbnail of the video you want to convert to GIF to start the process. You can still record a video on the spot, by tapping on the icon with the symbol of a camera top left.
In the new screen you can change the duration of your GIF and its playback speed. You can also add text or filters via the icons in the bottom bar. Once you have completed your customization, tap the button at the top right Following. Your GIF is now ready and you can decide whether to save it on your device or share it externally on your social networks or instant messaging apps.
GIFs have a watermark applied to them that you can remove if you update the app to the version PRO, at a cost of € 3,49 on iOS or € 2,19 on Android.
GIF Maker (Android)
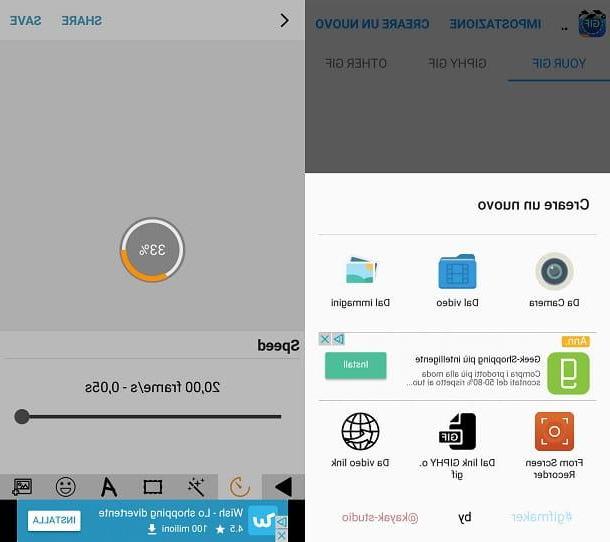
Another useful app for creating a GIF from a video is GIF Maker, which is available for free on the Android PlayStore.
After downloading and installing the app, tap the button apri and then tap on the button at the top right Create a new one. Then select From the video, to access the list of videos in your gallery, or From video link, to paste the link where the video to convert to GIF is located. If you had to choose the latter option, first copy the link from the source where it is present and then return to the app, pasting it in the field Insert link, then followed by a tap on the button Ok.
If you had to choose a video from your gallery instead, tap on From the video and select the video from your device memory. A small tutorial will then appear that will explain the most important functions of this app which will allow you to make the most of your GIF. Then tap on Following twice and finally on Ok.
Using this app you can move the edges surrounding the video to crop the portion of the scene you want to convert to GIF, as well as set its duration. When you are done, tap on To apply bottom right.
Wait now for the processing to finish to be able to add an extra touch of personalization to your GIF. You can change the playback speed, add captions, stickers and much more: all these features are available in the bottom bar. When you are completely finished editing your GIF, tap the button Save. In this way you will be able to save the GIF on your device, being able to also set its quality.
Other methods to create GIFs from videos
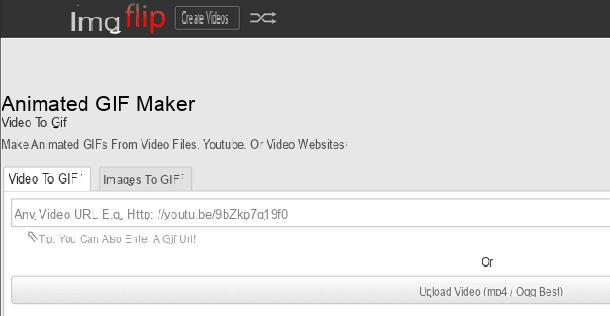
In addition to the online tools and apps that I recommended in the previous paragraphs, you can also create your GIFs from a video through the use of other tools and applications. There are many other useful tools for your purpose and, consequently, in the following paragraph, I will list other solutions that I consider valid.
- Imgflip (Online) - it is an online service like the ones I have already shown you in this guide of mine. It allows you to import a video from a link or upload a video file directly. There are limitations that affect the use free of this tool and that affect the size of the file upload. However, this online tool supports several video formats, such as flv, avi, mov, mp4, mpg, mpeg, wmv, 3gp, asf, swf and ogg.
- Giphy Cam (Android / iOS) - the Giphy platform, which I told you about in this guide, has also developed the dedicated app that will allow you, in addition to browsing the huge database of GIFs, to create a GIF on the spot, acting through the camera of your smartphone. This is an absolutely recommended application.





