Online services for recording TV programs
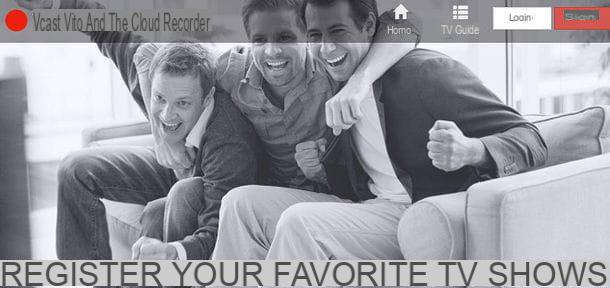
If you want to record TV shows on your computer but don't want to buy dedicated hardware devices, I highly recommend you try Vcast.
If you have never heard of it, Vcast is a real online video recorder that allows you to record all programs broadcast by free-to-air digital terrestrial broadcasters (except those Mediaset, which unfortunately have been removed from the service at the request of the same company). The service can be used free of charge to register up to 16 hours of content per month in SD quality. Alternatively, there are paid plans that allow you to record 32 hours of content at 576p (3,99 euros / month) or 64 hours of content in Full HD (4,99 euros / month). Recordings are saved on cloud storage services such as Microsoft OneDrive and Google Drive, so they remain available to the user without time limits and can also be streamed to all supported devices.
To create your free account on Vcast, connected to the home page of the service, press the button SUBSCRIBE which is located at the top right and fill out the form that is proposed to you. Keep in mind that you will be sent back to register for Vcast 2: new users can in fact obtain access to the new version of the service called Vcast2. Registrations for the old version of Vcast are closed.
Once registration is complete, log into your inbox, open the message you received from Vcast (if you can't find it, check the spam) and click on the button I confirm the email, corresponding to the item Click on the button below to confirm your email to verify your identity. Next, log in to the service using the username and password combination you chose when signing up and associate a cloud storage service to your account so you can save your recordings online.
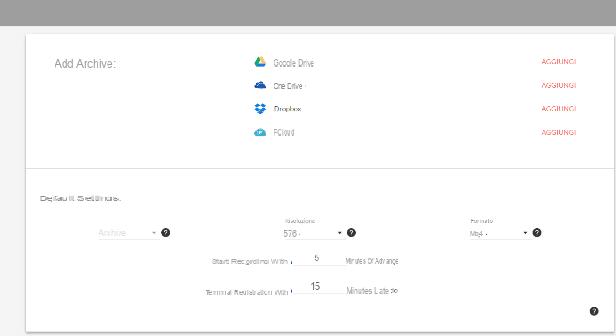
To associate a cloud storage service to your account, hover the mouse cursor over the icon with the stick man symbol che si trova in alto a destra e seleciona la voce Settings from the menu that appears. Then choose one of the three services available: OneDrive, Google Drive e pDrive and connect it to your Vcast by clicking on the button Add located next to its icon.
You are now ready to record your favorite TV shows using Vcast. There are two ways to complete the operation: the first is to call the TV Guide of the service, in selecting the program to be recorded by the latter and pressing the button Register. The second one is to click on the button Manual programming which is located at the top right and when manually programming the recording (selecting channel, start and end times and so on). If you choose manual programming, you will have the possibility to set advanced options: for example, you can also choose the resolution and file format in which to save the recording (even if you keep in mind that many options are the exclusive prerogative of users. Premium and Premium +).
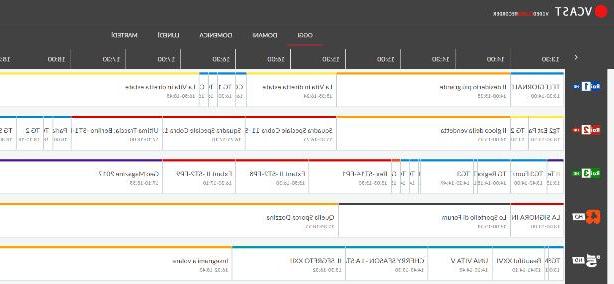
Whenever you schedule a recording and it will be ready for use (usually within a couple of hours from the end of the registration), you will receive email notifications and you will be able to view the content you have registered directly on the cloud storage service.
If you want, you can schedule your recordings on Vcast also from smartphones and tablets using one of the many apps that support the service. I personally recommend FREE TV Guide for Android and SuperGuidaTV for iPhone, both of which are free. You can read in detail the operation and configuration of VCast through these latest applications in my guide entitled how to record from digital terrestrial.
Record TV programs using VCRs and recorders
If you want record from digital terrestrial Using the good old VHS video recorder or a recorder without a DVB-T tuner, you can connect a digital terrestrial decoder to the recording device to get the signal and record it on videotape, DVD or hard disk. All you need is a TV, a digital terrestrial decoder, a VCR / Recorder and a series of cables consisting of the classic cable for the antenna (the white one) and three SCART cables, which you will need to connect the various devices between of them. Then enter the antenna cable into the appropriate connector of the digital terrestrial decoder and connect the latter to the VCR / DVD recorder using a normal one SCART cable.
Once you have connected your decoder and VCR, connect the VCR to your TV using another one SCART cable. At this point, set the VCR / DVD recorder to the channel AV1 o AV2 and you should see the digital terrestrial signal through the video recorder, having the possibility to record the latter as a traditional TV channel. Take a look at the diagram below to better understand how to connect all devices.
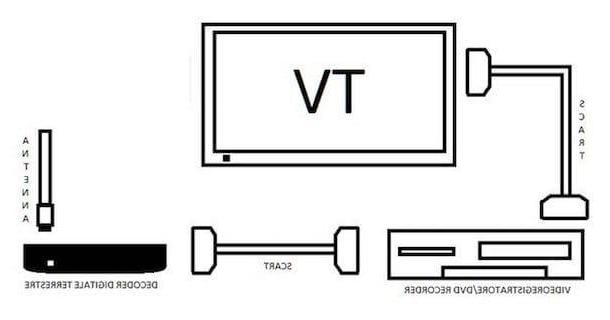
Unfortunately, the quality of the recording will not be excellent, but especially in the case of recording on VHS this should not be a big problem (as the resolution of the videos on VHS is usually not very high). Another flaw you have to deal with is that, by following this method, you will be able to record only the channel you are seeing on the DTT decoder and not see a channel while recording another.
Record TV programs using enabled decoders
If you don't have the time and desire to learn how to record TV programsby connecting various devices together, you can cut the bull's head and buy a digital terrestrial decoder capable of directly recording broadcasts on a USB stick. With this type of devices, which can be purchased directly online or in any electronics store at fairly affordable prices, you can record the digital terrestrial channel you are watching by simply inserting a USB pen into the appropriate port of the decoder and pressing the button. REC on the remote control (or by setting a timer in the menu).
In most cases, recordings on USB sticks made via digital terrestrial decoder are saved in MPEG-2 TS and can also be viewed safely on PCs and living room players that support this video format. The USB sticks used for recording programs from digital terrestrial must have a lot of free space available (the TS format requires a lot of space) and a high data writing speed (otherwise the decoder will warn you that the inserted pen is not eligible for registration).
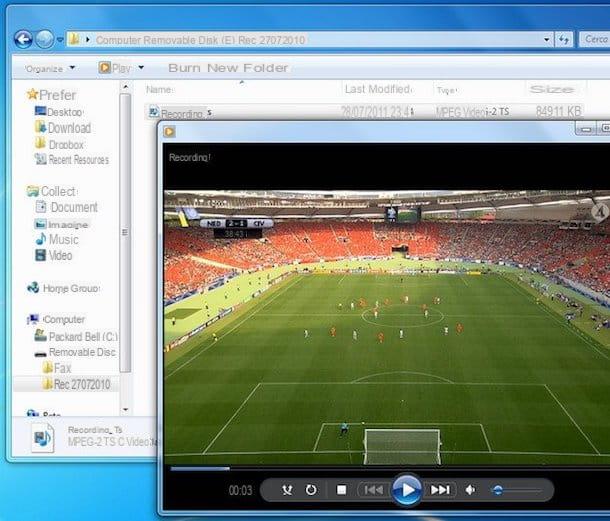
There are also gods decoders equipped with double tuner and recorder with double tuner and internal disc which allow you to record a TV channel while watching another. If you want to know more, take a look at my guide dedicated to buying decoders for digital terrestrial. Below, however, you will find links to buy some of the digital terrestrial decoders that currently offer the best value for money (some even with double tuner).
Please note: if you want to record programs in high definition, be sure to buy a decoder that has an HD tuner.
Record TV programs using PC tuners
If you want to watch and record digital terrestrial broadcasts directly from your PC, without using a decoder or televisions with integrated tuner, you can buy a DVB-T / DVB-T2 USB stick to be connected to the USB port of your computer to receive and record free-to-air digital terrestrial broadcasts. There are many devices of this type suitable for all budgets. Before buying one, please make sure it is compatible with the operating system installed on your computer. It also checks its compatibility with high definition programs.
Once the purchase is complete, you can watch and record the digital terrestrial programs on your computer by connecting the key to one of the USB ports on your PC and installing the device drivers using the supplied disk. Once the installation is complete, connect the small antenna included in the package of the stick to the stick itself and start the supplied software to watch and record your favorite TV shows. Easy, right?

Below you will find a number of computer tuners that offer the best value for money.
Vedi offers your Amazon How to record TV shows


