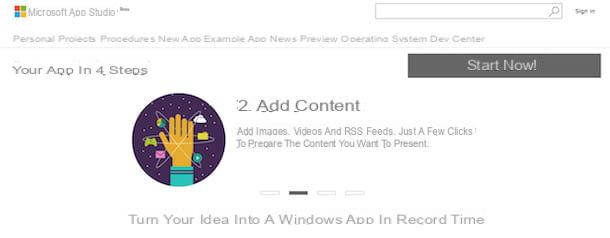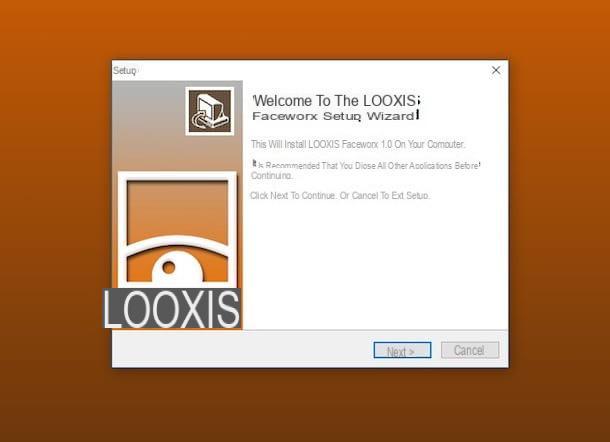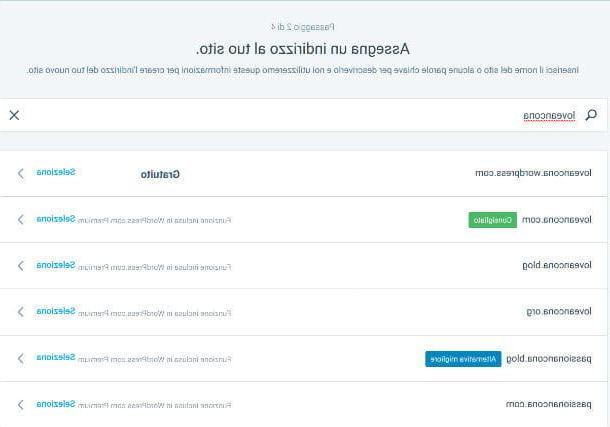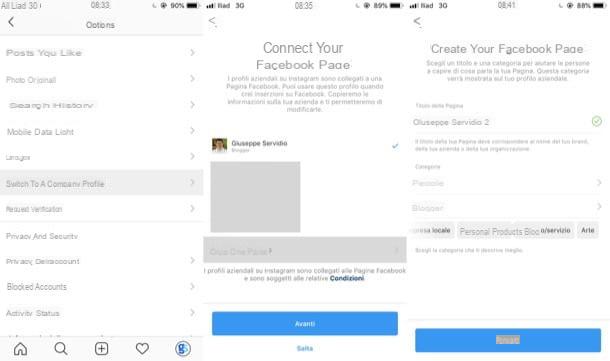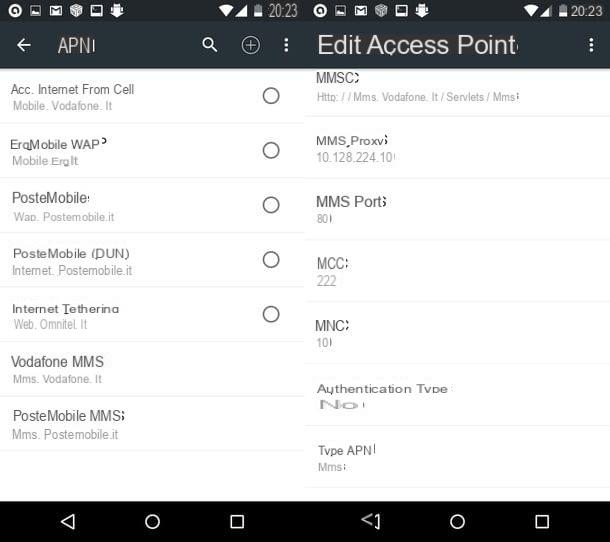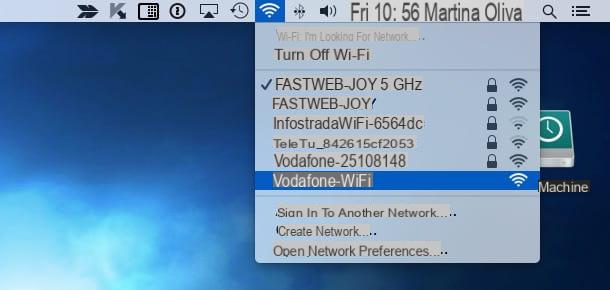Configure Vodafone APN on Android
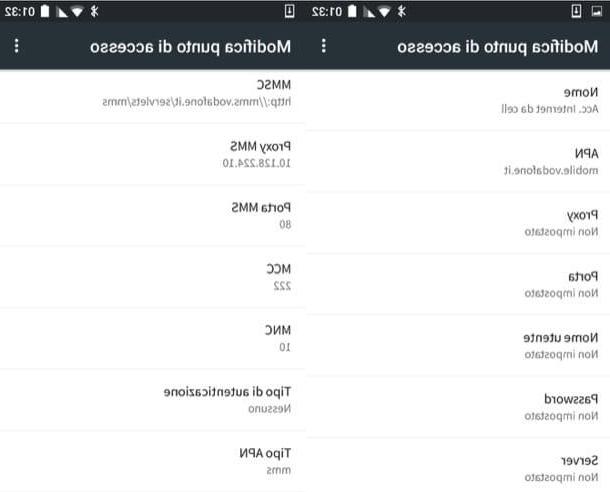
Do you use an Android smartphone or tablet and are you interested in understanding what needs to be done to be able to configure the Vodafone APN? Then the first step you need to take is to access the device screen where all the apps are grouped and go to the settings (the icon ofgear). Then tap on the item Other and then on that Cellular networks or Other networks and then Mobile networks.
At this point, select the voice Access point names or Profiles e presses on the button + (plus symbol) located at the top right. If there is no button on your device + (plus symbol), press on the one with i three dots always placed at the top right and choose the item New APN from the menu that opens. Then fill out the form that is proposed to you with the data you find below.
- Your name - Internet access from mobile (on smartphone); Internet (on tablet)
- APN - mobile.vodafone.com (on smartphone); web.omnitel.com (on tablet)
- proxy -
- Port -
- Username -
- Password -
- Server & Hosting -
- MMSC -
- MMS proxy -
- MMS port -
- MMCC - 222
- MNC - 10
- Authentication type -
- Type APN - default, supl
- APN protocol - IPv4
- APN roaming protocol - IPv4
- Enable / disable APN - APN activated
- Connection -
- Mobile network virtual operator type -
- Mobile network virtual operator value -
To save the changes, press the button (...) che si trova in alto a destra e seleciona la voce Save from the menu that opens. Afterwards, go back to Cellular networks of the section Other of the settings of Android, presses on Preferred network type (Or Settings> Other networks> Mobile networks> Network mode) and, if not, put the check mark next to the item 3G o 4G depending on the type of network supported by your device.
At this point you should finally be able to surf the Internet using Vodafone's 3G / 4G network but… maybe MMS doesn't work for you yet! To remedy this, you need to set up appropriate APNs in the settings of Android.
Then go back to the menu Cellular networks or in that Mobile networks device, start creating a new APN and fill out the form that is proposed to you with the following data.
- Your name - MMS Vodafone
- APN - mms.vodafone.com
- proxy -
- Port -
- Username -
- Password -
- Server & Hosting -
- MMSC - http://mms.vodafone.com/servlets/mms
- MMS proxy - 10.128.224.10
- MMS port - 80
- MMCC - 222
- MNC - 10
- Authentication type -
- Type APN - mms
- APN protocol - IPv4
- APN roaming protocol - IPv4
- Enable / disable APN - APN activated
- Connection -
- Mobile network virtual operator type -
- Mobile network virtual operator value -
To conclude and to start receiving / sending MMS, save the settings entered in the form by pressing the button (...) che si trova in alto a destra e selecionando la voce Save give the menu check if you press.
Configure Vodafone APN on iOS
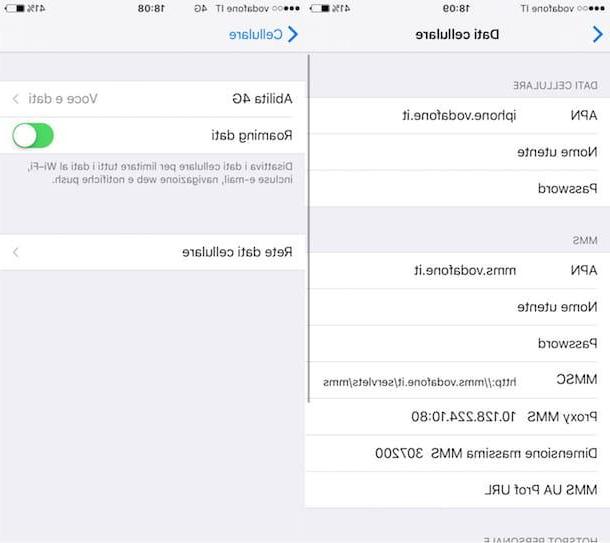
If you are using a iOS device, I am pleased to inform you that the procedure that must be put in place to configure APN Vodafone is even simpler and more immediate than the one seen just now for Android. To configure the APNs, both for surfing the Internet and for sending and receiving MMS, you just need to access the home screen, go to the Settings of iOS (the icon of thegear) and select the items Mobile phone.
In the screen that is shown to you at this point, tap on the item Cellular data options and then on that Cellular data network and fill out the form proposed with the following data.
MOBILE DATA
- APN - iphone.vodafone.com (on iPhone); web.omnitel.com (on iPad)
- Username -
- Password -
LTE CONFIGURATION (OPTIONAL)
- APN -
- Username -
- Password -
After filling out the form, go back, go back to the menu Mobile phone of the settingscarry your ON the relative levetta all'opzione Cellular data and then tap on Cellular data options then set the option Enable 4G su Voice and data (assuming you have an iPhone equal to or later than iPhone 5, otherwise you must select the option Voice and data and tap on 3G).
You have now configured navigation via 3G / 4G, but not MMS yet. To configure APN Vodafone on your iPhone also for sending and receiving MMS, go back to the menu Cellular> Cellular Data Options> Cellular Data Network and fill out the form that is proposed to you as explained below without changing the options you previously set for the 3G / 4G network.
MMS
- APN - mms.vodafone.com
- Username -
- Password -
- MMSC - http://mms.vodafone.com/servlets/mms
- MMS proxy - 10.128.224.10: 80
- Maximum MMS size - 307200
- MMS UA Prof URL -
Finally, go back to save the changes and that's it, your smartphone will be able to receive and send MMS without any problems.
Configure Vodafone APN on Windows Phone
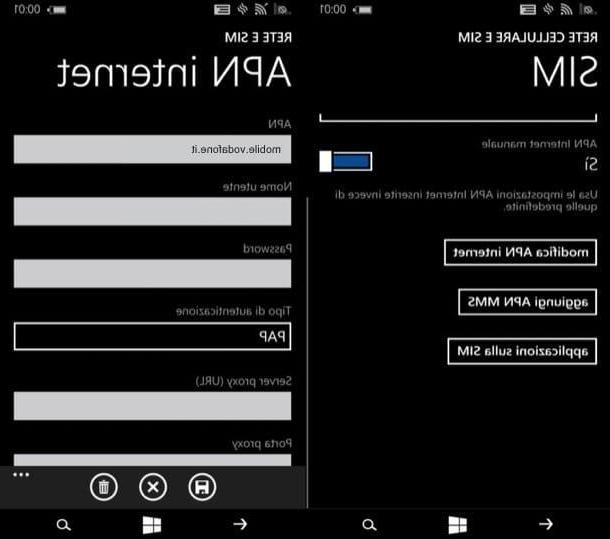
Do you have a Windows Phone smartphone? In this case, you can configure Vodafone APN by going to the menu settings of the device, pressing on cellular network and SIM and selecting the item SIM settings. Then move up Yes the relative levetta all'opzione APN Internet manual and fill out the form that is proposed to you as illustrated below.
- APN - mobile.vodafone.com
- Username -
- Password -
- Authentication type - PAP
- Proxy server (URL) -
- Proxy port -
- IP type - IPv4v6
When the operation is completed, press the icon of floppy disk located at the bottom left to save the changes. Afterwards, go again cellular network and SIM of the settings device and set the option Maximum connection speed su 4G o 3G depending on the networks supported by your smartphone. Done!
As far as MMS is concerned, you can enable sending and receiving them on your mobile phone by going once again in the menu cellular network and SIM of the settings of the device, pressing on SIM settings, by tapping on the button Add MMS APN and buying the form that is proposed to you with the data you find below.
- APN - mms.vodafone.com
- Username -
- Password -
- Authentication type - PAP
- WAP gateway (URL) - 10.128.224.10
- WAP gateway port - 80
- MMSC (URL) - http://mms.vodafone.com/servlets/mms
- Maximum size of the MMS -
- IP type - IPv4v6
After filling out the form, remember to press the icon of floppy disk to save and apply the settings.
Configure Vodafone APN on other devices
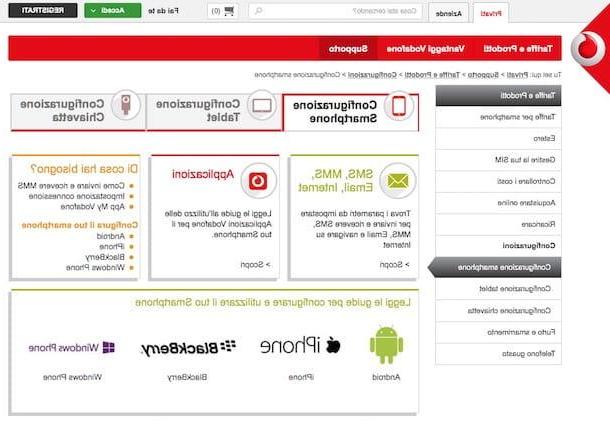
Are you using a device other than the ones mentioned above and are you still trying to figure out how to configure Vodafone APN? In this case, I invite you to connect to this Web page of the operator's website and to select the type of device in your possession from the tabs at the top and, subsequently, from the menu at the bottom.
On the page that opens, select the item related to APN configuration to access the Internet and / or to send and receive MMS and follow the instructions that are proposed to you on the screen.
In case of problems
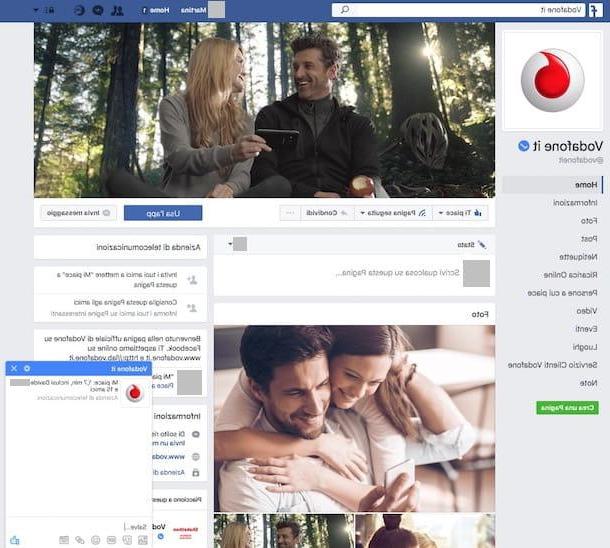
Despite having followed all my instructions on how to configure APN Vodafone, are you still unable to surf the net and / or send and receive MMS? In this case, I suggest you get in touch with the manager's customer service and request direct support from the assistance.
You can do this by making a call to the number 190 as I explained to you in detail how to talk to a Vodafone operator. You can call Vodafone customer service and get in touch with an operator every day but only and exclusively in the time slot between 8:00 and 22:00. At night, however, the number 190 remains accessible only for the SIM blocking service by an operator, in case of theft or loss.
If, on the other hand, you do not feel like interfacing with the operator's telephone customer service, you can also contact the company via chat, both via social networks and via the appropriate app for mobile devices, and possibly ask for a re-contact. Find out how to do it below.
- Official Facebook page - Just send a private message to the official page Vodafone IT specifying in detail what your need is.
- Official Twitter account - Just mention the account @VodafoneIT at the beginning of a message and use the hashtag # tw190 to draw the attention of Vodafone assistance and wait for the operator to contact you to communicate privately, or via DM.
- My Vodafone App (for Android, for iOS and for Windows Phone) - Just press the button with the three lines horizontally located in the right part of the main screen of the application, tap on Assistance and support, select the item Need help?, choose any of the popular searches and then press the button No. Then choose the option Chat with an expert, presses the button Enter the chat and wait a few moments for an operator to respond to whom you can express your problems.
On both Facebook and Twitter, Vodafone's social support agents generally answer from Monday to Friday from 9.00 to 21.00 and on Saturdays from 10.00 to 18.00. In case you need more details, you can read my guide on how to chat with Vodafone.
How to configure Vodafone APN