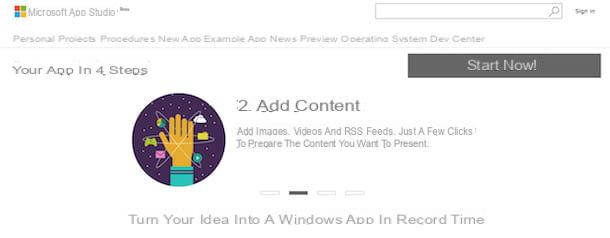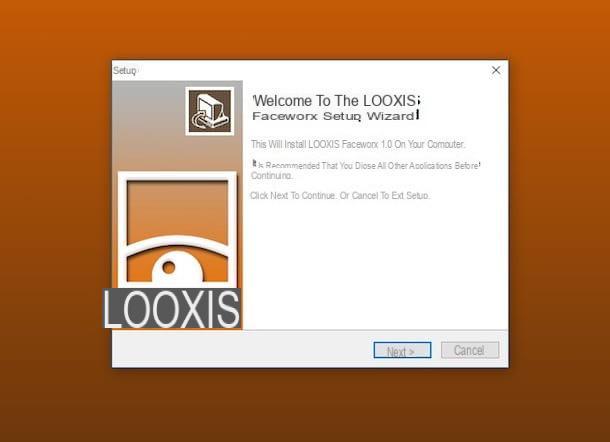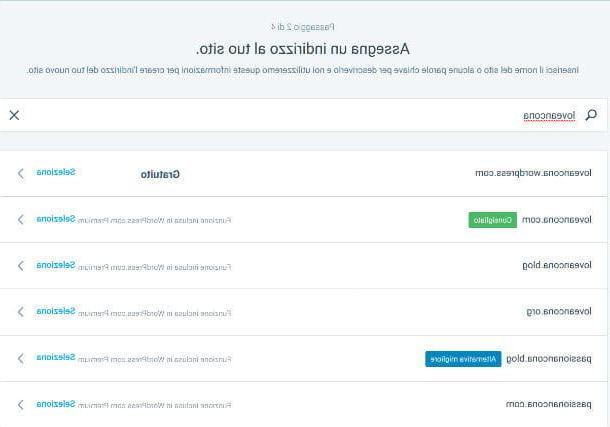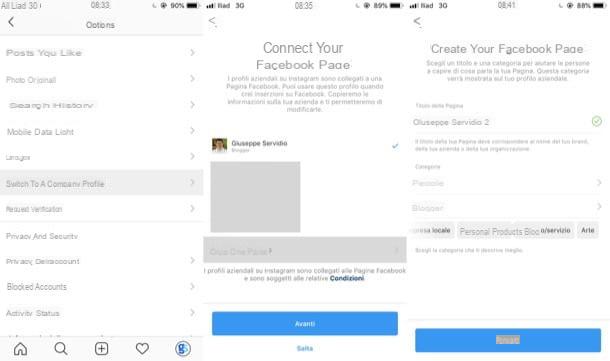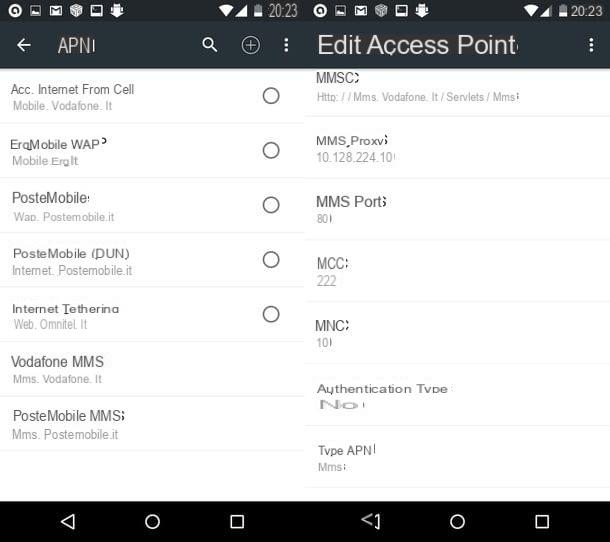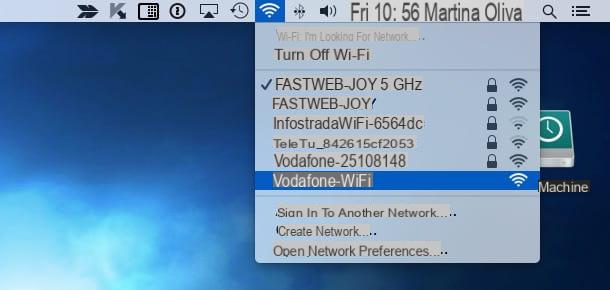Create a folder on Samsung
create a folder on Samsung, smartphone or tablet, you can, as I said at the beginning of the guide, act from Home screen, from Applications menu (i.e. the drawer) or through the app archive (the application pre-installed on the South Korean company's devices for managing files and folders).
In all cases, the steps to take are quite simple. To find out more, continue reading, you will find everything explained in detail below.
Home screen
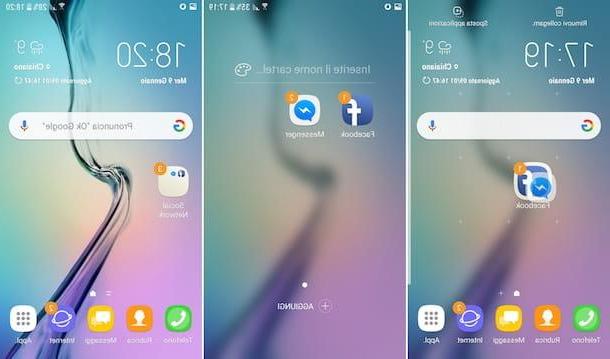
Are you interested in understanding how to create a folder in the Home screen of your Samsung-branded device? Then, first of all, grab your smartphone or tablet and unlock it, in order to go to the home screen.
Once this is done, locate the first of the apps you want to include in the folder you are about to create and tap on it. Continuing to keep pressed, drag the application onto the icon of another app that you intend to include in the same folder, then release the grip and the folder will be immediately created.
If you want, you can assign it a name at will by filling in the appropriate field at the top of the screen displayed. You can also change the colour folder icon (transparent coloring is set by default). To do this, press the button with the palette placed next to the field for entering the name of the folder and choose the shade you prefer from the menu that opens.
After creating the folder, you can add more apps to it by tapping on the item Add visible in the screen that is shown to you after opening the latter, by selecting the applications of your interest from the list displayed and pressing on the wording Add top right.
Alternatively, you can add more apps by long-pressing the folder, selecting the option Add applications from the menu that opens and proceeding in the same way as I indicated earlier. Another system consists in pressing on the app icons on the home screen and, continuing to hold down, dragging them to the reference folder.
If after adding a certain number of apps you can't see them all on the main screen of the folder, you can browse the contents of the folder by swiping it to the right or left.
If, on the other hand, you wish remove an app from the folder, open it, press for a few seconds on the icon of the application you want to delete and, continuing to hold down, drag it out of the displayed screen. Alternatively, drag the app icon over the item Remove link top left.
Do you want to shift the folder created in a different part of the home screen or in another screen of the same? All you have to do, in this case, is to press the folder icon and, continuing to hold down, drag it to the point you prefer. Release your grip after placing the folder in the desired location and you're done.
Alternatively, make a long press on the folder and, while continuing to hold, drag it to the item Move applications appeared at the top right, then reach the Home screen of your interest, swiping it to the right or left, and drag the folder icon to the point of the same you prefer, always pressing on it and continuing to hold.
You have created one or more folders on the Home screen but now you have changed your mind and would like to get rid of it? No problem. To do this, press the folder icon and, continuing to hold down, drag it to the folder icon dustbin pop-up at the top left, then tap on the item Delete in the notice that you see appear on the screen, in order to confirm the choice made. Et voila!
Applications menu
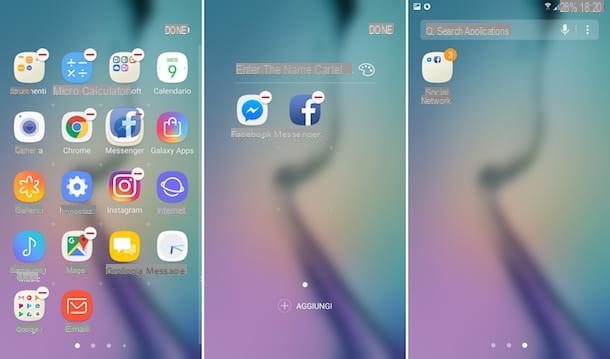
If, on the other hand, you want to create a folder on Samsung in the Applications menu, that is to say the one in which the icons of all the apps installed on the device are grouped, the procedure you have to start is slightly different than the one seen together in the previous lines for the Home screen.
In this case, in fact, after having grabbed your Samsung-branded device, after having unlocked it and after having accessed the screen with all the apps, by tapping the button Appl. present on the home screen or by swiping from the bottom to the top of the screen (depending on the model of Samsung smartphone or tablet in use and the version of Android installed on it), you have to press the button with the three dots vertically located at the top left and choose the item Modification give the menu check if you press.
At this point, locate the icon of the first app you want to include in your folder, press on it and, continuing to hold down, drag it to the icon of another of the applications you want to insert in the folder. Done! Proceeding as I have just indicated you have finally managed to create your first folder in the Applications menu.
If you want, you can assign it a name at will by filling in the appropriate field at the top of the screen displayed and you can change the colour (by default transparent coloring is set) by pressing the button with the palette adjacent and selecting the shade you prefer.
add more applications, on the other hand, presses the button with i three dots vertically at the top right, select the option Modification from the menu that opens, presses on the app of interest located in the Applications menu and, continuing to hold down, drag it to the folder icon, then release the grip and press on the item Done which is located at the top right.
You can also add other apps to the folder by tapping on it, pressing on the item Modification top right, on the wording Add present in the screen relating to the latter, selecting the reference apps from the list that appears and then confirming the choice made by tapping on the item Add always placed at the top right.
Do you want remove a given application from the created folder? Obviously this is feasible. All you have to do, in fact, is to tap on the folder icon, press on the item Modification at the top right, tap on the icon of the app you want to delete and, continuing to hold down, drag it out of the displayed screen, to the point of the drawer where you want to place it.
You can also to shift the folder created somewhere other than where it is currently located. How? Nothing simpler. All you have to do is tap the button with i three dots vertically located at the top right of the Applications menu, select the item Modification from the menu that opens, press the folder icon for a few moments and, continuing to hold down, drag it to the point you prefer.
In conclusion, it seems only right to explain to you how delete a folder, in case of second thoughts. All you have to do is, very simply, always press the button with i three dots vertically in the upper right part of the drawer, choose the item Modification from the menu that opens, tap on the symbol [-] place on the folder icon and confirm your intentions by pressing on the item Delete in the screen that opens.
archive
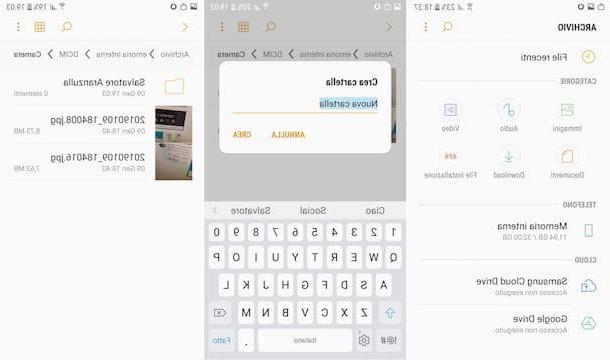
Similar to what is possible on a computer, on your Samsung device you can also create folders containing files, using the application archive, the default file manager of the South Korean company's devices. So let's see how to exploit it for the purpose in question.
For starters, grab your device, unlock it, log into Home screen and, subsequently, to Application menui, by pressing the button Appl. or by swiping from the bottom to the top of the screen (depending on the model of Samsung smartphone or tablet in use and the version of Android installed on it). Then, tap on the Archive app icon (the one with the orange background and the folder symbol). By default, the app is located in the folder Instruments.
Once the main screen of the application is displayed, select the location of your interest from the section Telephone (Eg. Internal Memory) or Cloud (Eg. Samsung Cloud Drive), tap the button with i three dots vertically located at the top right and choose the option Create folder from the menu that opens. Then type, in the appropriate field, the name you want to assign to the folder and tap on the item Crea.
After creating the folder, for add one or more files inside, press and continue to hold for a few seconds on the element of your interest and release the grip when you see a check mark appear in its correspondence, then select the other files as well. Alternatively, tap the i button three dots vertically in alto a destra, select the voice Modification from the menu that opens and select all the files you want to add to the folder. To select them all, tap on the option All / e top left.
Subsequently, regardless of the system adopted for the selection, after pressing the button with i three dots vertically located at the top of the screen, select the item Move from the menu that opens and, through the new screen displayed, reach the position relative to the folder and tap on the item Done.
I also point out the possibility of creating gods connections to the folders, of compress them and view i details. To do this, just press and continue to hold down for a few moments on the folder icon in the Archive app, tap the button with the three dots vertically at the top right and choose the option from the menu that appears Add link, Collapse o Details depending on the action you wish to take.
If, on the other hand, you want eliminate a folder (and the files inside it) or only the files it contains, reach the reference position as I indicated earlier, press the button with the three dots vertically at the top right, choose the option Modification from the menu that opens, select the folder or files in it and tap on the item Delete per due turn consecutive.
In case of dubbi or problem
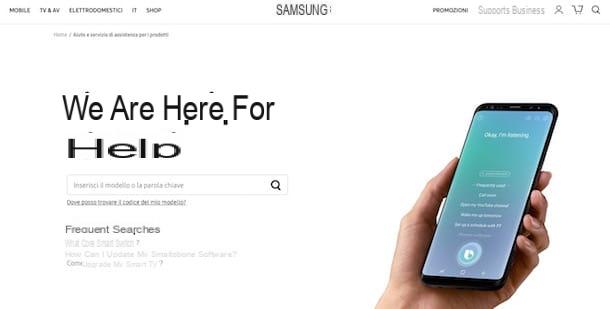
Have you followed my instructions on how to create a folder on Samsung but you are having difficulties and do not know how to fix it? Considering the situation, the best suggestion I can give you is to refer to the assistance service of Samsung.
Therefore, access the section dedicated to the support of the company's website, type in the search field in the center of the page the exact name of the smartphone or tablet model in your possession and select the relevant result from the suggestions you see appear. By doing so, you will be redirected to the support page for your device and you can then view and download the user manuals, know the technical and access more details possibly useful.
You can also look for a solution to your problems by visiting the section of the Samsung website dedicated to official community. There you will find various information and suggestions provided by other users like you, in turn in possession of a device produced by the company
If you then feel you need direct support, you can get in touch with the customer care group via one of the following channels.
- Telephone - call the number 800 726 7864 and follow the instructions of the voice guide.
- VoIP - make a voice call from the browser, using the VoIP service made available by Samsung through the dedicated page.
- E-mail - send an email to Samsung by filling out the specific online form.
- Chat - connect to the Internet page for support via chat and fill out the form proposed to submit a request for assistance.
- Twitter - send a tweet to the @supportosamsung account indicating what problems you encountered.
- Service center - go in person to one of the authorized Samsung service centers. You can find the one closest to your area, using the dedicated page.