Index:
- How to create backup copies (Windows)
- How to make backup copies (Mac)
- How to make backup copies (Android)
- How to make backup copies (iOS)
How to create backup copies (Windows)
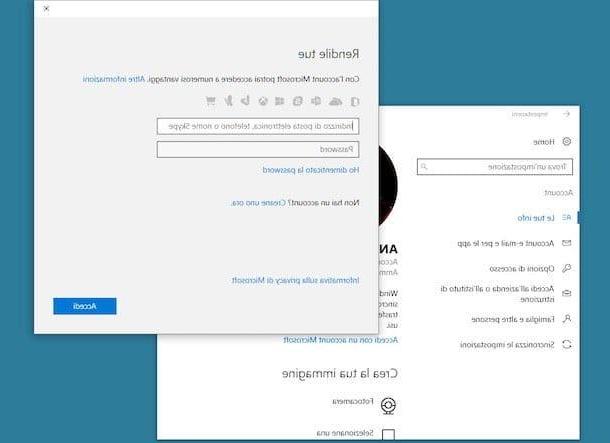
On PCs running Windows, you can set up your device backup via the Microsoft OneDrive tool. This service will allow you to back up all your important data, so as to avoid losing them in case of problems or malfunctions of your computer. Furthermore, considering that the backup is online, you will be able to consult your files from any other computer.
OneDrive allows you to synchronize all the settings of your computer in use, so you can restore them in case of need. You can also synchronize the folders you want so you always have your files in the cloud at your fingertips.
The first step to start making a backup with OneDrive is to have an account free Microsoft. This account basically gives you 5GB of storage to keep all your data.
Also, if you need more space, you can upgrade to payment of your account by adding more GB, up to 1000 GB. You can also subscribe to a plan of up to 5000GB for 5 users. In any case, the costs are normal: from € 2 / month for the basic plan, up to a maximum of € 99 / year, for the most substantial plan available.
Before you start backing up your files, you'll need to associate a Microsoft account with your computer. If you have not done it from the first configuration, simply choosing a local account, then follow the procedure that I will show you in the next lines.
Open the menu Home Windows (icon with flag symbol) which is located at the bottom left. Then click on the icon Settings that you can find in the menu (symbol of a gear).
Once the Settings, click on the item Account (symbol of a little man). If you've never associated a Microsoft account, you'll find the wording Sign in with a Microsoft account. Then follow the procedure on the screen, entering your email and the password associated with your account. If you've turned on XNUMX-Step Verification, unlock access by following the onscreen instructions.

Now it will be necessary to verify that all the synchronization settings are active, so as to be sure that your computer settings are saved in the cloud.
Back in the again Settings Windows and click on the entry Account, followed by clicking on the item Sync your settings, which you can find in the left sidebar. To the item Synchronization settings, move the lever from left to right to activate the option. If you don't want to sync any options, you can choose from the list below what to keep active and what to deactivate.
Now is the time to sync your files with OneDrive instead. Make sure Microsoft OneDrive is installed on your computer.
You can check this if there is an icon next to the clock with a speech bubble symbol. You can also click the button Home and, in the search bar, type the word OneDrive. The service of the same name should then appear on your screen and click on it. If you don't have OneDrive, download it again from this link.
Once you've downloaded OneDrive, right-click on the speech bubble symbol that you find at the bottom right, near the Windows clock. Then select the item Settings and, from the window that will appear, click on the tab Account. Then click the button Add account and perform the procedure on the screen. This way you will have enabled folder sharing on OneDrive. If you want, you can manually select all the folders to sync.
To access folders online, you'll be able to use OneDrive integration with Windows Explorer Windows. Open any Windows folder and, from the left sidebar, click OneDrive. You will then immediately access all files in your cloud.
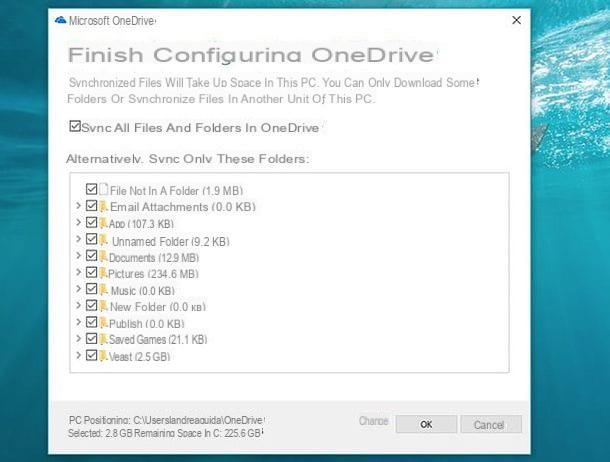
Once you have downloaded OneDrive on your Windows computer you will need to log in with your Microsoft account: then indicate the email address and password for the same. Now, you will finally be asked to set up the OneDrive client.
What I recommend you do is to put the check mark on all the folders you want to copy to this cloud storage service. This way you will have a backup copy always available online.
All the files and folders that you have synced with OneDrive will also be visible on your computer and will be located within the section File Explorer Windows. By clicking on the folder OneDrive from the sidebar you can view the files and also add others manually: just drag them into it.
If you want to learn more, I suggest you read this other guide of mine dedicated to how OneDrive works.
How to make backup copies (Mac)
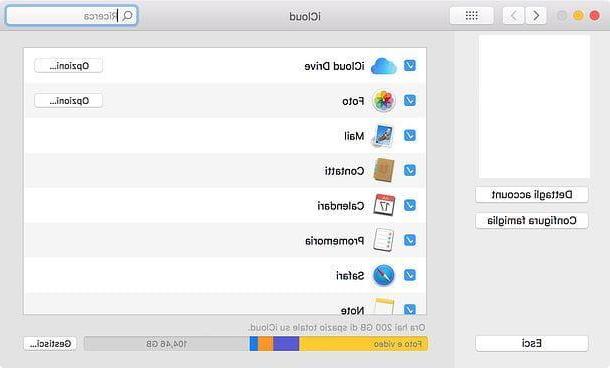
On computers with macOS operating system, on the other hand, the iCloud Drive service is available. The latter will allow you to archive in a way free all your data, up to a maximum of 5GB of space. However, you can extend it by subscribing to a plan in subscription. What you need to take advantage of this backup is an Apple ID.
Basically, your macOS device should already be set up for automatic backup when you first set up your computer. In any case, I will show you how to check that the procedure has been carried out correctly on your device.
Open the System preference, through its icon located in the bar Dock (gear symbol). Then click on the entry iCloud in order to access your Apple ID settings.
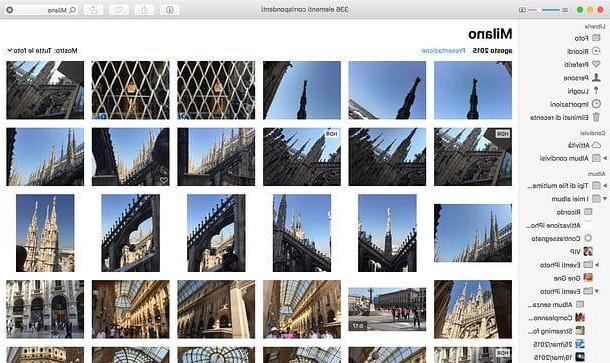
In the right section you can see all the items to be synchronized. In case you want to disable synchronization for a specific item, uncheck the adjacent box.
This sync, however, will not allow you to back up any files you have on your computer. To do this, you'll need to click instead Finder (icon with a face) and then, from the left sidebar, click on the item iCloud Drive.
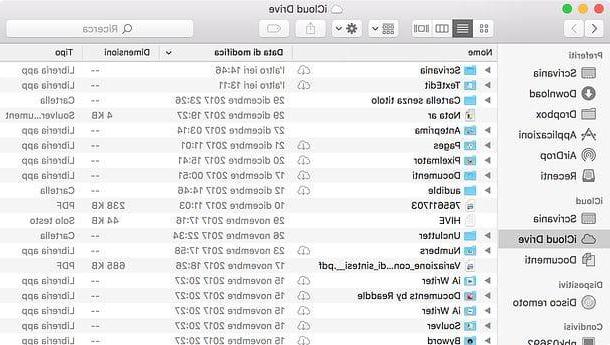
Then drag your files into this folder to sync them online to your cloud and find them always available.
If you want to learn more, I refer you to my guide where I tell you about the operation of iCloud Drive.
How to make backup copies (Android)

Considering that today we are always on the move and we use our mobile devices intensively, it is necessary that these too are protected with a backup. How? I'll explain right away. Android devices, as well as those with an iOS operating system (which I will talk about in the next paragraph), have an automatic backup feature of the device settings.
As you will have understood, the backup is therefore a useful tool that allows you to restore all data in an emergency, or to recover them, for example if you have replaced an old device with a new one. Don't forget to do it, it's also important for your mobile device.
On Android devices, this backup system is managed through a Google account. Multimedia files, on the other hand, are stored through apps that are always managed by the Mountain View giant.
Proceeding in order, first of all I'll explain how to check that the automatic backup function is active on your device.
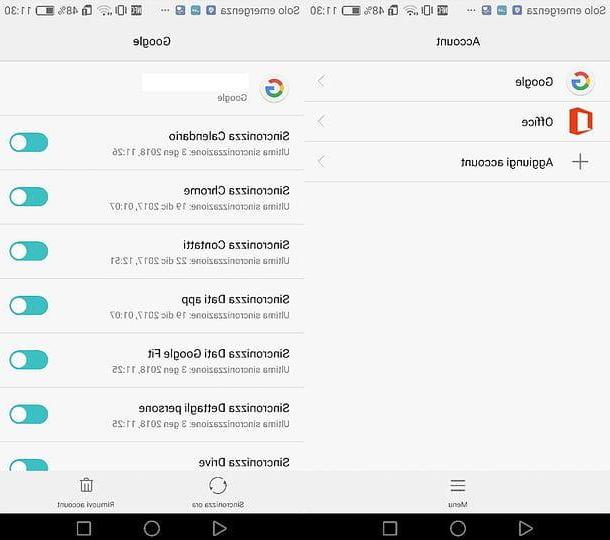
Reach the Settings of Android (icon with symbol of a gear) and tap on the item Account. If you haven't added a Google account, tap Add account and follow the on-screen procedure. If not, tap on the item Google and then tap on your account.
Make sure that all items are active, so that you can be sure that every item is synced to the cloud, with the possibility of restoring in the future.

If you want to automatically backup all your multimedia elements, such as photos and videos in your device's gallery, you can use the app Google Photos. In fact, this app allows you to make unlimited backups of all your contents: you will no longer risk losing your most important memories! You can still learn more about this topic through my guide on Google Photos.
How to make backup copies (iOS)
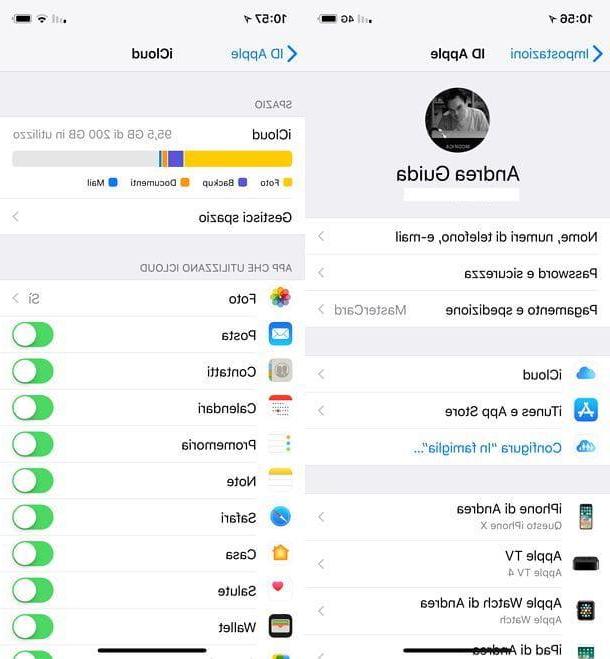
On devices with iOS the procedure is as easy as that indicated on devices with Android operating system.
Again, to take advantage of the automatic data backup service on your device, you will need to have an Apple ID. The cloud backup service is managed through iCloud, the same service I told you about previously for computers with macOS operating system.
Even on iOS, in fact, iCloud allows you to archive for free files and all multimedia elements up to 5 GB of space. You can always decide at any time to expand your storage space by signing up for an account at payment.
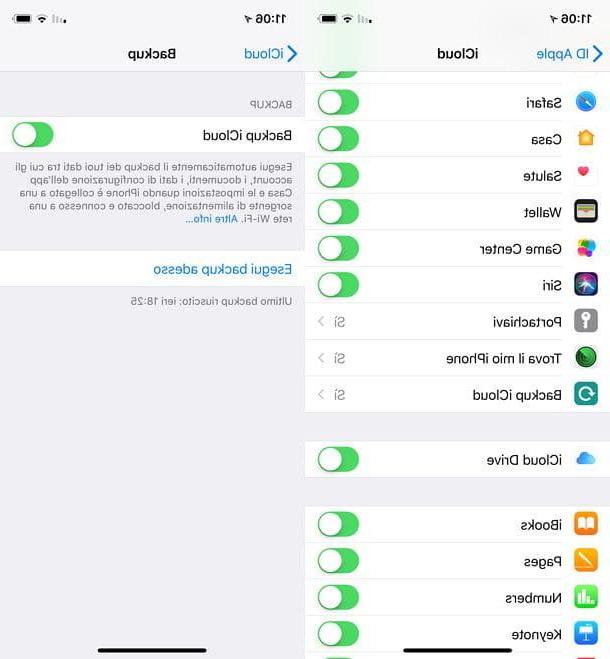
However, unlike what happens with Android, iCloud space will also be used for backing up your multimedia elements. You will then quickly occupy the space free you have available, if you usually take lots of photos and shoot lots of videos.
To check the items you synced during the initial setup of your iOS device, click on the icon Settings and then tap on iCloud. Then move the levers from left to right in correspondence with the items you want to synchronize. This way you will have enabled data synchronization for the relevant entries.
How to create backup copies


