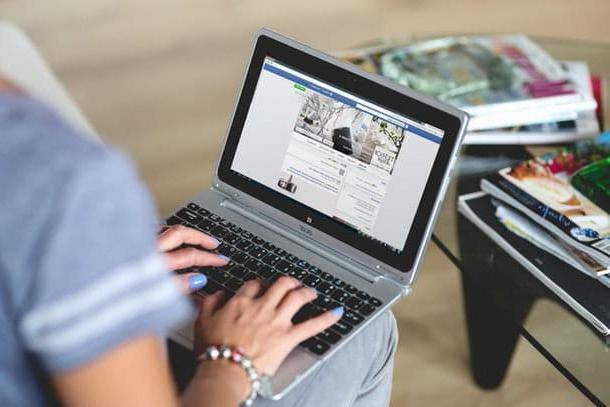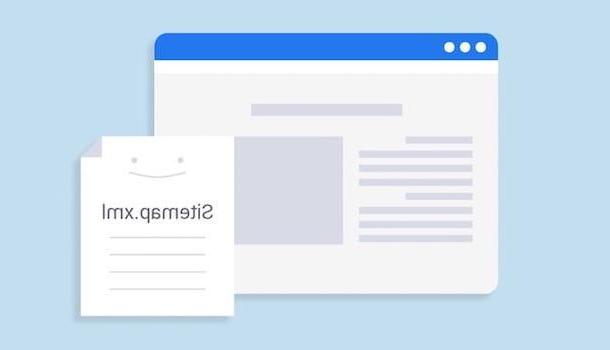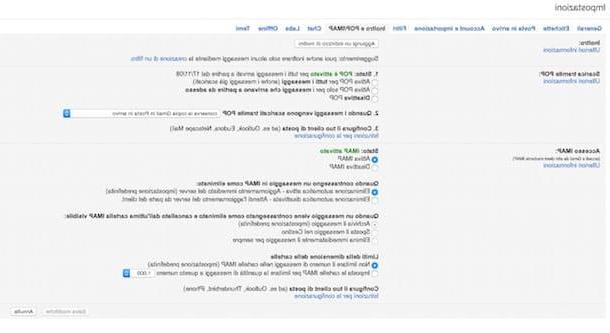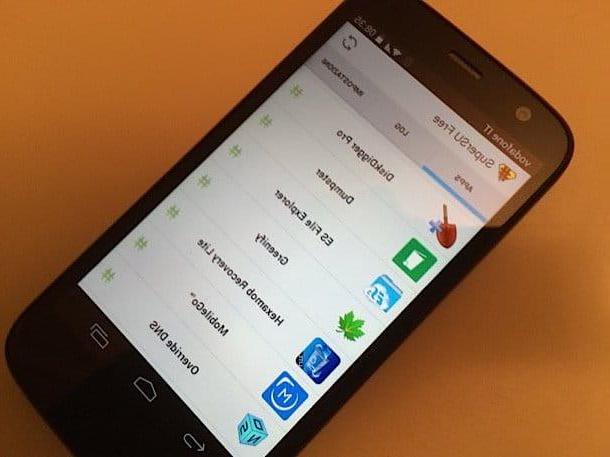How to create a Hotmail account from your computer
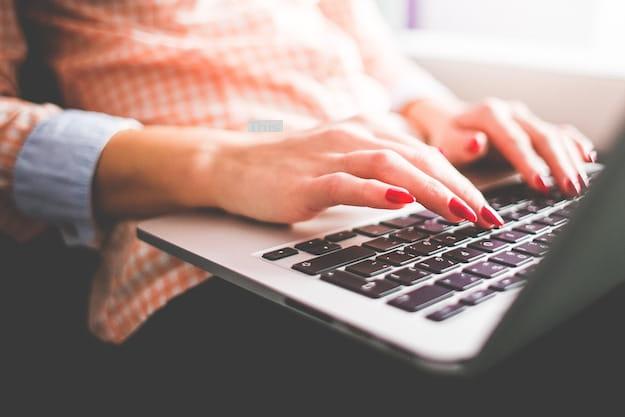
want create a Hotmail account from your computer? As I told you in the introduction of the guide, this is undoubtedly the most comfortable solution you can take to achieve the goal you have set yourself. All you have to do is connect to the Outlook.com home page using your favorite browser, click on the button to create a new account and fill in the registration form that is proposed to you.
To proceed, then, click here, in order to connect to the Outlook.com home page, and press the blue button Create a free account which is placed in the center of the screen. On the page that opens, you should see the box Create account, by which to indicate theemail address you want to create and its domain (in your case, @ hotmail.com).
Then fill in the text field New e-mail address with the first part of the address you want to create - for that purpose, you can use yours name e last name, part of yours year of birth, yours nickname, etc., based on the available addresses - and then presses the button (⌵) placed next to the wording @ Outlook.com.
At this point, the drop-down menu will open through which you can choose the domain of your new e-mail address. Then select the item hotmail.com and presses the blue button NEXT at the bottom right to go to the next step.
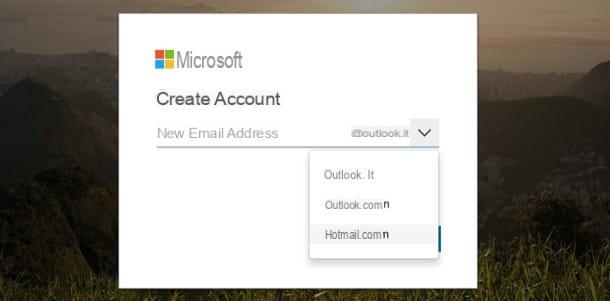
You will now be asked to create a password that protects your account. All you have to do is type the passkey you want to use to access your email address in the text field Create password and then press the blue button NEXT which is located in the lower right corner of the module Create a password.
When creating a password, take into account the advice I gave you in the guide on how to create secure passwords (use many characters, alternate numbers, letters and symbols, use meaningless words and so on) and keep it in a password manager, such as example 1Password o LastPass, to avoid losing it.
Then, fill out the form that is proposed to you indicating the various information that is requested of you: fill in the fields Your name e Last name, pig sul sul bottone NEXT, indicates the Country / geographic area membership and yours date of birth, using the appropriate drop-down menus and presses the button again NEXT.
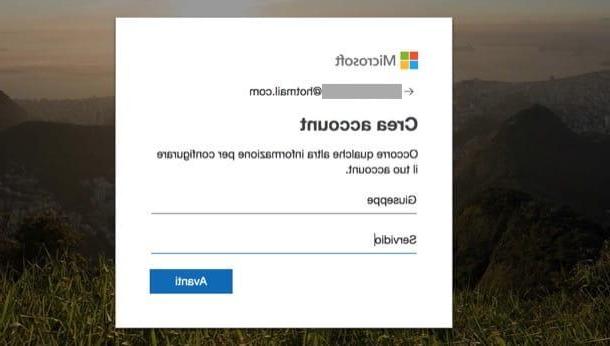
Finally, enter the code you see in the image in the text field Enter the characters you see, pig sul sul bottone NEXT.
Wait a few moments for the e-mail box to be created and in the new welcome screen that is shown to you, press the button (>), set the language and time zone that you prefer to use on your account, press the button again (>)select il theme you want to set up on your account, press the button once again (>) and selects the signature to be used in the emails you send.
After this step too, you just have to press the button one last time (>) And that's it. If everything went well, the message should appear on the screen [Name], the configuration is finished! Your new email address is [address] @ hotmail.com.
Therefore, press on the button starts and start using your account to send and receive emails. In the inbox, there should be a welcome email from the Outlook team explaining some of the main features of the service.
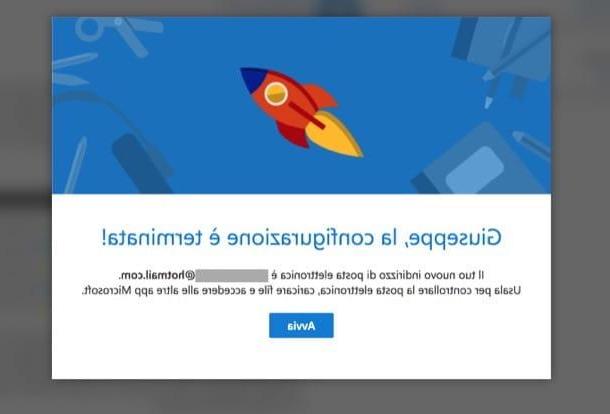
Even if the instructions I have shown you just now have been carried out from the PC, know that, if you want, you can also use them to create a Hotmail account from the browser you use on your mobile device. For more information on what to do, I suggest you read the following chapter in which I show you in detail how to proceed.
How to create a Hotmail account from smartphones and tablets

To create a Hotmail account from smartphone e tablet, start the browser you usually use to browse the Internet from your mobile device (eg. Google Chrome, Safari, etc.) and connected to outlook.live.com/owa. Pigia, therefore, on the link Create free account which is placed next to the wording Do you want a new account? and, on the page that opens, fill in the text field New e-mail address with the first part of the address you want to create and then presses the button (⌵) located next to the wording @ Outlook.com I will select the voice hotmail.com from the corresponding menu.
Now, press the blue button NEXT located at the bottom right, choose the Password with which to protect your account by typing it in the text field Create password and presses the blue button once again NEXT. At this point, fill in the text fields in the form that is proposed to you indicating yours name e last name, presses the button again NEXT and, in the new page you see on the screen, indicate yours Country / geographic area and yours date of birth using the appropriate drop-down menus; done that, presses the blue button NEXT to continue the procedure.
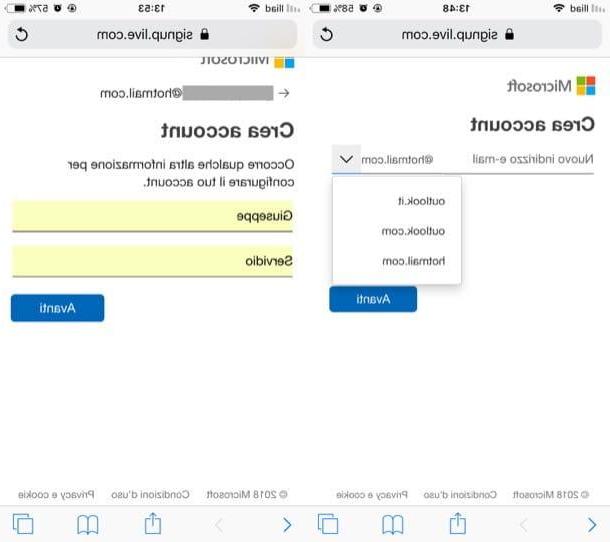
Most of the work is now done. Now you just have to write the characters you see in the image in the text field Enter the characters you see, so as to prove to Microsoft that you are not a bot and then you have to press the button NEXT. Then select the user interface language and time zone using the appropriate drop-down menus, presses on the item Save And that's it. Now you are finally ready to use your Hotmail account.
Even if no one forbids you to access it directly from the browser, I recommend that you consider downloading the Outlook app on your Android or iOS device, so that you can have a better user experience. Are you wondering how you can access your account once the official Outlook app is installed? It's not complicated: you just have to indicate yours email address ([email protected]) and the relative Password access in the appropriate text fields and then press the button Log in.
If you wish, you can deepen the topic and find out in more detail how to access Hotmail by consulting the guide that I have just linked to you. I'm sure this further reading will also be very useful to you.
How to create Hotmail accounts