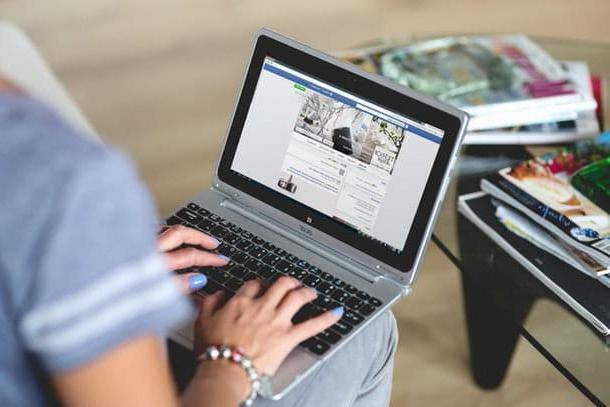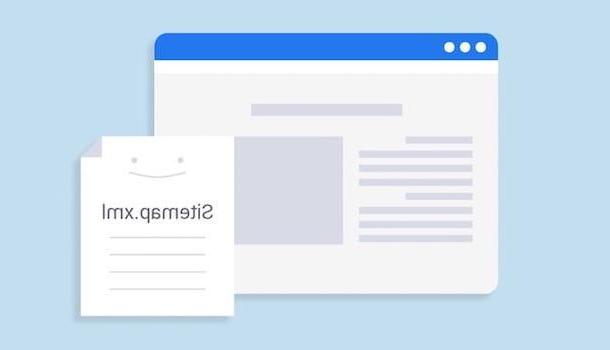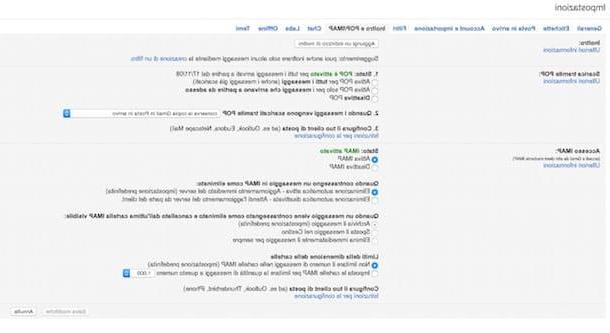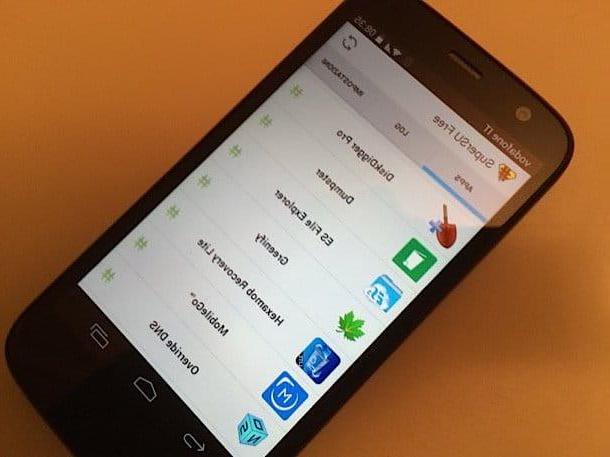Index:
How to download TV to iPhone
How to download TV to iPhone via VCast
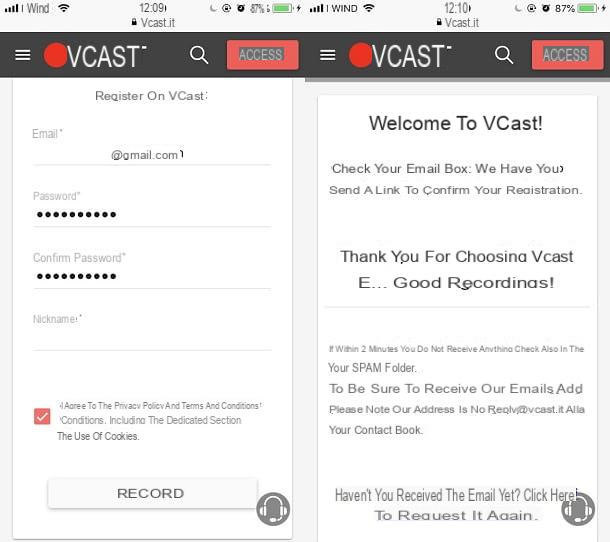
If your intent is to record television programs then I absolutely recommend that you contact the VCast service which will allow you to record the television programs of your interest from your iOS mobile device.
This service can be used via a desktop browser on your Windows or Mac computer but you can also use it in a simple and immediate way on your iPhone using the default browser of your device (Safari) or even any browser for surfing the Internet.
VCast is a service free which can therefore play the role of an online video recorder allowing you to record the television programs of many free national digital terrestrial channels.
Once you have registered the program you are interested in, you can watch it directly in streaming or you can download the recording via the integrated download function to view them offline on your iPhone.
As anticipated the service is free but there is also the possibility of subscribing to a monthly subscription which offers advanced features including recording programs in Full HD quality (1080p).
Once you understand what the features of VCast are you can start using it by following the steps that I will show you in the course of this tutorial.
The first thing you need to do is to start the browser you usually use to browse the Internet from your iOS smartphone in order to go to the VCast website by clicking on this link.
From the main section that you can see on the screen you must first click on the button Log in in order to create an account for the VCast service, which is a mandatory procedure for using this service.
Through the section Log in you can first choose whether to create an account via your Facebook profile or, via a Google account or via Twitter by pressing the buttons respectively Accedi con Facebook, Log in with Google and on the button with the twitter symbol.
If you want to register for VCast using a different email, click on the button Subscribe in correspondence with the wording Are you new to VCast?
You will then have to fill in the text fields that you will see on the screen indicating your address e-mail, yours Password and confirming the Password and choosing a nickname.
Before pressing the button Subscribe to confirm registration to the VCast service you will need to check the box I accept the Privacy Policy and the terms and conditions, including the section dedicated to the use of Cookies in order to accept the terms and conditions of the service.
After registering, you will need to confirm your subscription to the service by clicking on the confirmation link that will be sent to the indicated email. Obviously, keep in mind that the registration procedure through Facebook or Google or Twitter is much simpler and more immediate.
Once you have confirmed you will need to return to the VCast login page and log in with your account indicating your email address, yours Password and then pressing the button Log in.
If you want your access data to be remembered then put the check mark next to the wording Stay connected.
At the first login you will be welcomed with a screen that will notify you of the possibility of using all the features of the subscription profile Premium + in a manner free for a duration of 15 days.
At the end of the 15-day free trial you will be able to continue using VCast using your profile Free without having to make any purchase obligations.
Furthermore, upon accessing the service you will be allowed to register within the Vcloud cloud service but at any time you can change the registration platform from the service settings, thus connecting an account to other cloud storage services such as Dropbox. or Google Drive.
To start using this service, click on the button Start now in such a way as to confirm your willingness to start the free trial of the service in its subscription plan version.
Once you have finished the initial procedure of creating an account and the consequent activation of the trial version, you can start using this service to record a television program.
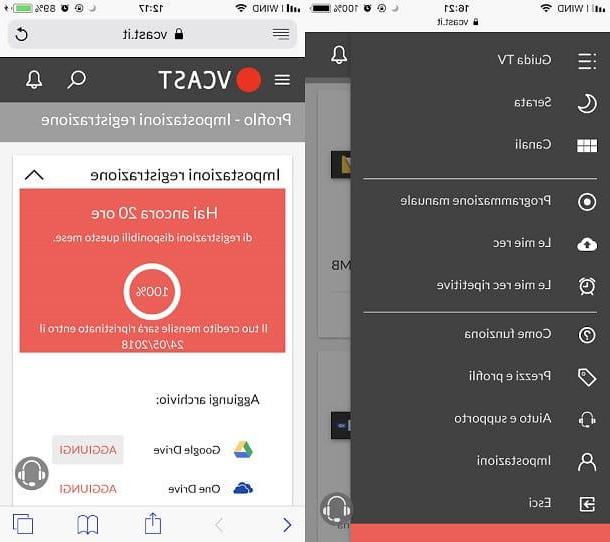
To carry out this operation you must first perform a preliminary procedure relating to setting the settings by tapping the button with the menu symbol which is located in the upper left corner.
From the drop-down menu that you will see open on the screen, tap on the menu item Settings so as to display the named section on the screen Profile - Registration settings.
Through this section you can add a storage archive in which the recordings you made will be uploaded. Among the cloud storage repositories you can add are services Google Drive, One Drive, Dropbox o iCloud which can be added by pressing the button Add.
Scrolling down the page you will find the section Default settings which will allow you to manage the default settings related to registration.
If you have connected multiple cloud storage services you can then select the one you prefer via this section and you can also choose the resolution and format registration.
In addition, you can also customize the start and end of the registration through the captions Start recording with e Finish the registration with. To confirm all the options you have changed, press the button Save.
Once you have customized the options dedicated to registration, you can begin to register the content that interests you.
To do this you can choose whether to record a specific program by choosing from the menu items TV Guide, Evening o Channels or if you can tap on the menu item Manual programming that you can see on the screen when you tap the button with the menu symbol which is located in the upper left corner.
In particular by choosing the functionality of Manual programming you will be asked to indicate the title of the recording and to completely customize the other options you will see on the screen.
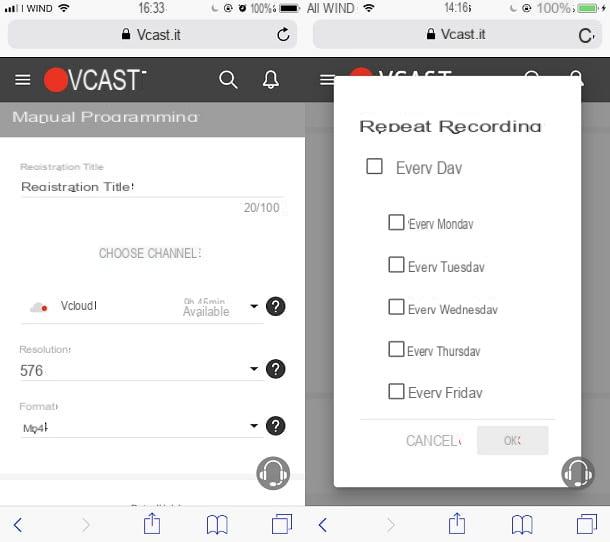
In correspondence with the wording Choose the channel you will then have to select the television channel to record, then you will have to indicate the cloud storage service in which to save the recording and finally also indicate the resolution and format in which the video will be saved.
Also very important is the customization of the start date, start time and end time so that you can precisely indicate to VCast the time you want to register the program.
In case you want to repeat the registration, click on the button Repeat the registration and put the check mark in correspondence with the days in which you want the registration to be repeated.
Once you have customized all the options related to manual recording, click on the button Register to confirm your willingness to activate the registration.
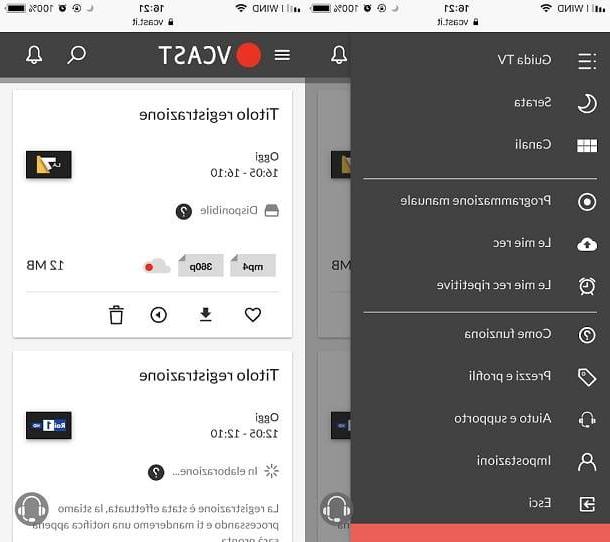
The recording you started will actually be activated on the days and times you set and, once it is finished you can see the recording by tapping the button with the menu symbol and then tapping on the item The crumb rec. Through this section you can view all the videos you have recorded on the screen.
To start playback of a streaming recording, press the button with the Play symbol while to download it and to see it in offline mode, tap the button with the download symbol.
How to download TV on iPhone