Create GIFs for Instagram
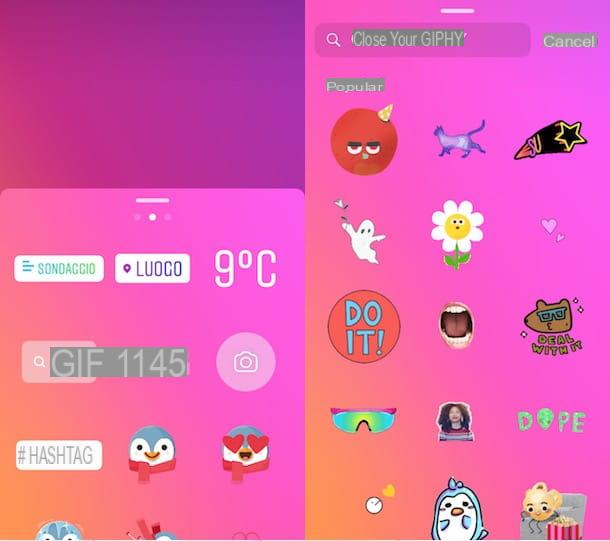
As I anticipated at the opening of the post, at present, the only direct tool that can be used to upload GIFs to Instagram is the sticker GIF present in the editor of stories. This, in fact, features a GIF search engine that draws on the database of animated stickers uploaded to GIPHY (very famous portal dedicated to animated GIFs) from the partner sites of Instagram.
Having said that, if you want to succeed in your intent, you must first register in a specific section of the GIPHY website, in order to obtain a verified account. Once this is done, you can upload your personalized GIF in the form of a sticker to GIPHY and make sure that, after approval, it is indexed in the database and therefore recognized by Instagram.
However, it must be specified that this possibility is reserved only for artists and brands that are recognized as verified partners. All the others can fill in the form needed to obtain this recognition, but it is not certain that they will be approved.
If you want to try it too, connected to this GIPHY page and first of all indicate if you are an artist or a brand by clicking on the appropriate item (Create your artist channel o Create your branded channel), then fill out the registration form that is shown to you, filling in all the text fields useful to provide information regarding your identity as an artist or that of your company.
When you have completed filling out the form, click on the button Apply Now and you will receive an email confirming that the request has been sent, but you will have to wait for a subsequent communication that certifies approval by GIPHY.
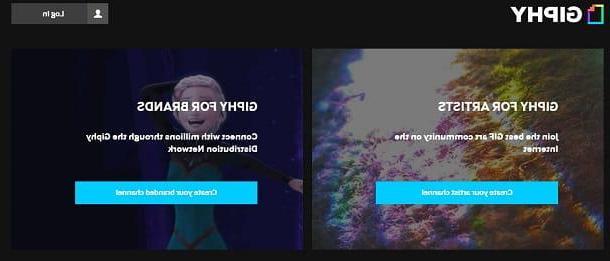
App to create GIFs for Instagram
As an alternative to what has just been explained, a solution within everyone's reach to create GIFs for Instagram is that relating to the use of applications for Android and iOS such as those I will talk about in the next few lines.
Through the latter it is, in fact, possible to easily create animated images which, if exported in the form of videos, can be uploaded to Instagram in posts and stories, through the standard procedures that I indicated in my tutorial on how to upload videos to Instagram. Here are some of the apps I recommend you use.
GIF Me! (Android / iOS)

GIF Me is a valid free application for Android and iOS that allows you to create animated images using the device's camera or starting from videos in the device's memory. It has numerous filters and effects for customizing movies and is also possible in one version For (1,59 euros on Android and 2,29 euros on iOS) which allows you to remove advertising banners. I advise you to use it as it allows you to export the GIFs made in the form of videos.
To proceed, therefore, download the app from Play Store Android orApp Store of iOS through the links indicated (if you do not know how to do it, read my tutorial on how to download apps), then start it by tapping on its icon on the home screen or in the drawer of your device.
After that, choose if you want to import video from a previously recorded video (Import on Android, Import video From Library on iOS) or whether to register one on the spot (Camera on Android, Record Animation your iOS).
In the first case, select the movie of your interest and use the slider side to cut out the sequence you are interested in, then press the button Import. If you have chosen to record a video on the spot, use the icon instead round circle below to record the frames of the GIF, in order to then move on to the next personalization phase.
Now, using the icons located in the bottom bar, edit the GIF to be created. For example, press the button T to add text overlay or on the one with sunglasses, to add stickers in real time.
When you are done, press the del button download for free top right (is the symbol of the sharing on iOS), tap on the item MP4 and then Save to Album (Save on iOS), to save the video in the memory of your device.
If, on the other hand, you want to upload the video directly to Instagram, fai tap sull 'social network icon you see on the screen, so you can start the app and share it in one history or in yours feed, by pressing on the relevant wording.
GIPHY CAM (Android / iOS)
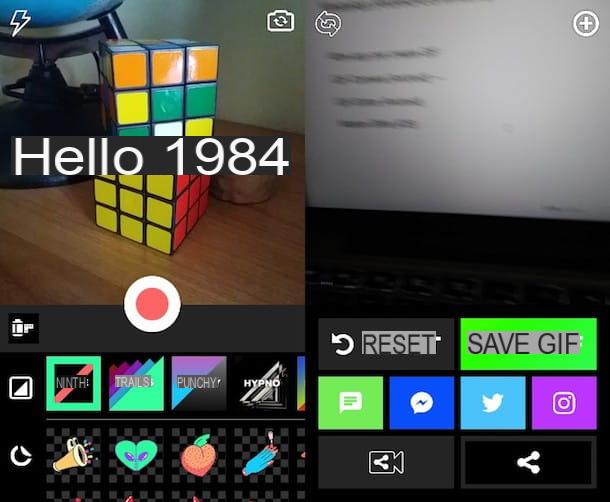
GIPHY CAME is a tool made available by the service GIPHY (very popular portal dedicated to animated GIFs) which offers a wide choice for the creation of GIFs thanks to the presence of numerous filters, stickers and frames that can be applied in real time.
To use this application, download it on Android or iOS, respectively via the Play Store or l 'App Store (if you do not know how to do this, refer to the instructions contained in my tutorial on how to download the app), then start it, consent to the requests that are shown on the screen (necessary for the correct functioning of the app) and choose which tools to use for the aesthetic customization of the GIF, using the icons at the bottom.
For example, using the symbol of a square you can apply filters, while with the icon of a sticker and that of one cornice you can, respectively, add funny and colorful stickers and layers to the GIF in real time. Once this is done, to start creating a GIF for Instagram, tap or hold the del button round red to record the various frames that will make up the animation. You can also use the front or rear camera of your device by changing it using the button with the symbol camera located at the top right.
As an alternative to recording a video on the spot, you can use a video already present in the multimedia gallery of your device. To do this, press the icon of film which is located in the left corner of the screen, then select the video of your interest and use the slider side to cut the portion of the movie you want to use as a GIF.
Are you satisfied with the result? Very well: now press the button (>) to confirm the crop, then tap on Next to continue saving. After recording or importing the video, click on the button Save GIF, then export it as a video, rather than a GIF, so you can upload it to Instagram: to do this, press the button with the symbol of video camera which is located at the bottom left and, on the next screen, save the video in the memory of your device by pressing the button Save Video to media gallery (Android) or Save Video (IOS).
If, on the other hand, you want to directly load the exported movie into feed or in the stories of Instagram, tap the button with the social network logo. Easier than that ?!
Other apps to create GIFs
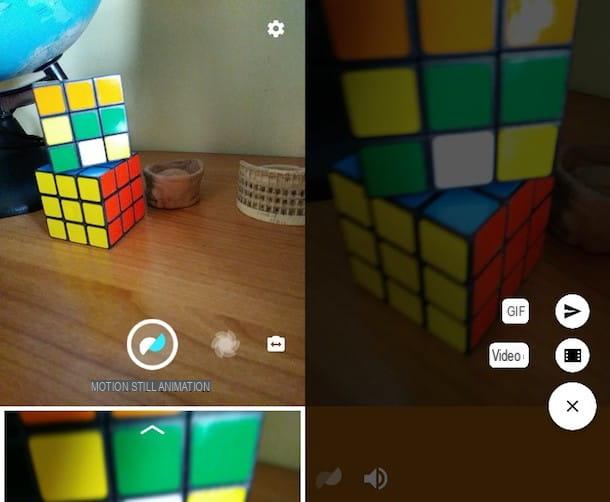
In addition to the solutions I indicated above, there are also other valid ones app to create GIFs, which easily allow you to create animated images that can be saved in the form of video, rather than in GIF format. I will list some of them in the following lines, also recommending reading my tutorial dedicated to apps to create GIFs, in which I have given you more information on how to use them.
- Motion Stills (Android / iOS) - is a free multiplatform application, similar to the previous ones, which allows you to create GIFs and edit them in a very simple way, in order to facilitate exporting in the form of video. On newer iPhone models, this app can also be used to transform Live Photo in animated videos.
- IMG Play (Android / iOS) - is another valid free application, available on Android and iOS, which offers features very similar to those previously indicated. It can be used to make GIFs from video (or Live Photo on iOS) in the device memory or to record a GIF on the spot, via the camera. Movies can be exported as video, so they can be uploaded to Instagram. The app exports GIFs with a watermark which can be removed by purchasing the version For priced at € 2,19 for Android and € 3,49 for iOS.



