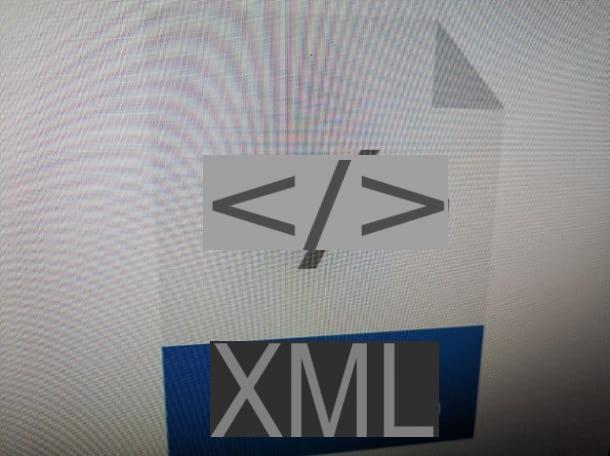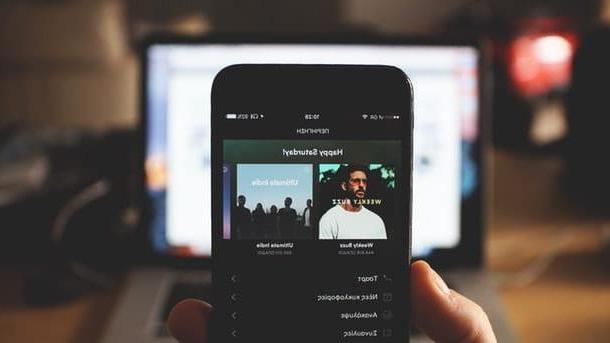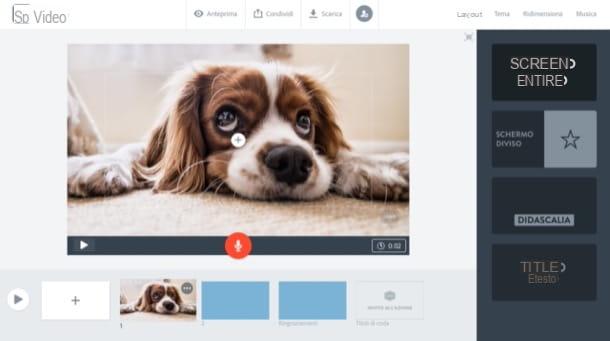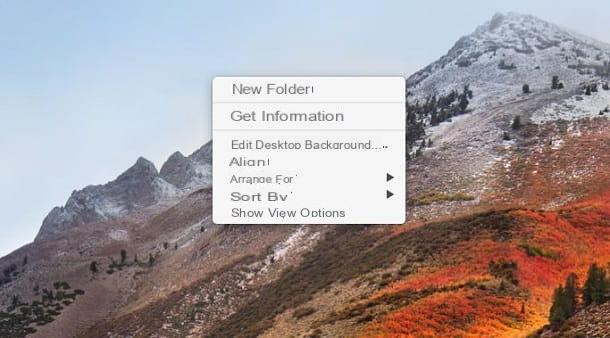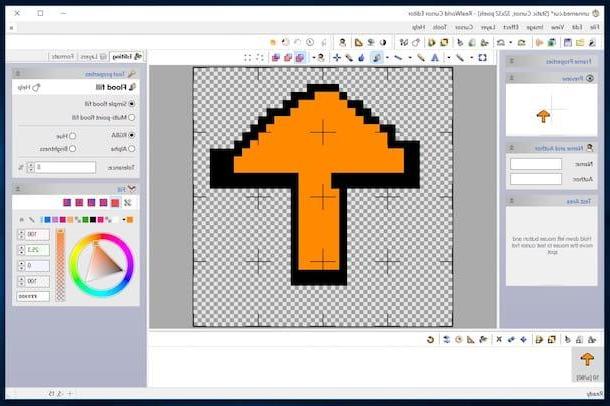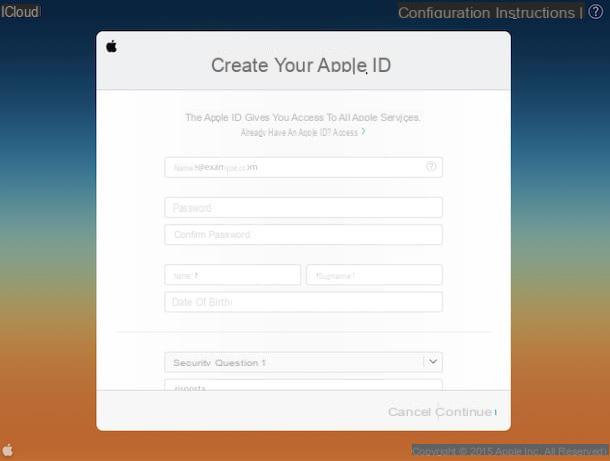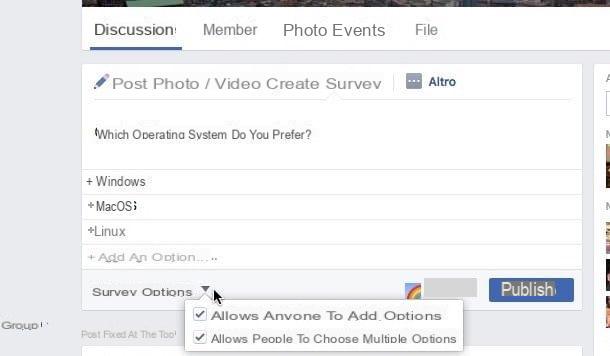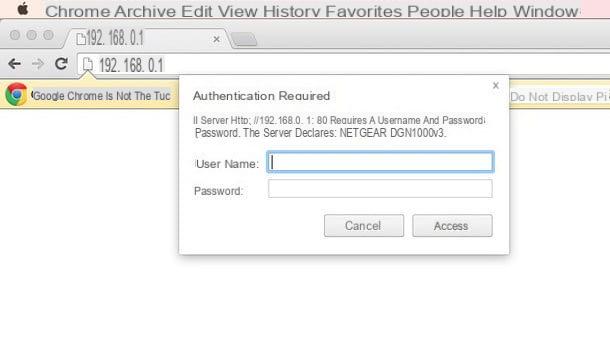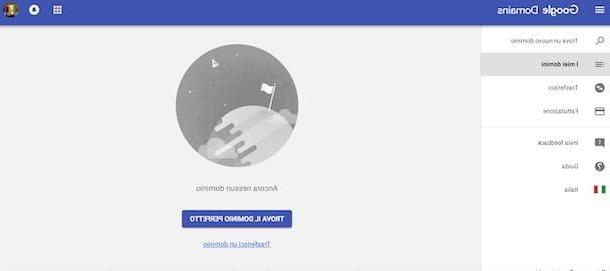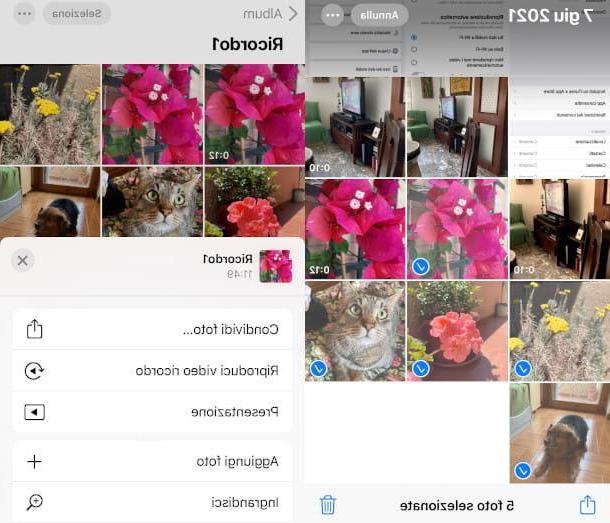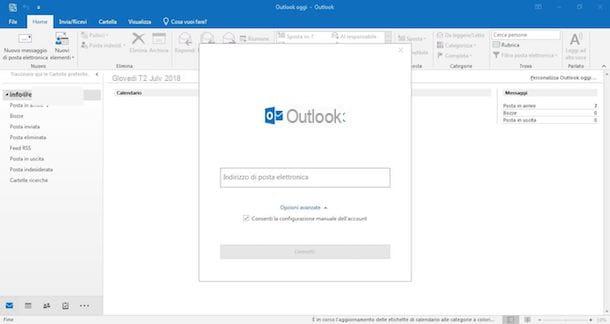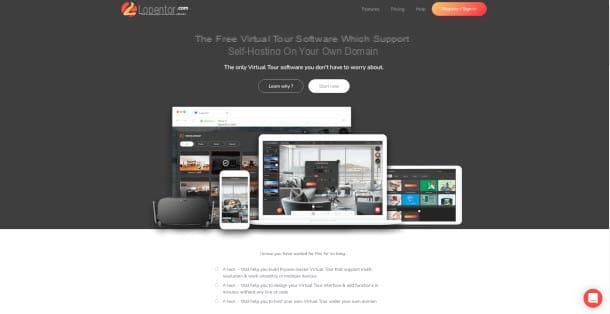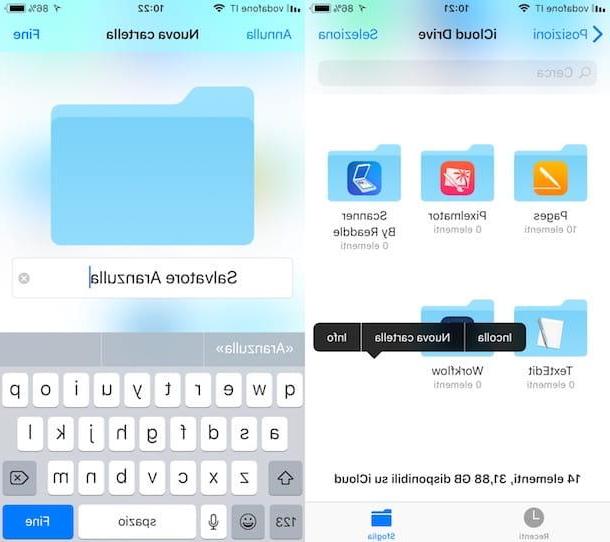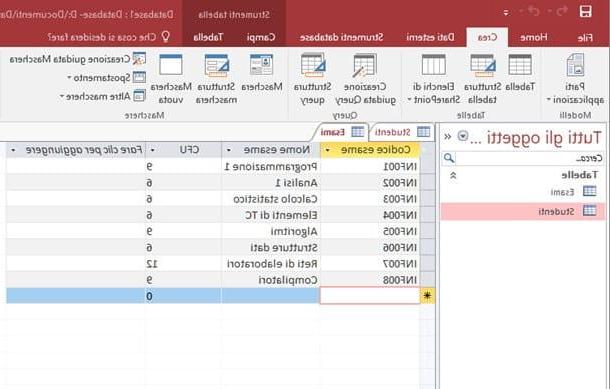How to make PC wallpapers
Let's start this guide by talking about how to make PC wallpapers, comfortably seated from your workstation and without the use of special tools, if not some specific software which I will tell you about in the following paragraphs. No previous knowledge is required, don't worry, so relax and keep reading: you will see that it is much easier than you think.
How to create backgrounds with Photoshop
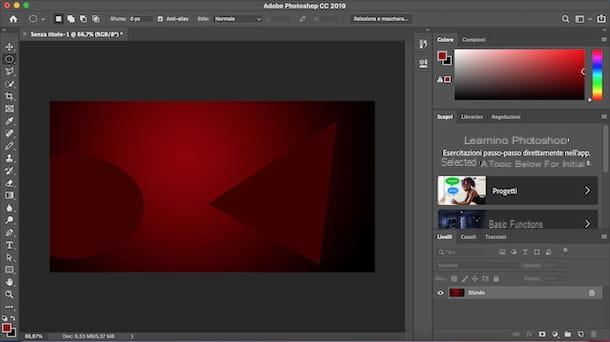
In this chapter I will explain to you how to create backgrounds with Photoshop, the most popular photo editing program in the world, compatible with both Windows and macOS and available in one 7-day trial version (after which it requires the subscription of a subscription, starting from 12,19 euros / month). If you haven't downloaded it yet, you'll be pleased to know that I've made a guide on how to download Photoshop. Follow it if you need it.
When you're ready to get started, first open Photoshop and go to the menu File> New, top left. You will then have to define the format of the background you are going to create; I advise you to opt for a resolution 2K (2048 x 1080 pixels) o 4K (3840 x 2160 pixels). Alternatively, if you have a Full HD display, you can "limit" yourself to a resolution of 1920 1080 pixels x. So choose the resolution that suits your needs and press the button Crea, bottom right.
You will find yourself in front of the blank background of your new file. For starters, I'd say you could create a first gradient to add a touch of vibrancy to the background; then proceed by selecting the tool Shade from the toolbar on the left (if you can't find it, it might be because you've already selected the tool Bucket on the box, right click and change it).
Then proceed by choosing i colors of the gradient, through the color palette located at the bottom left of the Photoshop toolbar. Then choose it gradient style you like best, by clicking on one of the buttons in the top left (next to the box with the preview of the gradient).
Now apply the gradient by holding down the left mouse button and drawing a line on the white background of your project, in the direction you prefer, the longer the line, the greater the gradient. The result will be a gradient two-color background.
Now that you have some colors as your background, you can proceed by adding a few more details. To give a more minimal and professional touch, you could use tools like the Polygonal lasso or rectangular and elliptical selections to define shapes in the background.
Once you have created the shape with the lasso or the selection tools, you can for example apply an effect on the selection, to make the created shape stand out. For example, by going to the menu Filter> Blur> Medium you can apply nice gradient effect and make your shapes stand out.
Repeat, if you want, the operation with other shapes and, using the combination of keys Ctrl + F (cmd + f on Mac), you can apply the last used effect. Once you're done with this step, you'll have a professional-looking background to add to written or other images.
If, for example, you want to paste a logo or a photo on it, you just have to go to the folder where you saved the image to paste and drag the file into the Photoshop window. At this point, all you have to do is cut out the figure you are interested in, cropping it if necessary: in this regard, I recommend that you use the tool Quick selection, available in the toolbar on the left, with which you just need to select the area you want to cut out and thanks to the use of a mask, isolate it. If you are interested in knowing more in detail how to do it, I talked about it in depth in an ad hoc tutorial.
Once the selection is made, you can paste the image on the background with a classic copy and paste, while to insert texts you can use the appropriate Photoshop tool, present in the left toolbar. In this regard, I suggest you read my tutorial on how to write on photos with Photoshop.
Finally, export the image you obtained by going to the menu File> Save with nome (top left) and then making sure to select an overall high quality for the output file, to avoid artifacts, graininess and general degradation in the reproduction of the image on the screen.
If you want more tips on how to best use Photoshop, consult the guide I dedicated to the topic.
Other solutions to create PC wallpapers
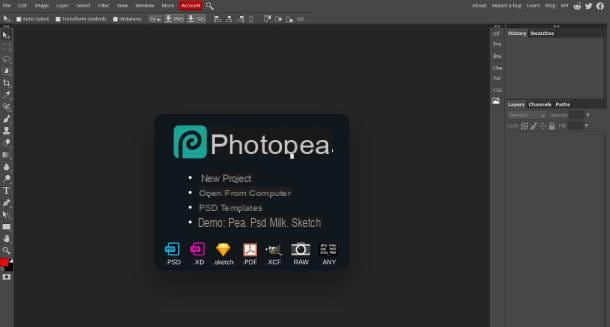
If you don't have Photoshop at your disposal, know that there are other viable solutions you can consider to create your own backgrounds, don't worry. Below I have listed some of the best for you.
- GIMP (Windows / macOS / Linux) - the best free and open source alternative to Photoshop. In functions it is very similar to the Adobe program, with some predictable limitations compared to the latter. For the creation of backgrounds, however, it is perfect. To find out how it works, read my dedicated tutorial.
- Photopea (Online) - This is an online solution that is very similar to Photoshop in interface. In functionality, of course, it has several limitations. Function directly from the browser without the need for registration or the use of additional plugins. I told you about it in more detail in this guide.
- Adobe Spark (Online) - also in this case I present to you an online tool, really intuitive and quick to use. It allows you to choose between different templates to use for the production of custom backgrounds, with the possibility of adding text, colors and gradients. To try!
How to make wallpapers for mobile
If you care to know how to make wallpapers for mobile, know that you can proceed from a PC, as explained above (naturally changing the resolution of the wallpaper to be created) or, alternatively, there are several solutions that allow you to act directly from smartphones and tablets. Here are some of the most interesting.
Adobe Spark (Android / iOS / iPadOS)
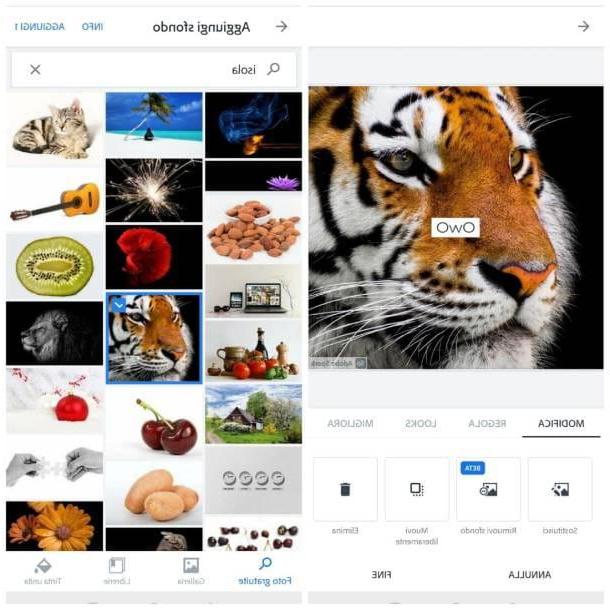
This software, which I also mentioned previously in the online version, is a truly powerful and easy to use tool, which with a few touches will allow you to create professional and impactful backgrounds, suitable for any context, be it professional or amateur.
First, you will need to download the app on your device Android (from the Play Store or an alternative store) or yours iPhone / iPad by visiting the links I have just provided you from the device of your interest and pressing the button Installa / Ottieni. On iPhone / iPad you may be asked to confirm your identity.
Once installed, you will be prompted to log in via Adobe account, which if not already existing, can be easily created directly from the application, even using Facebook or Google.
Once logged into your account, you will have access to all the features of the application. Proceed, then, by pressing the icon + placed at the bottom and choose whether to make your background starting from one solid color, an pattern etc. You can also decide to upload a photo from yours gallery. Then choose the format in which to create the project among the various presets available (Instagram, Facebook, Snapchat etc ..) or customize it by pressing the button custom. Then press the button end.
You will then access the image editing tools. You can then add text, change gradients, overlay images or even insert your own custom logo. Let me give you an example.
After choosing the photo you want to use as a background and selecting the format, you will need to go to the tab Layout> Design, where you will have access to many presets, including texts and filters, to give a more meaningful aspect to the image you are creating: select the ones that you think are best for you.
You can also decide to add one cornice and change its layout and colors: you just have to touch the corresponding button. Once you have chosen your set of colors and the style of the background, from the main menu press on the items Add e Text, type a phrase you want to add to the background and modify it, selecting the various options available (eg. Color, Font, Opacity, Size etc.).
Finally, delete the watermark that is automatically applied to the image, by touching it with your finger and pressing on Remove logo / watermark from this project, And that's it.
Your wallpaper is now finished and ready to be shared with friends or on social platforms, by clicking on the appropriate icons!
Other solutions to create wallpapers for mobile

If you wish, there are also other choices you can consider to create mobile wallpapers, they are very easy to download and are all suitable for the purpose. I have created a list of those that, in my opinion, are the best you can find on the stores.
- Blur (Android) - this is a very simple app that uses a filter to blur images. Using any photo and using the various gradients available in the application it is therefore possible to create wonderful wallpapers for mobile.
- PolyGen (iOS / iPadOS) - thanks to this application, you will be able to make polygons your favorite images, in order to create fantastic personalized wallpapers for mobile.
- Mixed (Android) - allows you to create customizable monochrome backgrounds or with different gradients, with the possibility of adding shapes and elements, so as to create “minimal” backgrounds suitable for any context.
How to create Instagram wallpapers
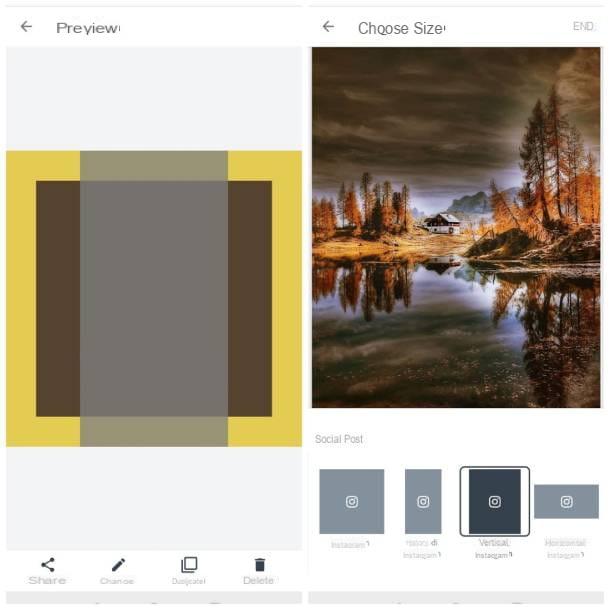
If you are interested in knowing specifically how to make wallpapers for instagram, I want to advise you once again Adobe Spark, as it offers a very large number of templates and filters suitable for each platform. Thanks to Spark, you will be able to choose from templates for regular posts from Instagram, deciding the resolution and format to apply, but at the same time you can also create wallpapers for Instagram stories and for many other social networks.
If you want to create a background for Instagram you just have to start the application and, once you have chosen the most suitable image, select the template Instagram o Instagram story, then pressing the button end. Then proceed by adding all the effects and changes you think are most appropriate. To find out more, I covered this app even more in my article on how to make graphics.
You can also find several photo editing apps that I covered in a previous guide, or alternatively, a series of apps suitable for Instagram to customize the backgrounds of your stories and make them more captivating.
How to create live wallpapers
You would like it create animated wallpapers? Don't worry, you can succeed in this too. There are several programs you could use to make your own animated wallpaper, like the one already mentioned Adobe Photoshop o Adove premiere, for example.
In the next paragraphs I will propose alternatives for PC and for mobile, but keep in mind that the use of a non-static wallpaper can weigh down your device, whether it be a computer or a mobile phone, also negatively impacting the battery life. Having clarified this fundamental aspect, I would say that we can proceed!
How to create animated wallpapers on PC
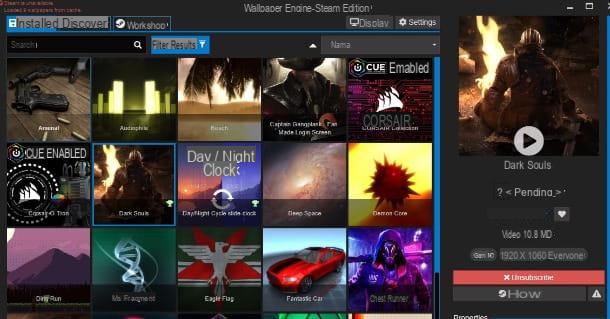
Making an animated wallpaper on your computer is relatively easy. For example, you might think about creating an animated GIF with any program suitable for the purpose (even the aforementioned Photoshop o GIMP) and then set them as Windows or macOS wallpaper according to what I described to you in my tutorial on how to use a GIF as a background.
Alternatively, I point out that there are programs that allow you to set video as computer wallpaper (like the very famous VLC) and other solutions that integrate custom-made animated backgrounds. I told you about it in more detail in an ad hoc tutorial.
How to create animated wallpapers on mobile
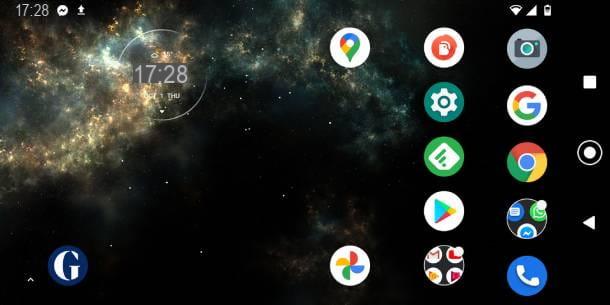
Use one animated wallpaper on mobile it can be a great way to give your device a touch of style, to show it to friends and have a more dynamic view of the Home screen. Although it is a great idea from a stylistic point of view, keep in mind that using an animated wallpaper, as already mentioned, could slow down the device and consume its battery more quickly.
On some phones you can directly use the built-in functions to choose which animated wallpaper to use from the system settings. However, as far as Android, there are several apps that allow you to achieve this, such as Live Wallpapers - 4K Wallpapers.
If you use a iPhone, you find animated wallpapers in the menu Settings> Wallpaper> Choose a new wallpaper> Dynamic; also know that you can use the live Photos as wallpaper to animate with a long press on the lock screen. For more details, read my guides on how to use animated wallpapers on smartphones and how to use GIFs as wallpaper.
How to make wallpapers