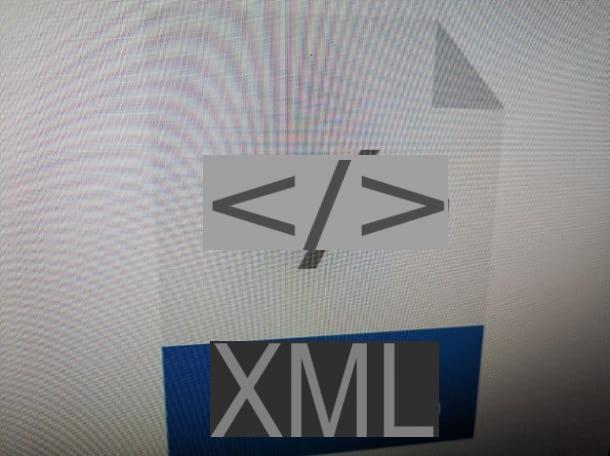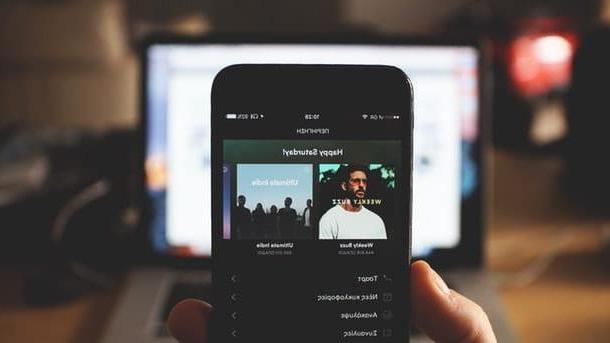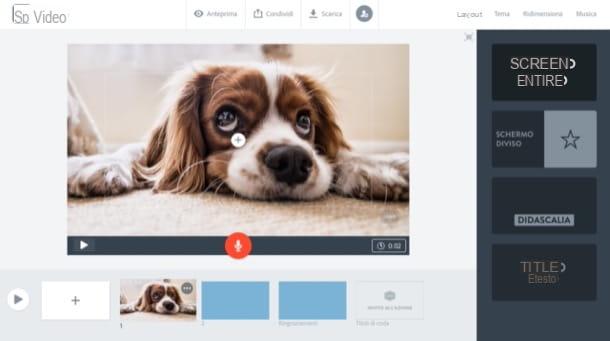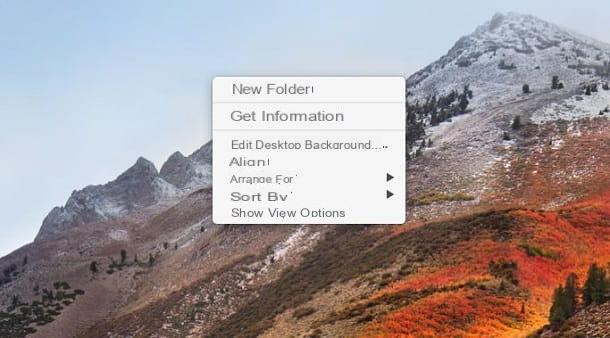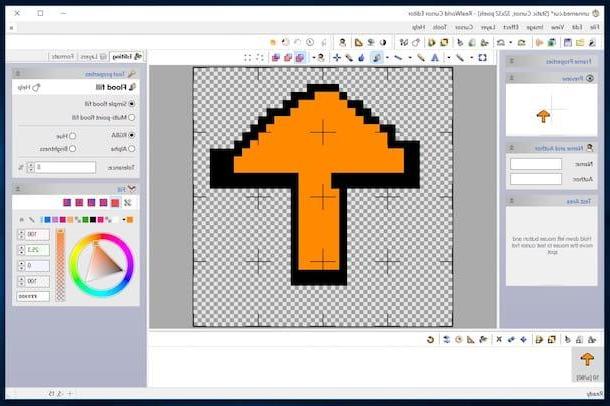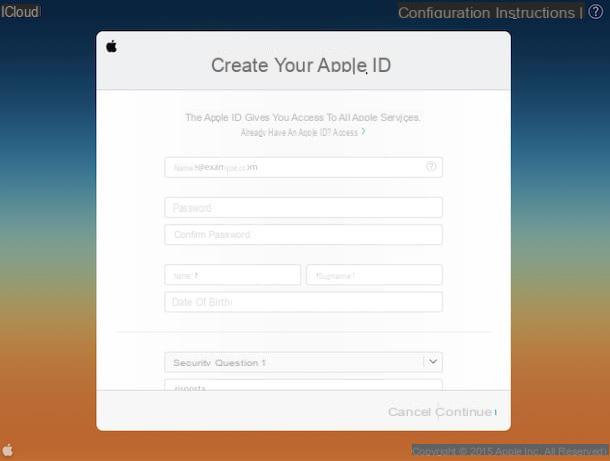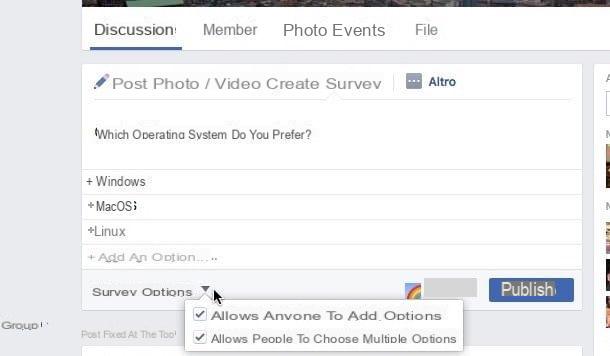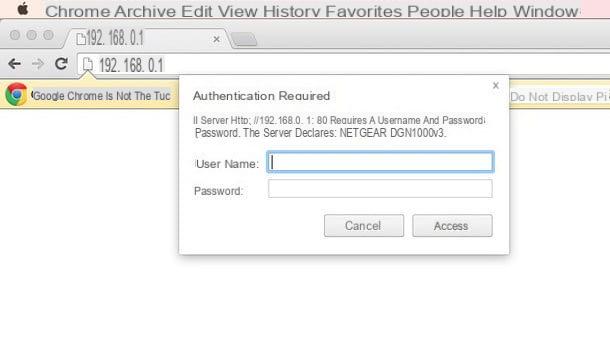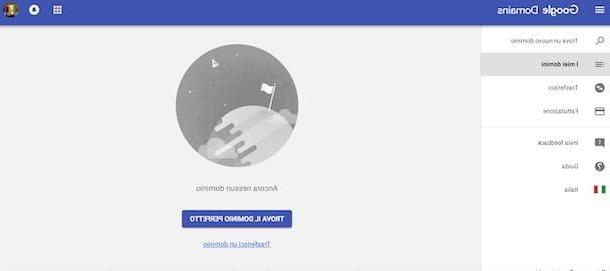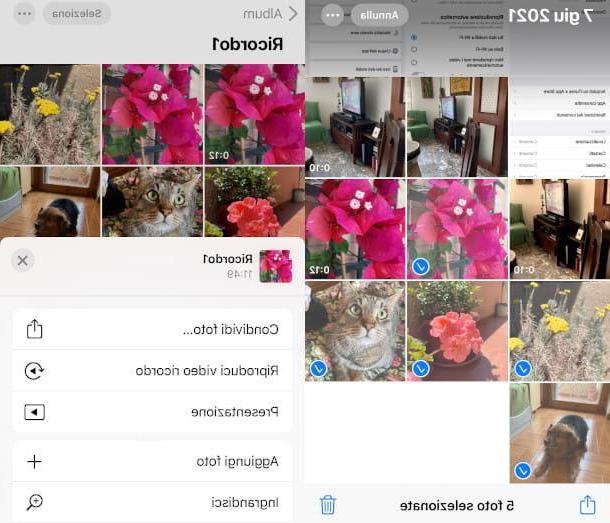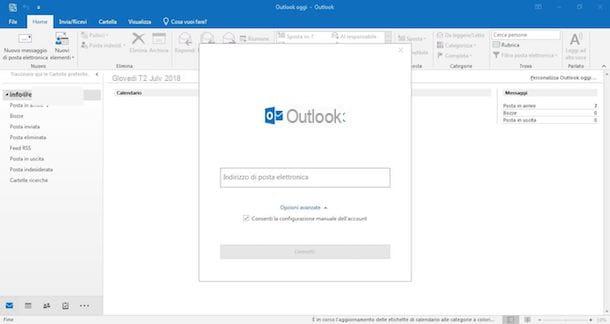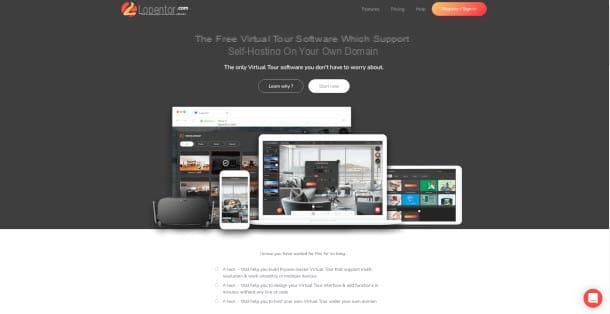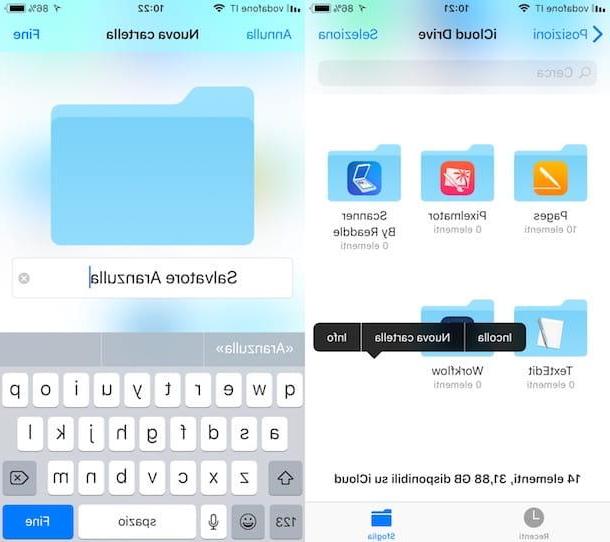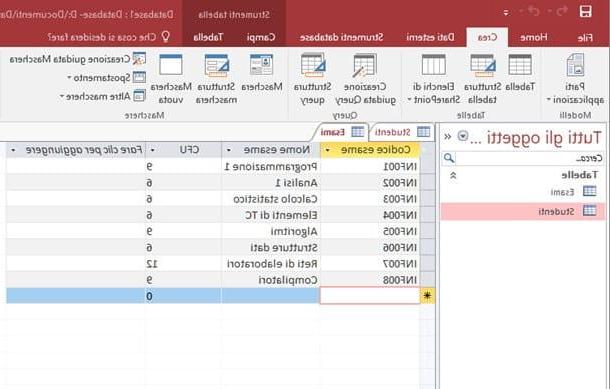KineMaster (Android / iOS)
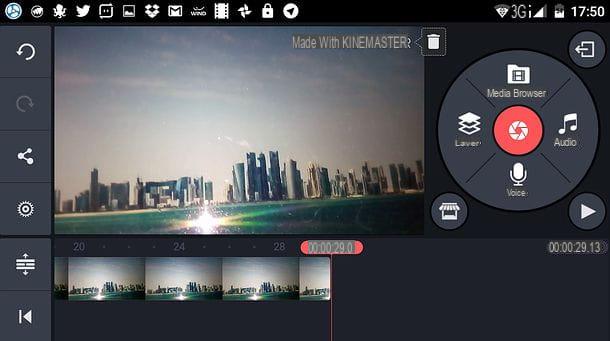
Many consider KineMaster one of the best video recording apps. How to blame him? Available on Android and iOS, this application has an interface full of tools, in order to have access to various functions related to recording and editing a video, in a few simple taps from the smartphone display.
This app is therefore very good, but keep in mind that it watermarks the videos that are edited through it. In order to remove it, it is necessary to subscribe to a service subscription, the cost of which is, at the time of writing this guide, of 5,49 euros / month or 45,99 euros per month.
After downloading the application from Google PlayStore or iOS App Store, launch it: I want to talk to you about how you can use it to record videos.
The first thing to do is to create a new project. To do this, you will have to press on red button with the symbol (+) which you can find on the main screen. If prompted, then choose to create a New project, to create a video in complete freedom. At this point you will find yourself in the main screen of the application and you can explore its tools present in the user interface.
To record a video, press the red button with the goal symbol, then indicating to the app if you want to take a photo (symbol of camera) or record a video (symbol of the video camera). Once the video is recorded, add it to the application timeline.
Once the video is added to the timeline, tap on its thumbnail from the progress bar located at the bottom: a side menu will open through which you can access all the tools dedicated to editing the movie in question. Just to give you an example, you can crop the video, set a custom playback speed, adjust audio levels and much more.
The other KineMaster tools are visible on the main screen. I'll tell you about it in detail in the following lines:
- Media button (symbol of a folder): allows you to edit a video by adding or multiple previously recorded videos.
- Layer button (plus symbol overlapping sheets): with this button you can add superimposed elements to the movie such as texts and / or stickers.
- Audio button (symbol of a music note): a tool dedicated to editing the audio for the recorded video; you can add a soundtrack or some preset effects.
- Voice button (symbol of a microphone): By requesting access to the device's microphone, this tool allows you to add a voiceover to add to the recorded video.
To stop using KineMaster and export the recorded video, tap the icon with the symbol of sharing that you find located in the upper right corner (on Android the button with the share symbol is located in the left bar) and then export your video by choosing the resolution.
Clips (iOS)
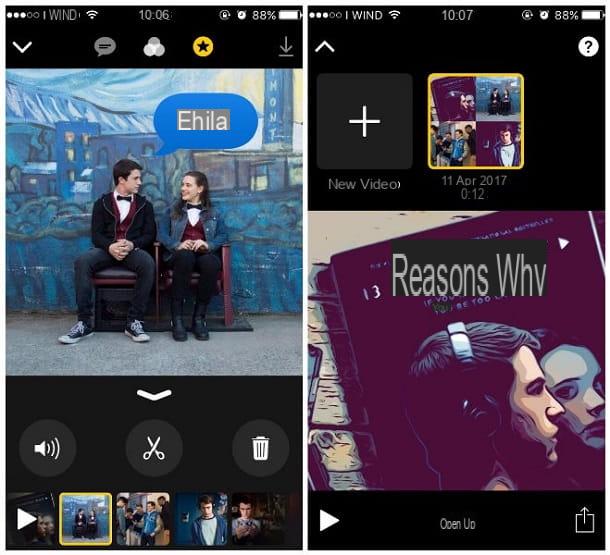
An application to record videos that I absolutely want to advise you to use is Clips, a real novelty in this sector. Why did I choose to tell you about Clips? The answer is soon said. It is an application developed by Apple and designed exclusively for iPhone and iPad users that is characterized by its youthful user interface and its captivating tools.
What I consider the strength of this app is the ability to record videos in a completely different way than usual. Clips does not have a traditional user interface and the user experience is very similar to that of social networks.
Using this app is harder said than done; precisely for this reason I suggest you download it on your iOS device and follow my instructions related to its operation. You will see that, after the first few minutes of initial disorientation, I'm sure the use will become familiar.
The first thing to note is the absence of the REC button and a classic timeline. All Clips tools for recording a video are present in the main screen of the app. To record there is a large rectangular red button in the center, in correspondence with the wording hold to record.
Press and hold to record is just what you need to do to record videos with Clips. You can stop recording and resume it at any time by removing your finger and pressing and holding the again central red button.
What sets Clips apart from other video recording apps are all its secondary tools. The recorded videos can be customized with aesthetic elements that recall those present on the most popular social networks.
All these items are present in the top menu. I'll tell you about it in detail in the following lines.
- Symbol of a comic: allows you to add a description in real time to the movie, which you can record through the microphone of your device;
- Symbol of gods three circles: used to edit the video, adding filters;
- Star symbol: you can add emojis or stickers to the video;
- Symbol T: allows you to add animated opening or closing screens;
- Symbol of musical note: allows you to customize the video with music effects.
Once you have finished recording and finished customizing the video, press the button with the share symbol (the square with arrow); you can choose whether to save the video in the memory of your device or to share the video on social networks.
Adobe Premiere Clip (Android / iOS)
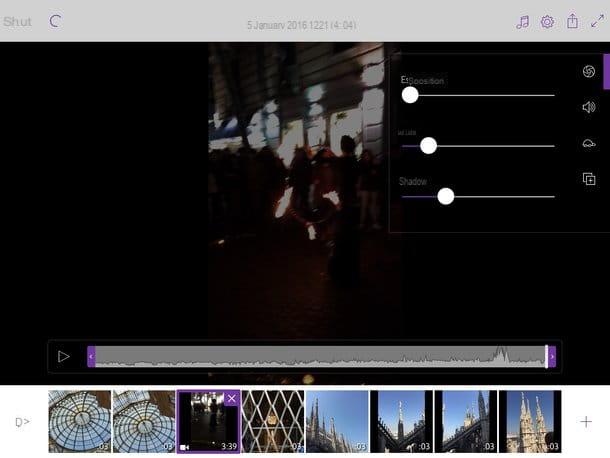
An application that I consider very valid for the purposes of recording videos on Android and iOS mobile devices is without a doubt Adobe Premiere Clip. I have chosen to tell you in depth from the moment this is the mobile version of the popular Adobe Premiere Pro software.
Clearly it is not possible to expect the exact same advanced functions of the software, despite this the app has the right cards on the table: its strength is its ease of use, as well as integration with the Creative Cloud service.
To use it, once downloaded, you will need to log in with your Adobe ID or, alternatively, create a free account: you will have the possibility to store the recorded video in the cloud with 2 GB of free space.
After logging in, all you have to do to start using this app for the purpose of recording a video is to press the button capacitor positive (+) lead and then, from the drop-down menu, press on the item Take a photo or record a video. Then add the video created by clicking on the button Use video.
At this point you will have several tools for video editing and customization. You can act in manual mode (button Free form) or let the app automatically customize the recorded video (button Automatic). The tools for editing a video made available by Adobe Premiere Clip are among the most classic: you will see that you will not have any difficulty using this app.
To export the recorded video, press the button with the symbol of sharing: you will have several options available and, for example, you can choose whether to save it in the memory of your device, whether to save it in a cloud service or whether to upload it to Youtube.
iMovie (iOS)
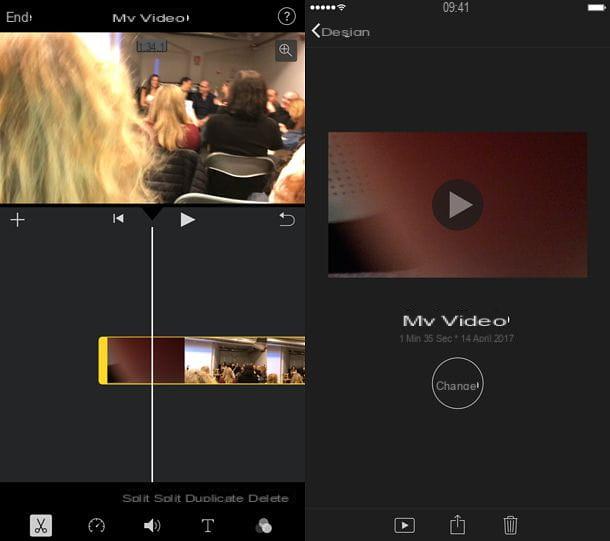
Another classic application that allows you to record videos is iMovie, an application rather known to owners of an iPhone, capable of combining professional tools and ease of use.
To use iMovie you must have downloaded the app on your iPad or iPhone and, once started, press the button (+) Create Project. At this point you can choose whether to create a new one movie or a new one trailer.
To record a video, directly through the iMovie app, you will have to press the button Footage, its Create film and then press the button capacitor positive (+) lead. Now, from the screen that opens, you will have to press on the item Take. The application will request access to the camera and you will be able to record a video on the spot. Once you have finished recording your movie, you can use this app to edit it, having several tools at your disposal. To continue, press the button Use video to add the recorded video to the iMovie timeline.
To view all the editing and editing tools of the movie, click on the video thumbnail in the timeline: you will find all the tools you need to make a professional editing.
After editing, press the button end and continue by pressing the share icon to export the movie, save it to iCloud Drive or save it in the memory of your device.
App to record videos