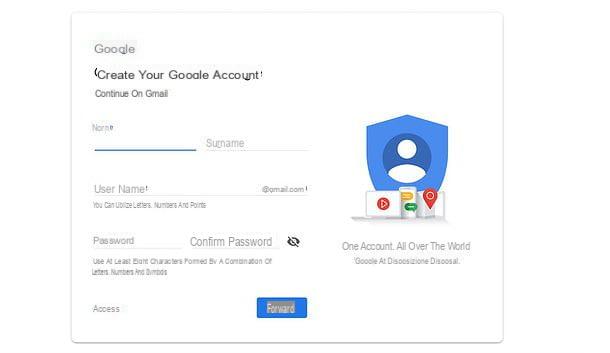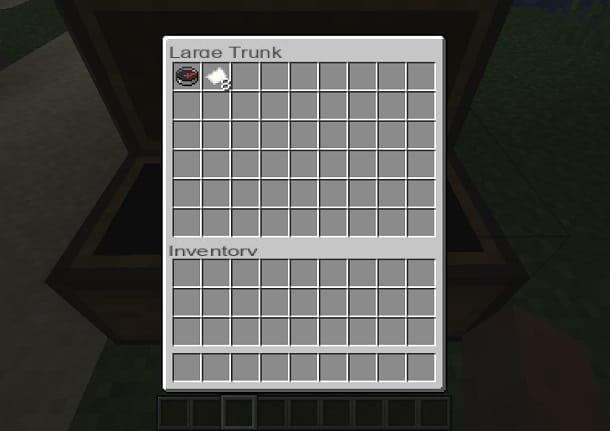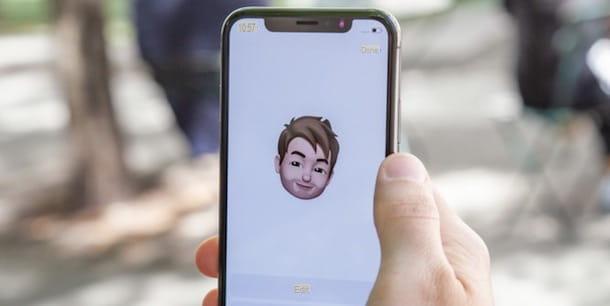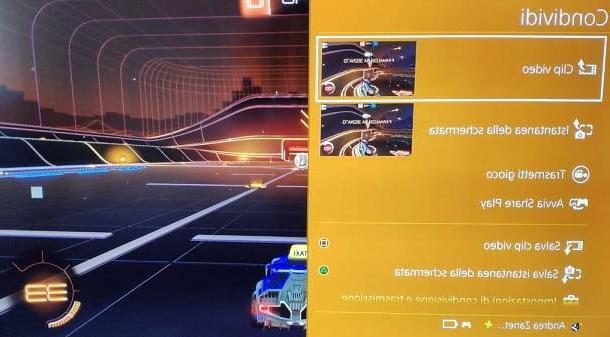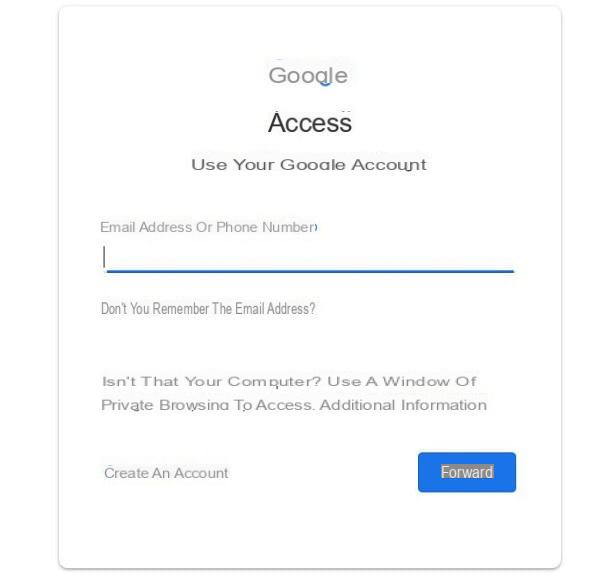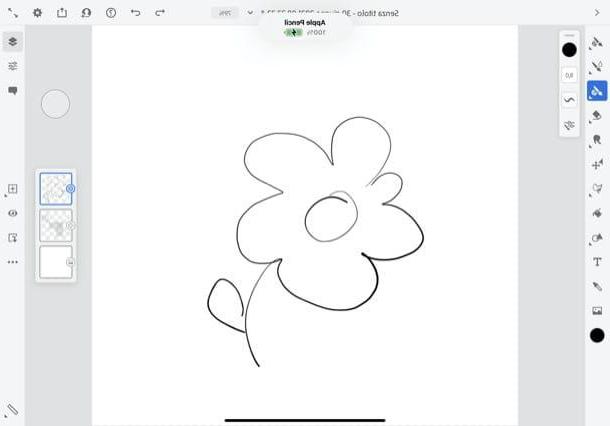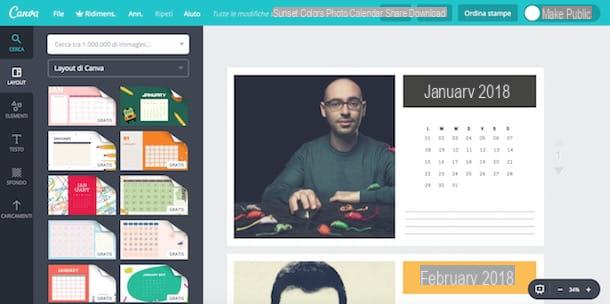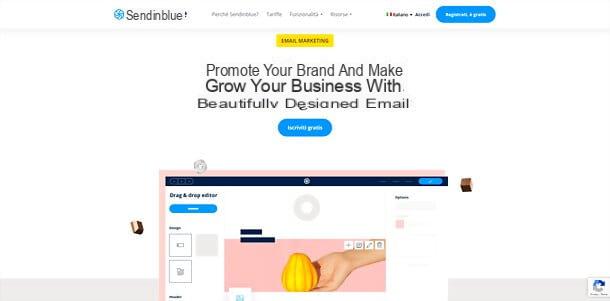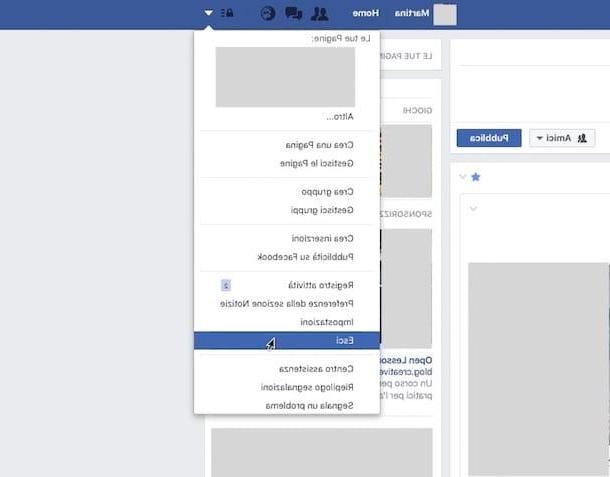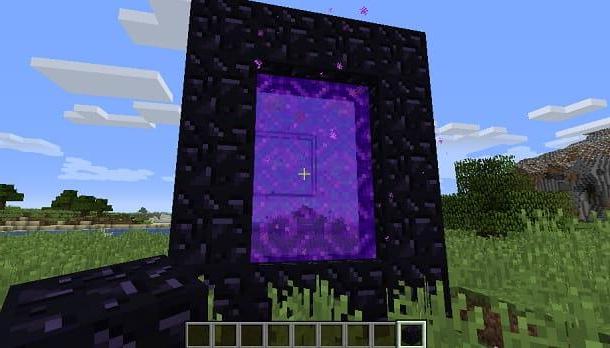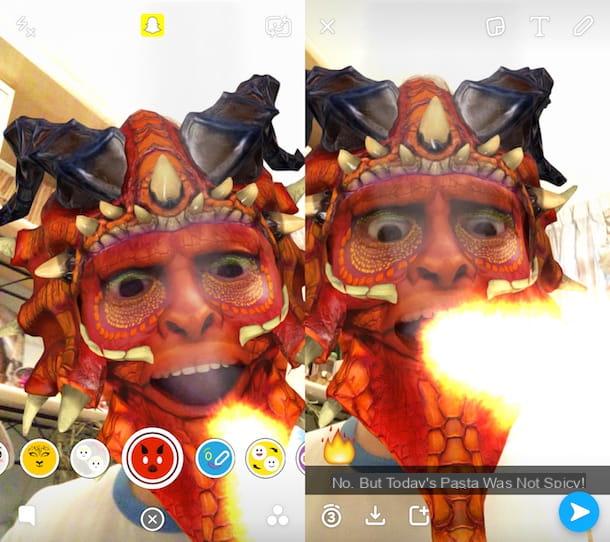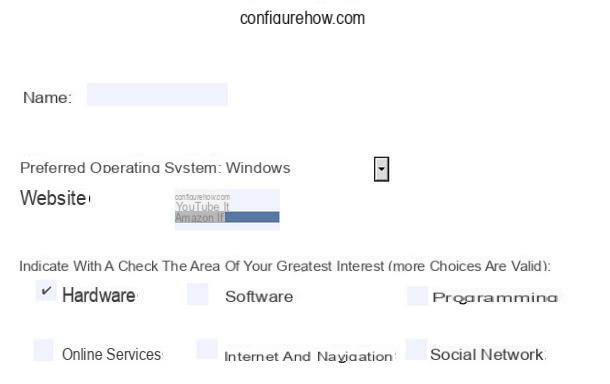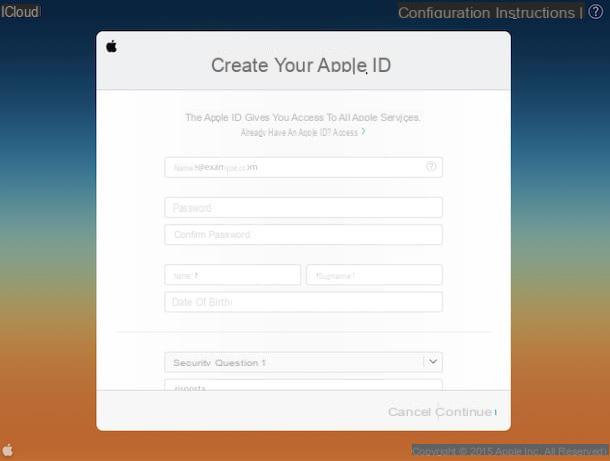How to create PDF / A on computer
As far as computer programs are concerned, the creation of PDF / A documents is by no means a difficult task: most office software, in fact, provides for the export of files in full compliance with this format. Below I intend to explain to you how to create PDF / A on computer using two of the most popular office suites for desktop platforms, LibreOffice e Microsoft Word. After that I'll tell you about a kind of "virtual printer" for Windows, which allows you to carry out the same operation through any program that includes the printing function.
LibreOffice (Windows / macOS / Linux)
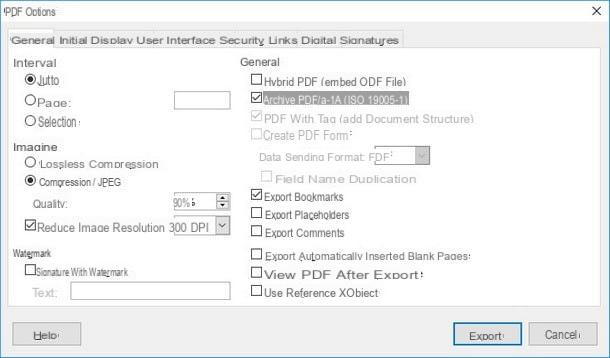
If I had never heard of it, LibreOffice is a completely free and open source office suite, often used as an alternative to Microsoft Office. All programs included in the suite (Writer, Calc, Impress and so on) include among their functions the export of documents in PDF / A within a couple of clicks.
So, to get started, connected to the LibreOffice website, click on the button Download LibreOffice xyz to immediately start the download of the setup file, launch the program you just downloaded and carefully follow the instructions on the screen to finalize the installation procedure: on Windows, this leads back to clicking the button several times NEXT until you reach the end of the installation process.
Stai using a Macinstead, you have to drag the icon of LibreOffice in the folder Applications di MacOS using the window that appears on the screen. Furthermore, to translate the program into your language, you must also download the additional language pack (which is not necessary, however, in the Windows version): click on the button Translated user interface available on the download page of the program.
At this point, start LibreOffice (by right clicking on its icon in the folder Applications and selecting the voice apri from the context menu, in order to bypass the macOS restrictions on applications from non-certified developers at the first start) and close it by pressing cmd + q on the keyboard. Once this is done, start the language pack file (eg. LibreOffice_xy_langpack_it.dmg), double-click on its icon attached to the window displayed on the screen and press the buttons Apri e Install to install the user interface in your language.
Once the setup phase is complete, start LibreOffice calling it from the folder LibreOffice menu Home di Windows (accessible via the flag icon located in the lower left corner of the screen), from the folder Applications of Mac or from Activity view di Linux, and then select, from the program's welcome screen, the type of document that best suits your needs (eg. New Document Writer).
At this point, all you have to do is fill in the document with the desired information; if, on the other hand, you want to create a PDF / A file starting from an already existing document, all you have to do is click on the menu File> Open of the chosen application and select, using the file manager shown on the screen, the document on which you want to act.
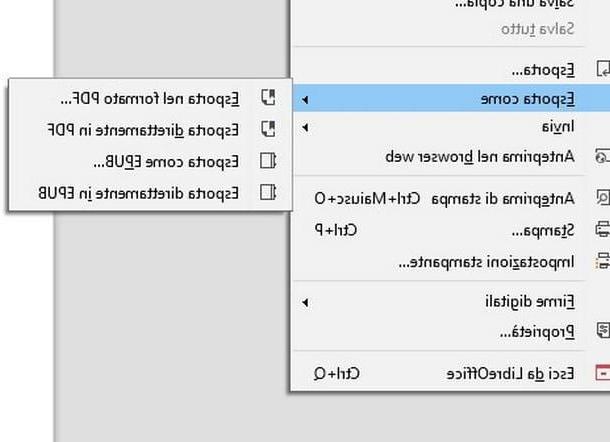
In any case, once you have finished making the necessary changes, you can create the file in PDF / A format by accessing the document export function: to do this, click on the menu Fillet located at the top left of the program, select the item Export as and then click on the option Export in PDF format ....
Immediately after, a dialog box is shown on the screen that allows you to choose between numerous options for saving the resulting PDF; to be able to save in PDF / A format, put the check mark next to the item PDF archive / A-1a (ISO 19005-1) located just below the box Generalclick on your button Export located at the bottom and choose the path to save the PDF / A file you just created. It wasn't difficult at all, was it?
Microsoft Office (Windows)
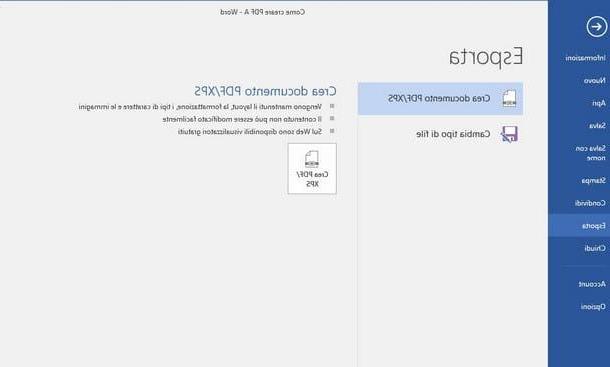
Regarding the creation and management of office documents, Microsoft Office is undoubtedly one of the most complete solutions: as such, an option to export documents in PDF / A format could not be missing in its programs! Before proceeding, I have an important premise to make you: although Microsoft Office is also available for Mac, this version lacks the functionality for creating files in the PDF / A format. So, if you have a computer equipped with macOS, I suggest you refer to one of the other solutions reported in this guide.
As you surely know, to use Microsoft Office for Windows you need to shell out some money: the suite is available upon subscription to Office 365 (with prices starting from 7 € / month) or through the purchase of a license of Office Home & Student 2016 for PC, at the price of € 149 one-time fee.
If you urgently need the suite programs, however, you can take advantage of a free month's subscription to Office 365 Home: to do so, connected to this web page, click on the button Try free for 1 month, enter your Microsoft account details in the next window and specify, when requested, a valid payment method (for the first 30 days of using the service, absolutely nothing will be charged). If you don't already have a Microsoft account, you can create it by following the instructions I gave you in my themed tutorial.
At the end of the registration procedure, you will be emailed the link to download the Office installation file: after completing the download, start the downloaded program and follow the on-screen instructions to install it on your computer.
Remember that, in order to avoid unwanted charges after the first 30 days of using Office, you must cancel the automatic renewal of the subscription: to do this, connected to this website, enter the credentials of the Microsoft account with which you downloaded Office, click on the voice Cancel corresponding to the description of the subscription and follow the instructions shown on the screen to cancel the automatic renewal. If you have any problems, or for more detailed instructions on downloading Office, I urge you to take a look at my specific guide on how to download Office.
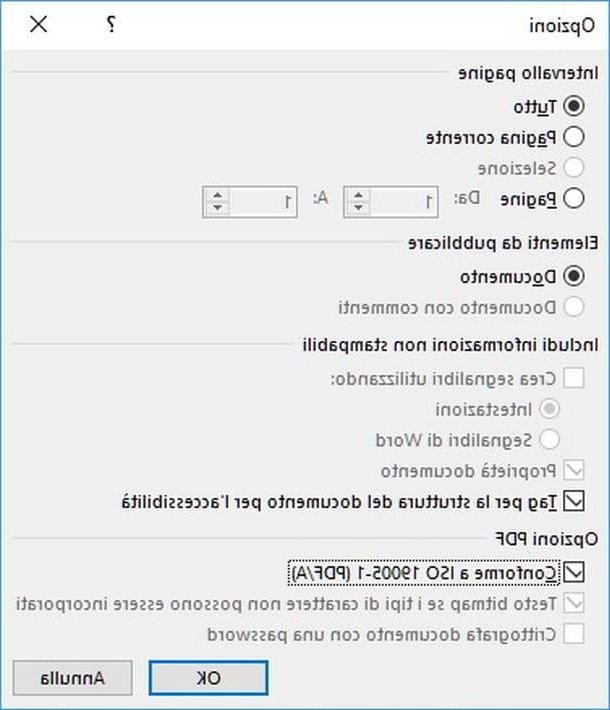
Once the Office installation phase is complete, start the program most relevant to the document you intend to create (eg. Microsoft Word) recalling it from Start menu di Windows, presses the button for the creation of a new document (eg. Blank document) and fill it with the information you need. If you need to create PDF / A from an existing document, click on the section Fillet located at the top left, then on the button apri, select the source on which the document is located (eg. What PC) and use the next panel to go to its path and import it into the program.
However, once you have completed your changes, click on the menu again Fillet located at the top left, select the button Export and then click on the button Create PDF / XPS to start the export procedure. Inside the next window, type a name to assign to the file and make sure that in the drop-down menu Save As the format is specified PDF, then presses the button Opzioni ... placed a little lower, put the check mark next to the item Compliant with ISO 19005-1 (PDF / A) and click on the buttons OK e Public to finalize saving the document.
PDFCreator (Windows)
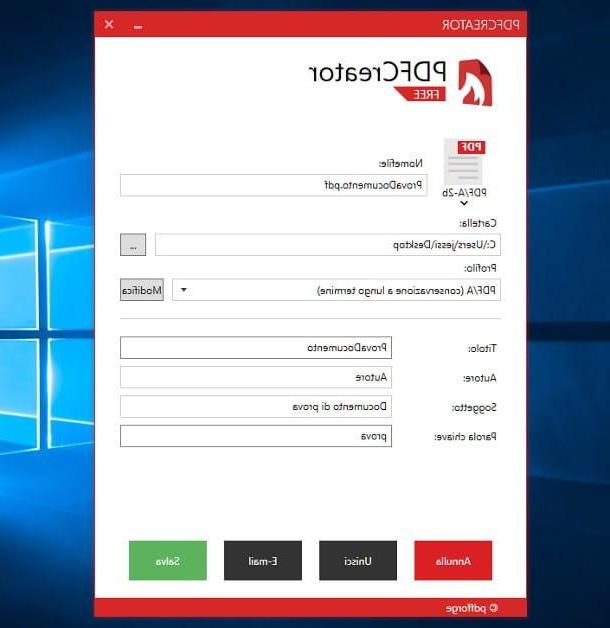
Wait, are you telling me that you need to save a ready-made file in PDF / A format, but not compatible with the aforementioned programs? Then I think I have the right solution for you! PDFCreator is software for Windows which adds a “virtual printer” to the system, capable of generating PDFs from any program that includes printing functionality.
Did I hit the spot and has this program caught your attention yet? Perfect, then let's move on to practice: first, connected to the PDFCreator download page, press the button Download and repeat the operation with the button Download corresponding to the section PDFCreator Free to start the download of the free version of the program, more than enough for the goal you have set for yourself.
Once this is done, start the file you just downloaded (eg. PDFCreator-3_2_2-Setup), presses the buttons Yes e OK, put the check mark next to the box Advanced Settings, press the button 3 times NEXT, select the voice Minimal installation from the drop-down menu proposed, click on the button again 3 times NEXT and finalize the setup procedure by pressing the buttons Install, No thanks, Skip e end.
The game is practically done: open as usual the file you want to convert into PDF / A format, access the print options of the program you are using (by going, for example, to the menu File> Print or by pressing the key combination Ctrl + P), choose the virtual printer PDFCreator from the list of available printers and presses the button OK /Print to access the program configuration window.
At this point, select the voice PDF / A (long-term preservation) give menu to tendin Profile attached to the new window that opens on the screen, if you wish, type the information on Title, Author, Subject e Keyword of the document, if necessary set the saving path of the same by pressing the button [...] and finalize the export by clicking on the button Save.
Note: for greater compatibility, you can use the “old” PDF / A-1b format, instead of using the one suggested by the program (the PDF / A-2b). To do this, in the PDFCreator window, click on the icon PDF / A-2b located in the upper left corner and select the item PDF / A-1b from the list of proposed options, and then save the file as usual.
How to convert PDF / A online
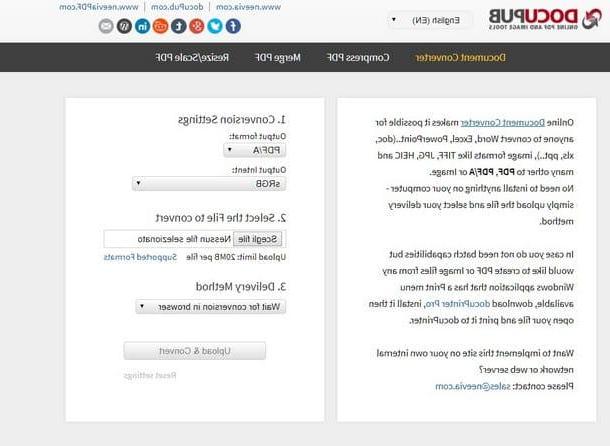
If you cannot use PDFCreator to convert an existing document to PDF / A, or you need to do this from a smartphone or tablet, you can rely on an online service such as DocuPub: in fact, it is a Web application that can be used through the browser installed in the system that allows you to perform this type of conversion from a large number of formats.
To proceed, first connect to the service's website, press the button Choose file / Upload file placed on the page that opens on the screen and use the next panel to select the document to convert. Once this is done, set the entry PDF / A in the drop-down menu Output format, leave the field unchanged Output Intent and set, in the drop-down menu Delivery Method, the voice Wait for conversion in browser if you want to download the file via the browser, or the voice Email me a link to the document if you want to receive by e-mail the link to download the converted file (in this case, you will have to release your e-mail address).
Once this phase is complete, press the button Upload & Convert to upload the file and start the conversion process. Once the conversion is finished, the file will be downloaded automatically or a download link will be sent to your email address, depending on the choice you made earlier.
If DocuPub was not able to provide you with the result you wanted, know that there are several alternatives to this portal: just to give you some examples, even services like ZamZar or iLovePDF offer the possibility to create PDF / A starting from existing documents. I suggest you take a look at my guide on how to convert PDF / A to get some more information on the subject: I'm sure you won't regret it!
How to create PDF / A